iPadの再起動/強制再起動のチュートリアル
iPad がコマンドに応答しないという状況に遭遇したことがありますか?それとも、アプリを開こうとするたびにアプリがクラッシュしますか?これはiPadを使用しているときによく遭遇する問題ですが、どうすれば解決できますか?通常の状況では、この種の問題に対処するには iPad を再起動することを選択します。今日はiPadを再起動する方法を一緒に学びます。
iPad の再起動と強制再起動とは何ですか?
iPad を再起動すると、デバイスの電源をオフにしてから再度オンにする簡単な方法です。再起動プロセスは簡単ですが、iPad を再起動する方法にはいくつかの複雑な点がある可能性があります。単純な再起動では、デバイスの電源をオフにしてからオンにするだけで済みますが、強制的な再起動では、デバイスの電源をオフにして数秒間電源を切断し、その後電源を再接続してデバイスの電源を再度オンにする必要があります。したがって、iPad を再起動し、強制再起動を実行する方法を知ることが非常に重要です。
iPad を再起動する最も一般的な理由
iPad で問題が発生した場合、iPad を再起動すると問題が解決できることがあります。
再起動によって問題が解決される可能性があるいくつかの状況を次に示します。 1. コンピュータまたは携帯電話に障害が発生した場合は、デバイスを再起動することで問題の解決を試みることができます。 2. ネットワーク接続に問題があるため、ルーターまたはモデムを再起動すると、正常な接続が回復する可能性があります。 3. ソフトウェアまたはアプリケーションがクラッシュした場合、プログラムを再起動すると、いくつかの一般的なエラーが解決されることがあります。 4. オペレーティング システムに障害が発生した場合、コンピュータを再起動すると一時ファイルがクリアされ、システムの安定性が回復することがあります。 5. テレビやステレオなどの電子機器に問題がある場合、機器を再起動すると、いくつかの一般的な障害が解消されることがあります。 6. 車やその他の機械装置に問題がある場合は、エンジンを再始動するか、電子システムをリセットすることで問題が解決する場合があります。 7. 冷蔵庫や洗濯機などの家電製品に問題がある場合、デバイスを再起動すると、いくつかの一般的な障害が解決される可能性があります。 全体として、デバイスの再起動は問題に対するシンプルかつ一般的な解決策であり、多くの場合、通常の動作を復元できます。
- 画面が応答しない/フリーズした
- iPhone/iPad の白い画面
- iPhone/iPad の黒い画面
- iTunes がデバイスを認識しません
- アプリケーション (アプリ) のクラッシュ
- Wi-Fi の問題
- ネットワーク接続の問題
- Bluetooth 接続の問題
- システム アップデート ページでスタックする
- iTunes 経由で復元できない
- ジェイルブレイク時の問題
デバイスがリカバリ モードでスタックしている、または復元できないなど、一部の問題はデバイスを再起動することによってのみ解決できます。アプリケーションの切り替えなど。ここでは、正しく再起動する方法について説明します。
- iPad を再起動する方法
- iPad を強制的に再起動する方法
- フリーズ/クラッシュが発生した場合に iPad を再起動する方法
方法iPad を再起動するには
まず、iPad を再起動してみることをお勧めします。これはデバイスを修復するための最初のステップです。デバイスの電源をオフにしてから再度オンにして、正しく動作するかどうかを確認してください。この方法をまだ試していない場合は、次の方法に進みましょう。
ステップ 1: スライダーが画面に表示されるまで電源ボタンを押し続けます。
ステップ 2: 次に、スライダーをスライドして iPad の電源をオフにします。
ステップ 3: 次に、電源ボタンを長押しして再起動します。
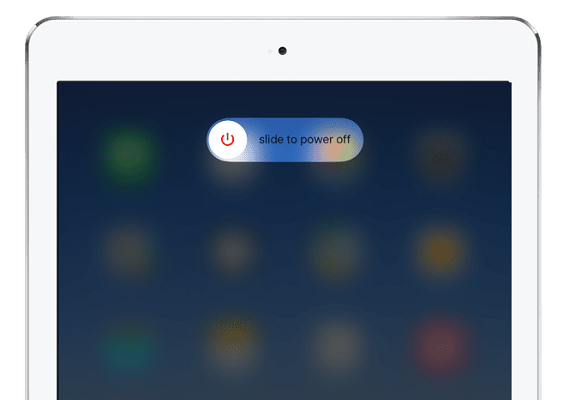
iPad に問題がある場合は、従来の方法を使用してデバイスを再起動してみてください。これは最も一般的な問題解決方法の 1 つであり、多くの場合、デバイスを正常な状態に戻すことができます。再起動しても問題が解決しない場合は、特定のボタンの組み合わせを押す必要があるデバイスの強制再起動を試してみることをお勧めします。
iPad を強制的に再起動する方法
電源ボタンとホームボタンを同時に押し続ける必要があります。これは、デバイスを再起動または強制的にシャットダウンする一般的な方法です。 Apple ロゴが画面に表示されるまで、電源ボタンとホームボタンを約 5 秒間押し続けます。次にボタンを放すと、デバイスが再起動します。この操作を行うと、デバイス上の保存されていないデータが失われる可能性があるため、実行する前に重要な情報が保存されていることを確認してください。
Apple ロゴが表示された場合は、強制的に再起動されたことを意味します。
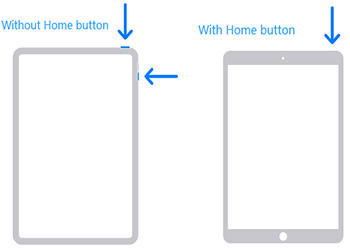
多くの場合、軽微な問題はデバイスを強制的に再起動することで解決できます。ボタンを長押ししすぎると、リカバリーモードに入る可能性があるので注意してください。
iPad がフリーズ/クラッシュした場合に再起動する方法
iPad がフリーズまたは無効になり、デバイスを再起動できない場合は、公式 iTunes アプリを使用してデバイスを復元し、問題を解決してみることができます。ただし、iTunes を使用してデバイスを復元すると、いくつかの問題が発生する可能性があります。最も直接的な問題は、デバイス上のすべてのデータが失われることです。データを失いたくない場合は、Apple の携帯電話修復ツール ReiBoot を試してみることをお勧めします。 iOSの修復やiPadの再起動に役立ちます。さらに、iPadの電源が入らない、iPadが無効になる、Appleロゴが表示されたままになる、iPadが延々と再起動するなど、他のiOSデバイスの問題も解決できます。
まず、ReiBoot という Apple 電話修復ツールをコンピュータにダウンロードしてインストールする必要があります。インストールが完了したら、USB データ ケーブルを使用して Apple デバイスをコンピュータに接続する必要があります。次に、ReiBoot インターフェースで iOS システムの問題を修復するオプションを見つけて、「開始」ボタンをクリックします。
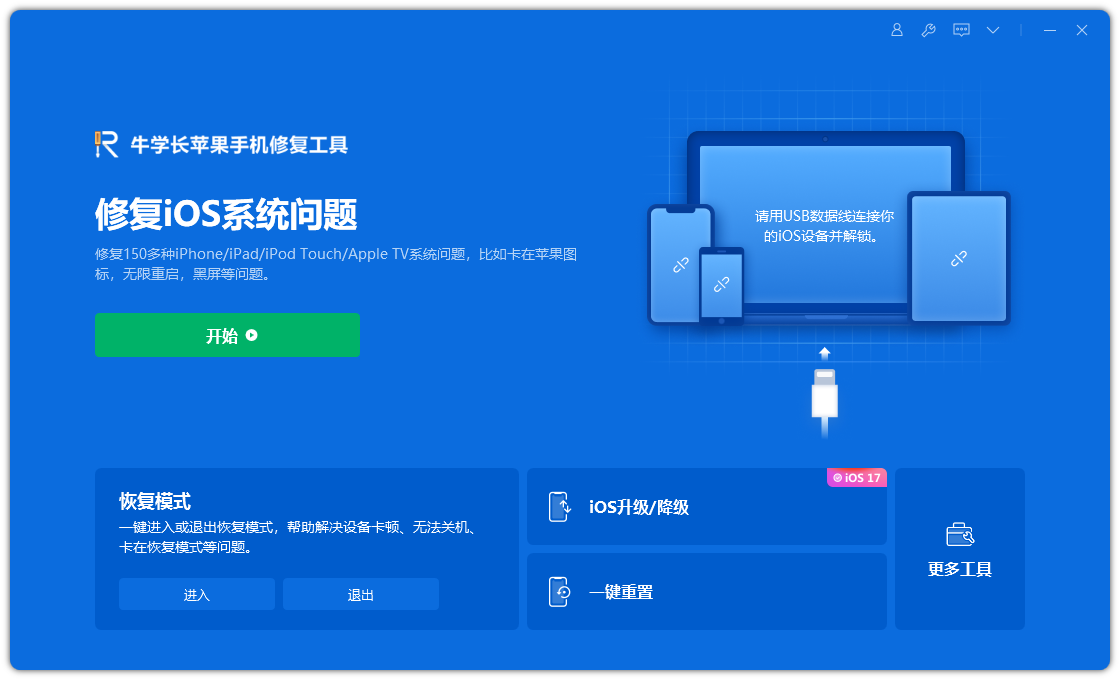
ステップ 2: 標準修復を選択します (デバイスからデータは失われません)
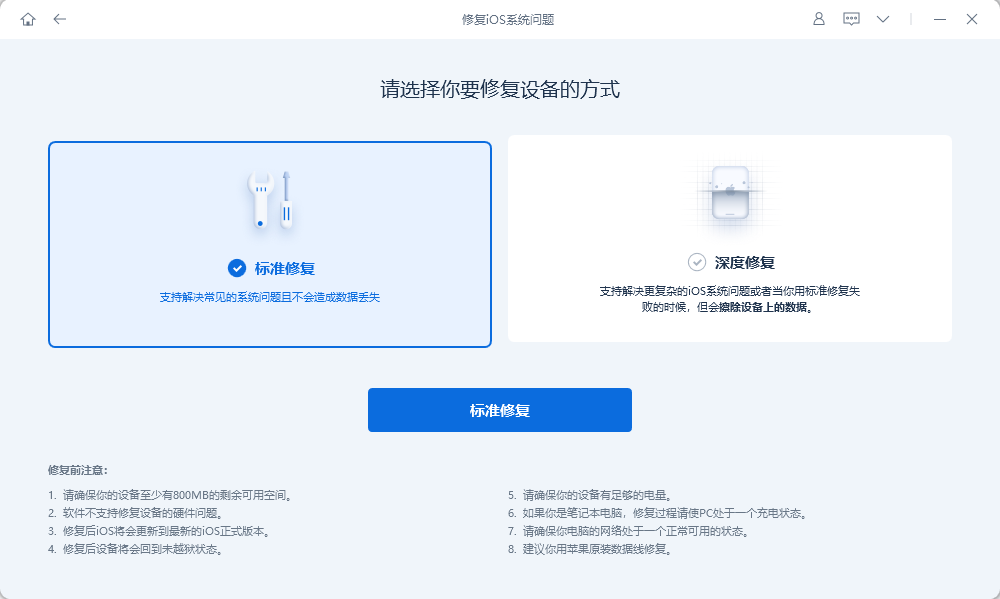
3 番目のステップは、ファームウェア パッケージをダウンロードすることです。このツールを使用すると、デバイスに関連付けられているファームウェア パッケージを確認できます。デバイスが現在実行している最新の iOS ファームウェア パッケージが表示されます。
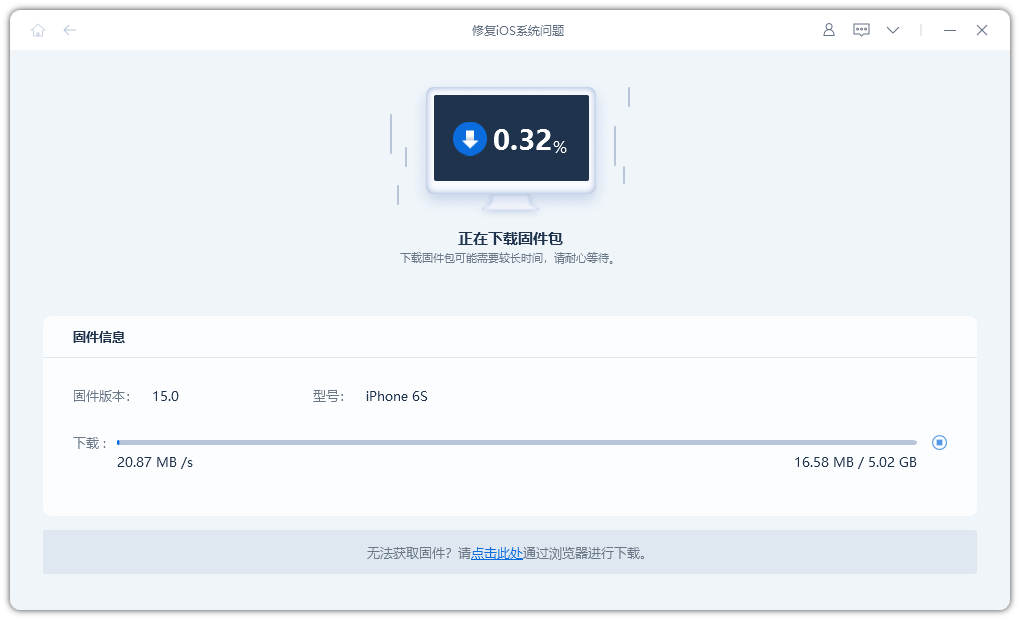
ステップ 4: [修復の開始] ボタンをクリックして選択し、修復が完了するまで辛抱強く待ちます。このプロセスには約 10 分かかる場合があります。
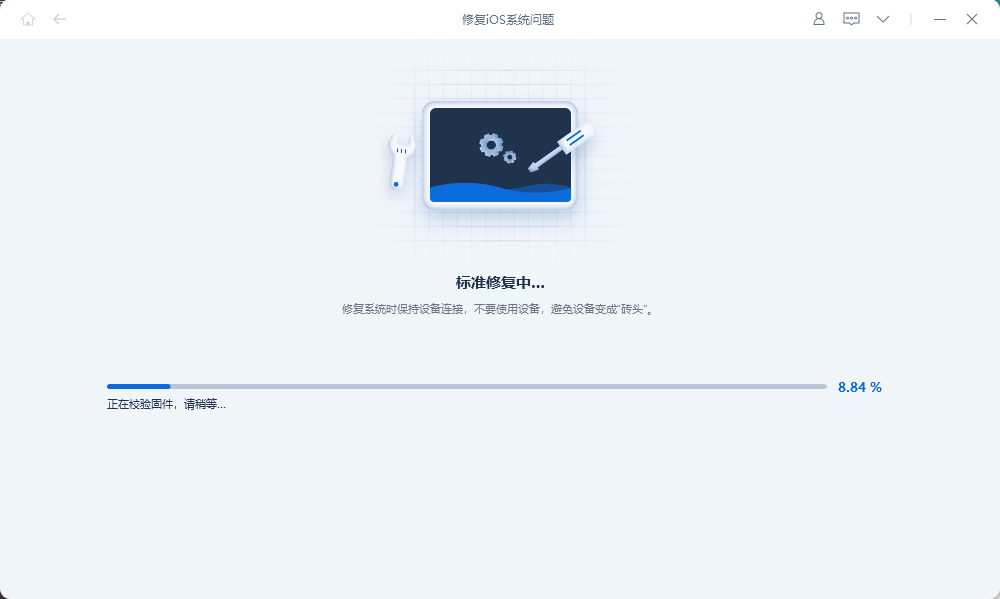
以上がiPadの再起動/強制再起動のチュートリアルの詳細内容です。詳細については、PHP 中国語 Web サイトの他の関連記事を参照してください。

ホットAIツール

Undresser.AI Undress
リアルなヌード写真を作成する AI 搭載アプリ

AI Clothes Remover
写真から衣服を削除するオンライン AI ツール。

Undress AI Tool
脱衣画像を無料で

Clothoff.io
AI衣類リムーバー

AI Hentai Generator
AIヘンタイを無料で生成します。

人気の記事

ホットツール

メモ帳++7.3.1
使いやすく無料のコードエディター

SublimeText3 中国語版
中国語版、とても使いやすい

ゼンドスタジオ 13.0.1
強力な PHP 統合開発環境

ドリームウィーバー CS6
ビジュアル Web 開発ツール

SublimeText3 Mac版
神レベルのコード編集ソフト(SublimeText3)

ホットトピック
 7514
7514
 15
15
 1378
1378
 52
52
 79
79
 11
11
 19
19
 64
64
 8つのiPhoneアプリI' Mは永遠に生きるために使用しています
Mar 16, 2025 am 12:19 AM
8つのiPhoneアプリI' Mは永遠に生きるために使用しています
Mar 16, 2025 am 12:19 AM
寿命を最大化する:より健康で長い寿命のためのiPhoneアプリ グルーチョ・マルクスは、永遠に生きること、または死ぬことを望んでいたことで有名です。 不死性はとらえどころのないままですが、寿命とhealthspanの両方を大幅に拡張できます(私たちがeenする時間の長さ
 2025年の最高の11インチiPadエアケース
Mar 19, 2025 am 06:03 AM
2025年の最高の11インチiPadエアケース
Mar 19, 2025 am 06:03 AM
Top iPad Air 11インチケース:包括的なガイド(2025年3月14日更新) この更新されたガイドは、さまざまなニーズや予算に対応して、利用可能な最高のiPad Air 11インチケースを紹介します。 新しいM3またはM2モデルを所有しているかどうかにかかわらず、Investmを保護します
 GoogleアシスタントはiPhoneでWazeで動作しなくなります
Apr 03, 2025 am 03:54 AM
GoogleアシスタントはiPhoneでWazeで動作しなくなります
Apr 03, 2025 am 03:54 AM
Googleは、1年以上誤動作してきた機能であるWaze for iPhonesのGoogle Assistant Integrationをサンセットしています。 Waze Communityフォーラムで発表されたこの決定は、GoogleがGoogleアシスタントを完全に置き換える準備をしているときに来ます
 2025年の最高のiPad Pro 13インチケース
Mar 25, 2025 am 02:49 AM
2025年の最高のiPad Pro 13インチケース
Mar 25, 2025 am 02:49 AM
13インチのiPad Proでプランジを採用した場合は、偶発的な損傷から保護するためにケースでキットを出してください。
 Apple Intelligenceはバストですが、それは1つの大きな利点がありました
Mar 25, 2025 am 03:08 AM
Apple Intelligenceはバストですが、それは1つの大きな利点がありました
Mar 25, 2025 am 03:08 AM
概要Apple Intelligenceはこれまでになく、印象的な機能を備えていませんが、その一部はおそらくiOS 19が後に発売されるまで到着しません
 2025年の最高の13インチiPadエアケース
Mar 20, 2025 am 02:42 AM
2025年の最高の13インチiPadエアケース
Mar 20, 2025 am 02:42 AM
2025年に推奨される最高のiPad Air 13インチ保護ケース 新しい13インチのiPad Airは、保護ケースなしで簡単に傷つけたり、ぶつかったり、壊れたりすることさえあります。優れた保護ケースは、タブレットを保護するだけでなく、その外観を強化します。私たちはあなたのために素晴らしい外観を持つさまざまな保護ケースを選択しました、そして、あなたのために常にあります! 更新:2025年3月15日、最良の予算のiPadエアケースの選択を更新し、ケースの互換性に関する指示を追加しました。 全体的な選択:iPad Air 13インチのAppleSmartFolio オリジナル価格$ 99、現在の価格は79ドル、20ドルを節約します! Apple Smart FO
 私がアップルファミリーの共有を使用しない簡単な理由(どんなに良いです)
Mar 22, 2025 am 03:04 AM
私がアップルファミリーの共有を使用しない簡単な理由(どんなに良いです)
Mar 22, 2025 am 03:04 AM
Appleの家族の共有:壊れた約束? redownloadsから保護しなかったことを購入するように依頼してください Appleの家族の共有は、アプリ、サブスクリプションなどを共有するのに便利ですが、重要な欠陥があります。
 どのiPhoneバージョンが最高ですか?
Apr 02, 2025 pm 04:53 PM
どのiPhoneバージョンが最高ですか?
Apr 02, 2025 pm 04:53 PM
最高のiPhoneバージョンは、個々のニーズに依存します。 1。iPhone12は、5Gが必要なユーザーに適しています。 2。iPhone 13は、バッテリー寿命が長いユーザーに適しています。 3。iPhone14および15Promaxは、強力な写真機能を必要とするユーザーに適しています。特に15PromaxはARアプリケーションもサポートしています。




