Student Assistant アプリの使用方法
校内外のアプリを活用することで、教師は授業や教室を簡単に管理できるようになり、インターネット技術を応用することで教師の作業効率を向上させ、指導効果を高め、新しいスマートデジタルキャンパスを構築することができます。保護者と生徒にとって、このソフトウェアを使用するプロセスは生徒の真の成長を記録し、包括的で本物の典型的かつ効果的な生徒の成長ファイルを形成することができ、生徒にとって最も貴重な思い出も残ります。しかし、学校内外でこのソフトに初めて触れ、使い方がわからない友達も多いと思いますが、編集者が使い方や使い方のチュートリアルを用意しているのでご安心ください。校内外でアプリに動画をアップロードする方法を見てみましょう。 
学内外でのアプリの使用方法
1. [メッセージ]: このインターフェースは、ユーザーが受信したすべてのメッセージを表示し、リスト形式で展開します。 「私に言及しました」、「リマインダー」、「通知」、これらが 3 つの主要なメッセージ タイプです。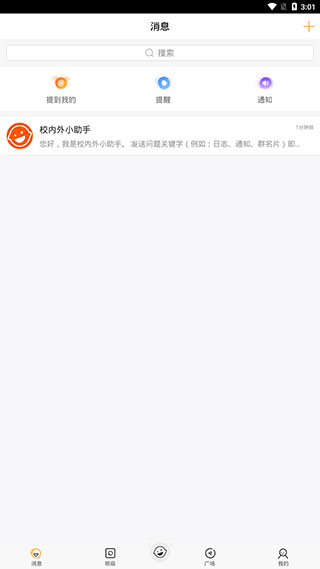
2. [クラス]: アカウント作成時のデフォルトでは、このインターフェイスは空白です。このインターフェイスが表示される前に、右上隅をクリックしてクラスに参加するか、グループを作成する必要があります。通常は。
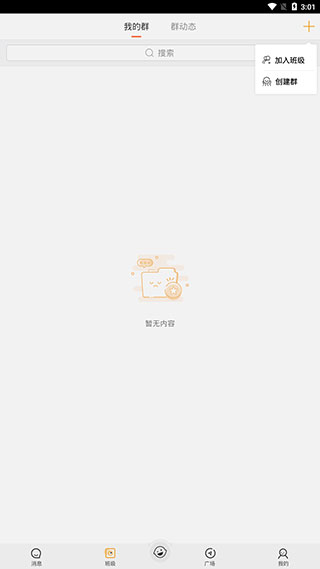
3. [ホームページ]: このインターフェイスには、コース、友達の更新、アドレス帳、宿題、成績、通知など、ユーザーに共通の機能が表示されます。
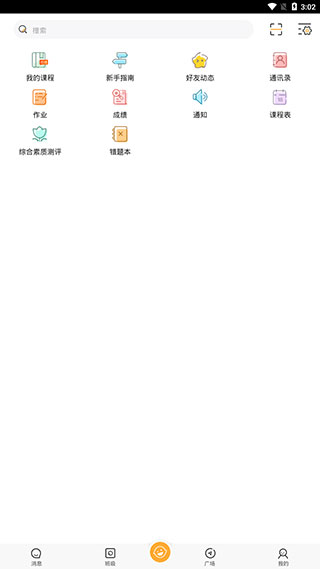
4. [初心者ガイド]: メイン インターフェイスの [初心者ガイド] ボタンをクリックすると、ソフトウェアに関するよくある質問と回答が表示され、保護者/生徒の役割に応じて 2 つのカテゴリに分類されます。または先生。
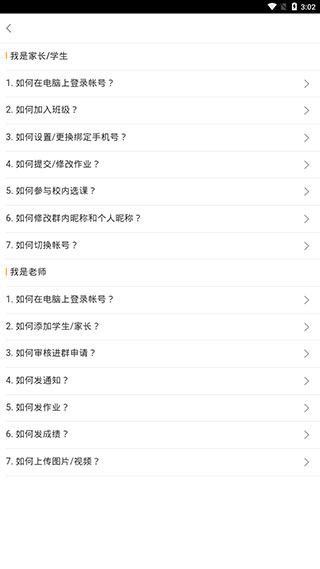
5. [四角]: ここに表示されるのは、注目のトピックリスト、賢い親、楽しい学校、留学特集、編集者のおすすめなどを含むソフトウェアの特別ページです。
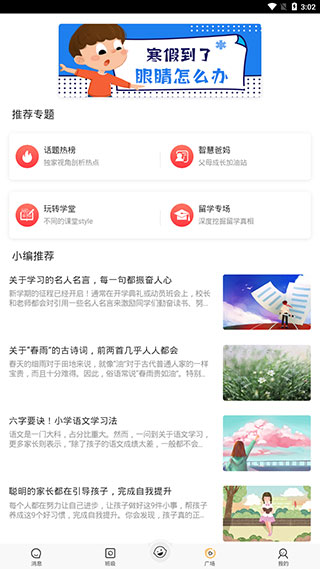
6. [My]: このページには、コース、間違った質問、ログ、ファイルなど、ユーザー アカウントに関するいくつかの基本情報が表示されます。
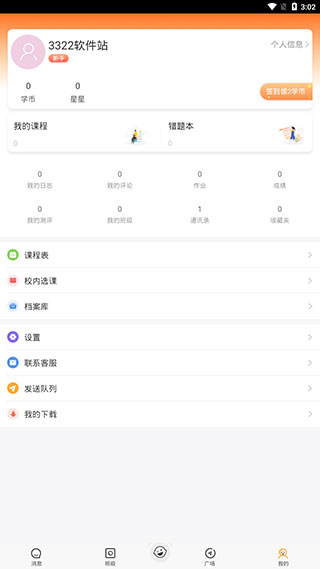
学内外のアプリに動画をアップロードする方法
1. [マイ グループ] をクリックし、写真/動画をアップロードするグループを選択します。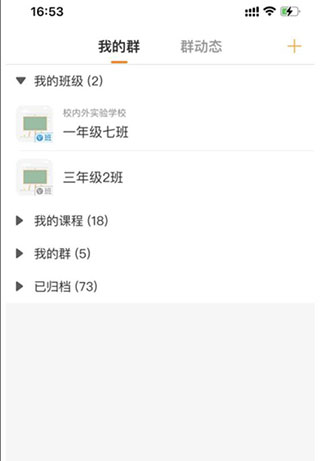
2. 右下隅にあるオレンジ色の [鉛筆] アイコンをクリックします。
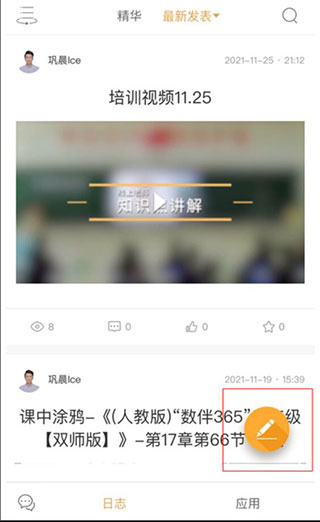
3. [ログ]オプションを選択します。
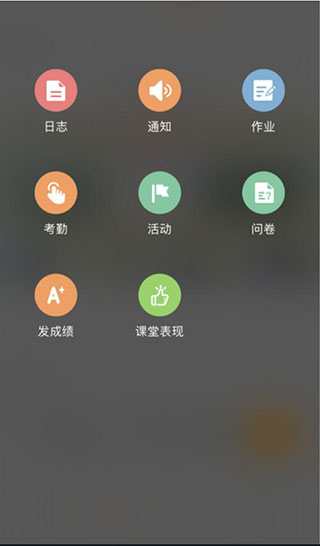
4. ログの内容を編集し、アップロードしたい写真/動画を選択し、[公開]をクリックします。
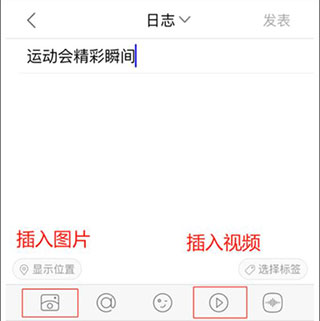
以上がStudent Assistant アプリの使用方法の詳細内容です。詳細については、PHP 中国語 Web サイトの他の関連記事を参照してください。

ホットAIツール

Undresser.AI Undress
リアルなヌード写真を作成する AI 搭載アプリ

AI Clothes Remover
写真から衣服を削除するオンライン AI ツール。

Undress AI Tool
脱衣画像を無料で

Clothoff.io
AI衣類リムーバー

Video Face Swap
完全無料の AI 顔交換ツールを使用して、あらゆるビデオの顔を簡単に交換できます。

人気の記事

ホットツール

メモ帳++7.3.1
使いやすく無料のコードエディター

SublimeText3 中国語版
中国語版、とても使いやすい

ゼンドスタジオ 13.0.1
強力な PHP 統合開発環境

ドリームウィーバー CS6
ビジュアル Web 開発ツール

SublimeText3 Mac版
神レベルのコード編集ソフト(SublimeText3)

ホットトピック
 1658
1658
 14
14
 1415
1415
 52
52
 1309
1309
 25
25
 1257
1257
 29
29
 1231
1231
 24
24
 トランプはちょうどティクトクの禁止を遅らせた(再び)
Apr 11, 2025 am 10:48 AM
トランプはちょうどティクトクの禁止を遅らせた(再び)
Apr 11, 2025 am 10:48 AM
Tiktokの米国の禁止は再び遅れ、今回は6月18日までです。 トランプ大統領は、真実の社会的に、締め切りを75日延長する新しい大統領命令を発表し、条例が米国の買い手を見つけるためのより多くの時間を確保しました。これは、pの2番目の遅延をマークします
 Googleマップが広告でいっぱいなのはなぜですか?
Apr 09, 2025 am 12:18 AM
Googleマップが広告でいっぱいなのはなぜですか?
Apr 09, 2025 am 12:18 AM
GoogleMapsが広告に満ちている理由は、そのビジネスモデルが広告を通じて運用コストをカバーする必要があるためです。 1)Googleは、さまざまな形式の広告を-Mapsに埋め込むことで無料サービスを維持します。 2)ユーザーは、「スポンサー」または「広告」タグで結果を識別することで広告を管理できます。 3)ユーザーエクスペリエンスを改善するためのヒントには、オフラインマップの使用と「探索」機能が含まれます。
 Googleマップの写真を撮るために報酬を得ることができますか?
Apr 10, 2025 am 09:36 AM
Googleマップの写真を撮るために報酬を得ることができますか?
Apr 10, 2025 am 09:36 AM
GoogleMapsの写真を撮ってお金を稼ぐことができます。 GoogleMapsのローカルウィザードプログラムに参加して、高品質の写真やコメントをアップロードすることでポイントを蓄積します。これは、GooglePlayポイントやその他の報酬に引き換えることができます。
 Googleマップドライバーは何を支払われますか?
Apr 08, 2025 am 12:14 AM
Googleマップドライバーは何を支払われますか?
Apr 08, 2025 am 12:14 AM
Googleマップドライバーは、キロメートルで計算された基本給やボーナスを含むお金を稼ぎます。彼らの給与構造は契約システムに基づいており、基本給は月額約3,000ドル、ボーナスは1キロメートルあたり0.1ドル、夜間の運転時に追加のボーナスを取得できます。
 Aliexpress vs Taobao:国境を越えたeコマースの比較ガイド
Apr 22, 2025 am 11:56 AM
Aliexpress vs Taobao:国境を越えたeコマースの比較ガイド
Apr 22, 2025 am 11:56 AM
AliexpressとTaobaoの可能性のロックを解除:国境を越えたeコマースガイド AliexpressとTaobaoは、どちらもAlibabaグループの下で、中国の繁栄しているeコマース景観を支配しています。 ただし、独特の市場に応え、ユニークな機能を提供しています。
 Googleマップの男はいくら給料をもらっていますか?
Apr 06, 2025 am 12:03 AM
Googleマップの男はいくら給料をもらっていますか?
Apr 06, 2025 am 12:03 AM
GoogleMapsGuyの平均年salは、50,000ドルから70,000ドルの範囲です。彼らの仕事には、ストリートシーンの画像を撮影し、Googleサーバーにアップロードするための運転やハイキングが含まれます。給与は地域、経験、責任によって異なります。
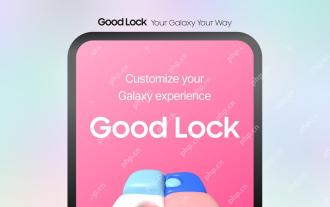 サムスンを最も人気のある「グッドロック」モジュールでカスタマイズする
Apr 19, 2025 am 11:22 AM
サムスンを最も人気のある「グッドロック」モジュールでカスタマイズする
Apr 19, 2025 am 11:22 AM
良いロックのパワーのロックを解除:Samsung Galaxyのカスタマイズのための3つの必須モジュール Samsung Galaxyの電話所有者は、Galaxy Store and Play Storeで利用できる多用途のGood Lockアプリにアクセスできます。この無料アプリは、広範なカスタマイズを提供します
 送料を理解し、削減するためのヒント
Apr 22, 2025 am 11:22 AM
送料を理解し、削減するためのヒント
Apr 22, 2025 am 11:22 AM
DHGATEでのオンラインショッピングの送料を削減するための包括的なガイド 個人的または商業目的であろうと、オンラインショッピングはかなりの費用をかけることができます。長期的な成功は、これらのコストに寄与するさまざまな要因を理解し、それらを減らすための実用的な戦略を採用することに依存します。この記事では、送料の交渉と配送コストの削減と手頃な価格の配送オプションの検索に関する包括的なガイドを提供します。 貨物は静的ではありませんが、さまざまな要因によって決定されます。これらの要因を理解することは、送料を削減するために不可欠です。これらの要因は次のとおりです。 距離 国際輸送には税関の手続きと長距離が含まれるため、通常はよりコストがかかります。 パッケージのサイズと重量:追加の配達料金には、重量または厚さが大きいアイテムの対象となります。 出荷速度:標準的または経済的な輸送モードよりも速い輸送




