
運用保守に携わる多くのエンジニアにとって、Windowsのリモート接続は非常に重要です。リモートコマンドを使いこなすことで作業効率が大幅に向上します。今日はリモート接続コマンドの使い方についてお話します。
Microsoft Windows オペレーティング システムには、独自のリモート接続機能があります。リモート接続コマンドを使用して、リモート コンピュータに接続できます。リモート接続コマンドの使用方法を知らない友人も多くいます。見てみましょう。編集者がやってくれるので、やってみよう!
リモート接続コマンドの使用方法
1. キーボードの Windows R キーの組み合わせを押してファイル名を指定して実行ダイアログ ボックスを開き、実行ボックスにリモート接続コマンド mstsc を入力して Enter キーを押します。 。
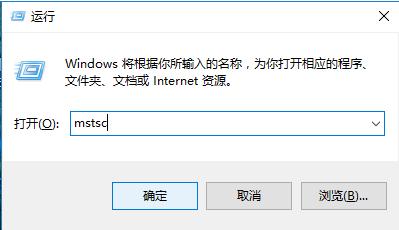
リモート接続図-1
2. [リモート デスクトップ接続] ダイアログ ボックスが表示されます。名前または IP アドレスを入力し、「接続」をクリックして次のステップに進みます。
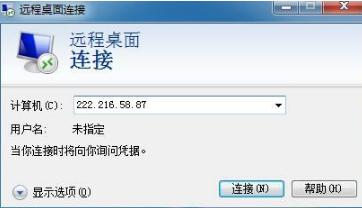
リモート接続コマンド図-2
3. 次に、リモート コンピューターのログイン ユーザー名とパスワードを入力し、 「確認」をクリックして正常に接続します。

リモート接続図-3
リモート接続コマンドの使用方法はわかりました。これでうまくいくと思います。お役に立ちます。
以上がリモート接続コマンドを学習して使用する方法の詳細内容です。詳細については、PHP 中国語 Web サイトの他の関連記事を参照してください。