USB フラッシュ ドライブをブート デバイスとして使用するように HP デスクトップ コンピューターをセットアップする方法
USB ディスクから起動するように HP デスクトップ コンピューターを設定する方法
現在では、ノートブックの起動時にブート デバイスの選択メニューが表示されるため、BIOS で設定するよりもはるかに便利です。最大の利点は、システムのインストール後に BIOS に入る必要がないことです。以下に使用方法を説明しますので、参考にしてください。
1. 準備した USB ブート ディスクをコンピュータの USB インターフェイスに差し込み (USB2.0 ポートに差し込むことをお勧めします)、電源ボタンを押してコンピュータの電源を入れます。次の図に示すように、画面で F9 キーを押し続けます;

2. ESC キーを押すと、次の図に示すように、起動デバイス選択メニューが表示されます。
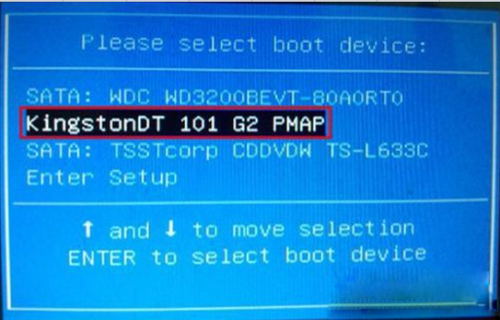
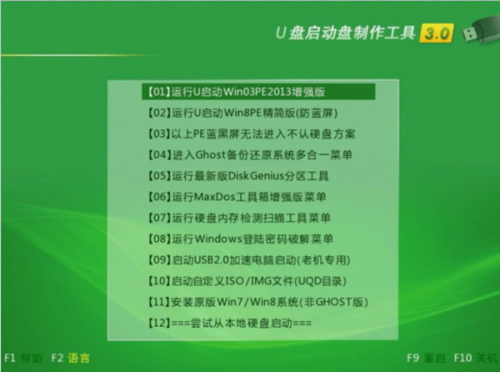
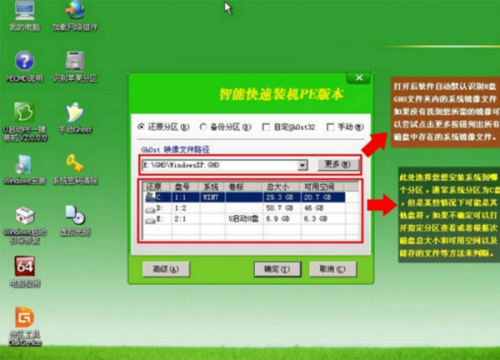
HPbois で U ディスクの起動を設定する方法
HP が BIOS で U ディスクをブート項目として設定する方法は次のとおりです: (前提条件があります: U ディスクは U ディスク ブート ディスクである必要があります)
(1) まず USB ブート ディスクを挿入し、コンピューターの電源を入れ、すぐに F10 を押して BIOS に入り、設定を行います:
(マザーボード BIOS の種類がわからないので、一つずつ教えます) 一般に、マザーボード BIOS には、AWARD BIOS と AMI BIOS、phoenix blos の 3 つのマザーボード モデルがあります。 BIOS: AWARD BIOS と AMI BIOS が最も一般的に使用されます。) BIOS で USB ディスクからの起動を設定する方法は次のとおりです。
最初のタイプは Award 6.0 タイプのマザーボードです。次のように設定されています: コンピューターが起動したばかりのとき: BIOS 設定ウィンドウが表示されるまで「F10」キーを押し、矢印キーを使用して「Advanced BIOS features」を見つけます。 --- BOOT Device Priority---1St BOOT Device--USB:Mass Storage Device--(OK)と入力し、起動方法を選択した後、F10を押します。英語のダイアログボックスが表示されますので、「YES」キーを選択します。をクリックして Enter キーを押します。コンピュータが自動的に再起動し、変更した設定が有効になったことを確認します。通常、このような設定は USB ブート ディスクに保存できます。(以下に示すように)
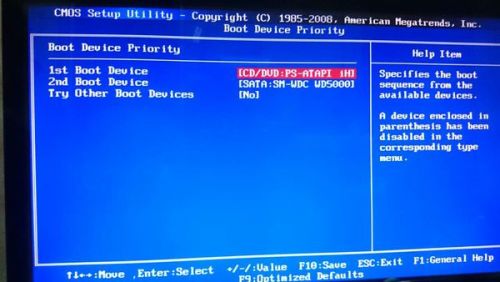
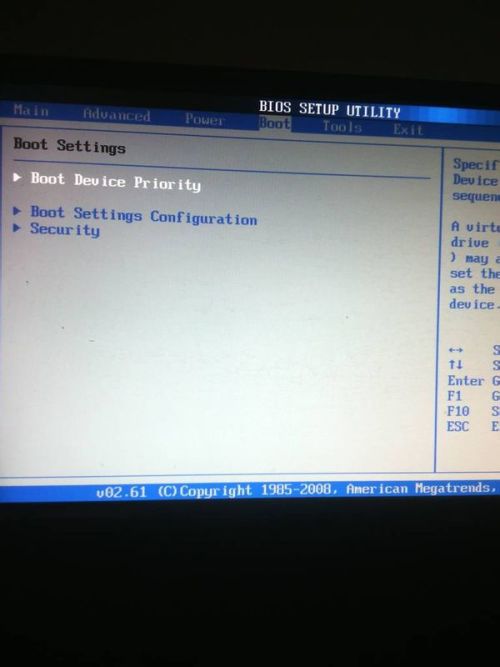
1 つは、ハードディスク起動の優先順位「ハードディスク起動優先順位」オプションがなく、最初の起動デバイス「最初の起動デバイス」の U ディスクから起動することを直接選択することです。もう 1 つは、ハードディスク起動があることです。優先順位「ハードディスク起動優先順位」オプション。ディスク起動優先順位」オプションでは、ここで優先起動デバイスとして U ディスクを選択する必要があります。この時点では、コンピューターは U ディスクをハードディスクとして使用します。その後、最初の起動デバイスを選択します。 「最初の起動デバイス」USB ブート。 (以下に示すように)
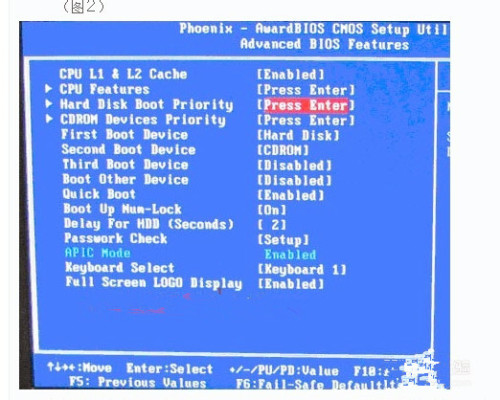 HP HP コンピューター設定 U ディスク ブート
HP HP コンピューター設定 U ディスク ブート
HP コンピューターで U ディスク ブートをセットアップする手順 (システムの再インストールを含む) は次のとおりです。
1). ブート USB フラッシュ ドライブを作成する: 実店舗に行って 4 ~ 8G USB フラッシュ ドライブを購入します (システム USB フラッシュ ドライブの作成を上司に手伝ってもらうと、次の手順を省略できます)。 、オンラインで検索し、Laomaotao または白菜などをダウンロードして U ディスク作成ツールを起動し、U ディスクをコンピュータに挿入し、このソフトウェアを実行して起動可能な U ディスクを作成します。
2). システム ファイルのコピー: システム ホーム Web サイトにオンラインでアクセスし、WINXP や WIN7 などのオペレーティング システムの GHO ファイルをダウンロードし、それを U ディスクまたはスタートアップ ツールで指定された U ディスク フォルダーにコピーします。
3). U ディスクを最初の起動ディスクとして設定します: コンピューターの電源を入れるときに DEL キーを押します (ノートブックの場合、通常は F2 またはその他の指定されたホットキーです。プロンプト情報を起動するときに画面の最下行を確認できます) BIOS 設定インターフェイスに入り、「ブート」タブに入り、USB ディスクを最初のブート項目として設定します (注: 一部のコンピューターでは、この時点で認識用の USB ディスクを挿入して設定する必要があります)。 F10 を押して保存し、終了して再起動します。システムを再インストールする必要がある場合は、次の手順に進む必要があります。
4). U ディスクを起動してシステムを再インストールします: U ディスクを挿入してコンピュータを起動し、U ディスク機能メニューに入り、「システム クローンを領域 C にインストールする」を選択し、Enter キーを押して確認し、プロンプトに従います。を実行すると、コンピュータが自動的に実行されます。GHOST ソフトウェアは、USB フラッシュ ドライブ上の GHO ファイルを自動的に検索し、クローンを作成して、領域 C にインストールします。システム デスクトップが最終的に表示されるまで、プロセス全体で手動による介入はほとんど必要ありません。
以上がUSB フラッシュ ドライブをブート デバイスとして使用するように HP デスクトップ コンピューターをセットアップする方法の詳細内容です。詳細については、PHP 中国語 Web サイトの他の関連記事を参照してください。

ホットAIツール

Undresser.AI Undress
リアルなヌード写真を作成する AI 搭載アプリ

AI Clothes Remover
写真から衣服を削除するオンライン AI ツール。

Undress AI Tool
脱衣画像を無料で

Clothoff.io
AI衣類リムーバー

AI Hentai Generator
AIヘンタイを無料で生成します。

人気の記事

ホットツール

メモ帳++7.3.1
使いやすく無料のコードエディター

SublimeText3 中国語版
中国語版、とても使いやすい

ゼンドスタジオ 13.0.1
強力な PHP 統合開発環境

ドリームウィーバー CS6
ビジュアル Web 開発ツール

SublimeText3 Mac版
神レベルのコード編集ソフト(SublimeText3)

ホットトピック
 7468
7468
 15
15
 1376
1376
 52
52
 77
77
 11
11
 19
19
 27
27
 レジストリを編集するにはどうすればよいですか? (警告:注意して使用してください!)
Mar 21, 2025 pm 07:46 PM
レジストリを編集するにはどうすればよいですか? (警告:注意して使用してください!)
Mar 21, 2025 pm 07:46 PM
記事では、誤った編集からWindowsレジストリ、予防策、バックアップ方法、潜在的な問題の編集について説明します。主な問題:システムの不安定性と不適切な変化によるデータ損失のリスク。
 Windows設定でドライブヘルス警告を修正する方法を発見する
Mar 19, 2025 am 11:10 AM
Windows設定でドライブヘルス警告を修正する方法を発見する
Mar 19, 2025 am 11:10 AM
Windowsの設定でのドライブヘルス警告はどういう意味ですか?ディスク警告を受け取ったときに何をすべきですか?このPHP.CNチュートリアルを読んで、この状況に対処するための段階的な指示を取得してください。
 Windowsでサービスを管理するにはどうすればよいですか?
Mar 21, 2025 pm 07:52 PM
Windowsでサービスを管理するにはどうすればよいですか?
Mar 21, 2025 pm 07:52 PM
記事では、システムの健康のためのWindowsサービスの管理、開始、停止、サービスの再起動、安定性のためのベストプラクティスなどについて説明します。
 どのアプリケーションがENE.SYSを使用していますか
Mar 12, 2025 pm 01:25 PM
どのアプリケーションがENE.SYSを使用していますか
Mar 12, 2025 pm 01:25 PM
この記事では、ENE.SYSがRealTekの高解像度オーディオドライバーコンポーネントとして識別します。 オーディオハードウェアの管理における機能を詳しく説明し、オーディオ機能における重要な役割を強調しています。 また、この記事は、ユーザーの正当性の確認についてもガイドしています
 グループポリシーエディター(gpedit.msc)を使用するにはどうすればよいですか?
Mar 21, 2025 pm 07:48 PM
グループポリシーエディター(gpedit.msc)を使用するにはどうすればよいですか?
Mar 21, 2025 pm 07:48 PM
この記事では、システム設定を管理するためにWindowsでグループポリシーエディター(gpedit.msc)を使用する方法、一般的な構成とトラブルシューティング方法を強調する方法について説明します。 Gpedit.mscはWindows Home Editionsでは利用できないことに注意してください。
 ファイルタイプのデフォルトアプリを変更するにはどうすればよいですか?
Mar 21, 2025 pm 07:48 PM
ファイルタイプのデフォルトアプリを変更するにはどうすればよいですか?
Mar 21, 2025 pm 07:48 PM
記事では、リターンやバルクの変更など、ウィンドウ上のファイルタイプのデフォルトアプリの変更について説明します。主な問題:組み込みのバルク変更オプションはありません。
 msconfigは選択的なスタートアップに戻り続けますか?ここで2つのソリューション
Mar 28, 2025 pm 12:06 PM
msconfigは選択的なスタートアップに戻り続けますか?ここで2つのソリューション
Mar 28, 2025 pm 12:06 PM
MsconfigがWindowsの選択的な起動に戻っているという問題について質問されていますか?必要な場合は、通常のスタートアップに切り替える方法は?このphp.cn投稿で説明されている方法を試して、あなたに合ったものを見つけてください。
 Windowsメタデータとインターネットサービスの問題:修正方法は?
Apr 02, 2025 pm 03:57 PM
Windowsメタデータとインターネットサービスの問題:修正方法は?
Apr 02, 2025 pm 03:57 PM
「Windowsメタデータとインターネットサービス(WMIS)への接続が確立できなかった」が表示される場合があります。イベントビューアのエラー。 PHP.CNからのこの投稿では、Windowsメタデータとインターネットサービスの問題を削除する方法を紹介します。




