
多くのテストと小さな問題の修正を経て、ついに待望の iPadOS16 の正式バージョンがリリースされました。
iPadOS 16 では、フロントデスクのスケジュール設定、Safari パスキー、「メッセージ」の共同共有、「天気」など、いくつかのエキサイティングな新機能が導入されています。これらの新機能は、iPad ユーザーに優れたエクスペリエンスをもたらします。フロントエンドスケジューリング機能により、ユーザーは複数のタスクやウィンドウをより便利に管理し、作業効率を向上させることができます。 Safari パスキーは、ユーザーにインターネットを閲覧するためのより安全で便利な方法を提供します。 「情報」の共同共有機能により、文書や写真などの情報を他のユーザーとより便利に共有・編集することができます。 「天気」機能は、より正確でリアルタイムの天気予報を提供し、ユーザーの旅行やアクティビティの計画に役立ちます。これらの新機能の導入により、iPad の機能性と実用性がさらに向上し、ユーザーにより良いユーザーエクスペリエンスがもたらされます。
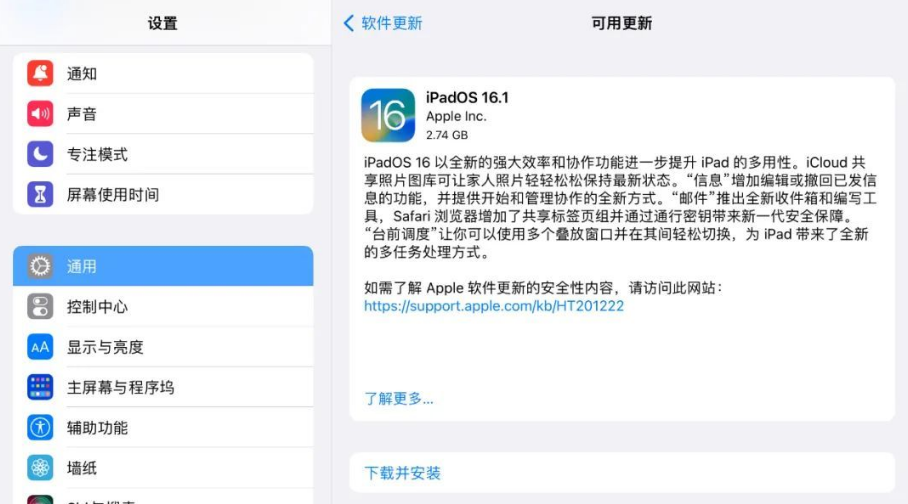
iPadOS16が正式にリリースされましたが、一部のiPadユーザーはアップデート後も依然としていくつかの問題に遭遇し、アップデートの旅を後悔しています。
iPadOS16 にアップデートしていないユーザー向けに、よくあるバグをまとめた落とし穴ガイドを用意しました。このガイドが、起こり得る問題を回避するのに役立つことを願っています。見てみましょう!
iPad を使用しているときに、APP アイコンが混乱して表示されるという問題に気づきました。この問題は、フロントエンド スケジューリング機能がオンになっている場合にさらに顕著になります。これはシステムのセットアップの問題が原因である可能性があると思います。この問題を解決するには、次の方法を試すことをお勧めします。 1. アイコンを並べ替える: すべてのアイコンが揺れ始めるまでアイコンを押し続けます。次に、アイコンを目的の場所にドラッグします。調整が必要なアイコンが複数ある場合は、それらをフォルダーにドラッグして並べ替えることができます。 2. デバイスを再起動します。場合によっては、デバイスを再起動するだけで軽微な問題が解決することがあります。電源ボタンを押したままスライドさせて電源を切ります。数秒待ってから、Apple アイコンが表示されるまで電源ボタンを押し続け、ボタンを放します。 3. システムのアップデート: 利用可能なシステム アップデートがあるかどうかを確認します。システムを更新すると、既知の問題が解決される場合があります。設定アプリを開き、[一般] > [ソフトウェア アップデート] を選択して、アップデートが利用可能かどうかを確認します。 4. ホーム画面のレイアウトをリセットする: 上記のどの方法でも問題が解決しない場合は、ホーム画面のレイアウトをリセットしてみてください。設定アプリを開き、「一般」>「リセット」>「ホーム画面のレイアウトをリセット」を選択します。これにより、デフォルトのホーム画面レイアウトが復元され、すべてのフォルダーと組織が削除されることに注意してください。 上記の方法が、iPad の APP アイコン表示がわかりにくい問題の解決に役立つことを願っています。問題が解決しない場合は、Apple カスタマー サービスに問い合わせてサポートを受けることを検討してください。
2. 一部の iPad モデルでは、特に原神と King of Kings モバイル ゲームで深刻なフレーム ドロップが発生します。
発生した問題は、ワンクリックのカットアウト機能が十分に敏感ではないことです。モデルは使用できません。これは改善が必要な領域であり、ユーザー エクスペリエンスを向上させるために、開発チームは次の最適化の側面を検討できます。 まず、ワンクリックカットアウト機能の感度を調整できます。感度設定オプションを増やすことで、ユーザーは自分のニーズに応じてカットアウトの感度を調整できます。これにより、細部への要求が高いユーザーも、シンプルな操作を好むユーザーも、自分に合った設定を見つけることができます。 次に、一部のモデルが使用できないという問題については、開発チームがファームウェアのアップデートやソフトウェアのパッチによって解決できます。今後は、ユーザーからのフィードバックを迅速にフォローアップし、特定のモデルにおけるソフトウェアの互換性の問題を修正し、すべてのユーザーがワンクリック切り抜き機能を正常に使用できるようにします。 さらに、開発チームは、ユーザーがワンクリック カットアウト機能をより効果的に使用できるようにするための手順やチュートリアルを追加できます。明確な操作ガイドラインとヒントを通じて、ユーザーはカットアウトのテクニックをより簡単に習得し、使用効果を向上させることができます。 一般的に、ワンクリック切り出し機能の感度向上や、一部の機種が使用できない問題の解決は、ユーザーエクスペリエンスを向上させるための重要な対策となります。機能設定の調整やソフトウェアパッチの更新、詳細な使い方ガイドの提供などにより、ワンクリック切り出し機能をより使いこなし、ユーザー満足度の向上に貢献します。
4. iPad デスクトップ APP アイコンのテキストの影がはっきりと表示され、ヘッドセット ポップアップ ウィンドウのフォントがシャドウ ボックスで表示されます。
5. アプリケーション集約フォルダーを配置した場合Docker では、下部のマスク レイヤが画面を埋めるのに不十分です
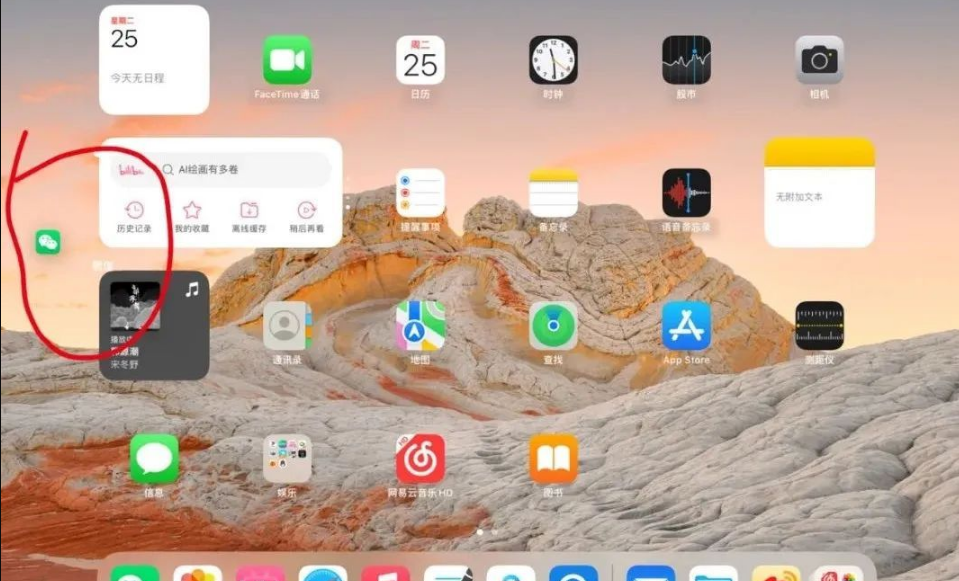
Switch Pro コントローラーの接続失敗はよくある問題ですが、この問題を解決するためにいくつかの解決策を試すことができますので、ご安心ください。まず、Switch 本体とコントローラーが最新のソフトウェア バージョンに更新されていることを確認してください。次に、Switch 本体とコントローラーを再起動してみてください。これにより接続の問題が解決する場合があります。問題が解決しない場合は、コンソールからコントローラーのバインドを解除し、再度ペアリングしてみてください。具体的な操作方法はSwitchの公式サイトやマニュアルに記載されています。上記の方法を試しても問題が解決しない場合は、コントローラー自体の故障の可能性がありますので、任天堂お客様相談室へご相談・修理されることをお勧めします。これらの方法が問題の解決に役立ち、ゲームを楽しくプレイできることを願っています。
iPadOS 16.1 にアップグレードした後、一部のユーザーはユニバーサル コントロールが適切に動作しないという問題に遭遇する可能性があります。これは、システム アップグレード プロセス中のエラーまたは互換性の問題が原因である可能性があります。 この問題を解決するには、次の方法を試すことができます。 1. デバイスを再起動します。iPad を再起動するだけで一時的な問題が解決する場合があります。電源ボタンを長押しし、スライドして電源ボタンをスライドしてデバイスの電源を切り、電源ボタンを長押しして再起動します。 2. 設定を確認します。設定でユニバーサル コントロールが正しく有効になっていることを確認します。設定アプリを開き、「アクセシビリティ」を選択し、「ユニバーサル コントロール」を見つけてオンになっていることを確認します。 3. iPadOS をアップデートする: 利用可能なシステム アップデートを確認します。設定アプリを開き、[一般]、[ソフトウェア アップデート]の順に選択します。利用可能なアップデートがある場合は、インストールして問題が解決するかどうかを確認してください。 4. ユニバーサル コントロールをリセットします。上記のどの方法でも問題が解決しない場合は、ユニバーサル コントロールをリセットしてみてください。設定アプリを開き、「アクセシビリティ」を選択し、「ユニバーサル コントロール」を見つけて「ユニバーサル コントロールのリセット」を選択します。 上記のどの方法でも問題が解決しない場合は、Apple カスタマー サービスに連絡するか、Apple 認定サービス センターに問い合わせてサポートを受けることをお勧めします。より具体的な解決策を提供したり、デバイスのソフトウェアの問題を修正したりできる場合があります。
スクリーンショットでピクチャーインピクチャーを表示できません。
iPadOS 16 では、メモ アプリによって深刻なバッテリー消耗の問題が発生する可能性があります。つまり、メモ アプリを使用すると、iPad のバッテリーの消耗が早くなる可能性があります。 この問題を解決するには、次の方法を試すことができます。 1. バックグラウンド更新をオフにする: iPad の設定で、「一般」-「アプリのバックグラウンド更新」を見つけて、Notes アプリのバックグラウンド更新機能をオフにします。これにより、Notes アプリがバックグラウンドでバッテリーを継続的に消費するのを防ぎます。 2. 通知設定を最適化する: iPad の設定で [通知] を見つけ、次にメモ アプリを見つけて、通知を [通知しない] に設定します。これにより、Notes アプリがバックグラウンドで通知を頻繁に送信することがなくなり、バッテリーの消費が削減されます。 3. 最新バージョンに更新する: Notes アプリと iPadOS システムの両方が最新バージョンであることを確認します。アップデートにより、既知のバッテリー消耗の問題が解決される場合があります。 4. 他のメモアプリを使用する: メモアプリのバッテリー消費の問題が解決できない場合は、他のメモアプリを使用してみてください。市場には、強力でバッテリー消費量の少ないメモアプリがたくさんあります。 上記の方法を試すことで、iPadOS 16 での Notes アプリケーションの深刻な電力消費の問題を解決できればと考えています。重要なメモの内容が失われないように、操作前に忘れずにバックアップしてください。
Apple Pencil には重大な遅延の問題があります。
11. ipados16 システムアップデート後、ドッキングステーションが使用できなくなりました
12. 指紋が入力できなくなりました。 電話やその他のデバイスのロックを解除するとき、セキュリティを強化するために指紋認識テクノロジーを使用することがよくあります。ただし、指紋を入力できないという問題が発生する場合があります。これは、指紋センサーの故障、指の濡れまたは乾燥、指紋の汚れなど、さまざまな理由が考えられます。 この問題を解決するには、次の方法を試すことができます。 1. 指紋センサーのクリーニング: 清潔な柔らかい布またはペーパータオルを使用して指紋センサーを優しく拭き、存在する可能性のある汚れや油分を取り除きます。 2. 指の状態を確認します。濡れた指は正確に識別できない可能性があるため、指が乾燥しており、濡れすぎていないことを確認してください。指が乾燥しすぎている場合は、少量の水またはハンドクリームを指に塗布すると、指紋が読みやすくなります。 3. 指紋を再入力します。上記の方法がいずれも機能しない場合は、元の指紋データを削除して、指紋を再入力してみてください。指紋を登録する際は、より正確な結果を得るために、ロックを解除するときの指の位置と角度が一致していることを確認してください。 4. システム ソフトウェアを更新します。指紋を入力できない問題は、システム ソフトウェアのバグが原因で発生する場合があります。この場合、デバイスのシステム ソフトウェアを更新して、根本的な問題を解決してみることができます。 上記の方法でも問題を解決できない場合は、デバイスの製造元または関連するテクニカル サポート チームに連絡して、さらなる支援と指導を求めることができます。
13. このアプリはiPadにFace IDを追加し、マスクをしている顔を識別できる機能を提供します。しかし、[設定]に入ろうとしたところ、操作を完了できないことがわかりました。
14. iPadOS 16.1 のフロントエンド スケジュール モードでは、右上隅をクリックしてもコントロール センターを開くことができないことがよくあります。
WeChat を使用しているときに、「更新」をクリックすることがあります。サイドバーインターフェイスの「複数のスペース」オプションはクリックできなくなります。
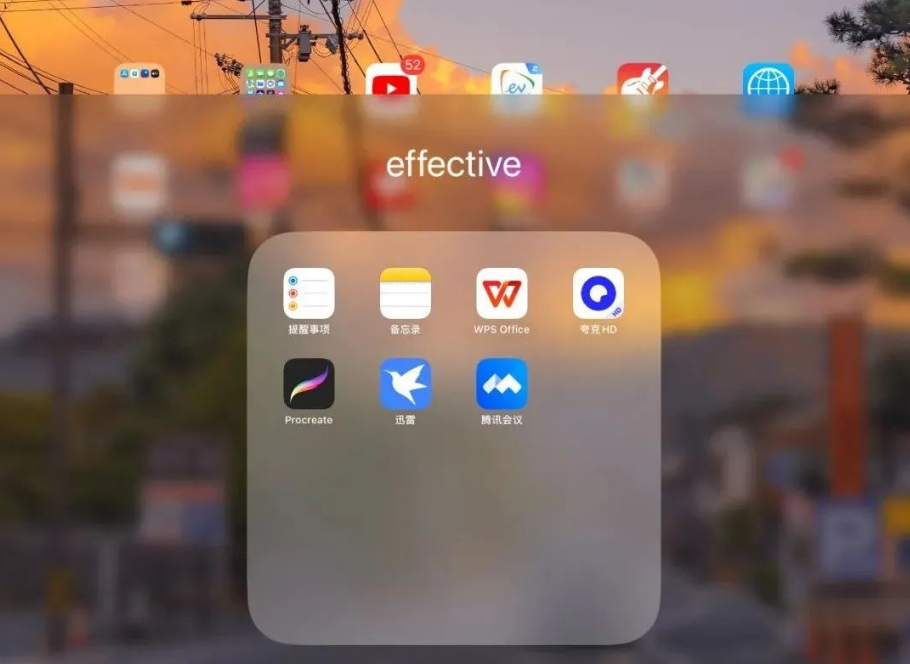
以上がiPadOS 16 の正式バージョンのバグを回避する: 修正と問題の概要の詳細内容です。詳細については、PHP 中国語 Web サイトの他の関連記事を参照してください。