SQL Server 2019 をインストールする方法
SQL Server 2019 は、Linux およびコンテナ内で実行できるようになり、ビッグ データ ストレージ システムの PolyBase テクノロジに接続できるようになりました。ユーザーはすべてのビッグ データ ワークロードを SQL Server に移動することもできます。また、SQL Server データベース エンジンのサポートも提供します。 Linux 上の SQL Server Analysis Services、SQL Server 機械学習サービス、SQL Server、および SQL Server Master Data Services は、追加機能と改善を提供します。このソフトウェアはインストールが面倒なので、多くの友人がそれを知らないかもしれません。このため、このエディターは、 SQL Server2019 のインストールチュートリアルをご覧ください。一緒に見てみましょう!
sql server2019 インストール チュートリアル
1. まず、このサイトでファイルをダウンロードして解凍し、公式の SQL Server 2019 ダウンロード圧縮パッケージを入手して、[sql_server_2019] フォルダーを開く必要があります。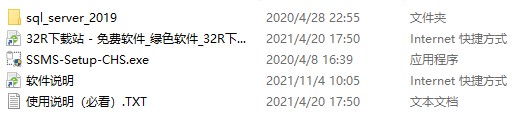
2. [setup.exe] を右クリックしてプログラムをインストールし、[管理者として実行] を選択します
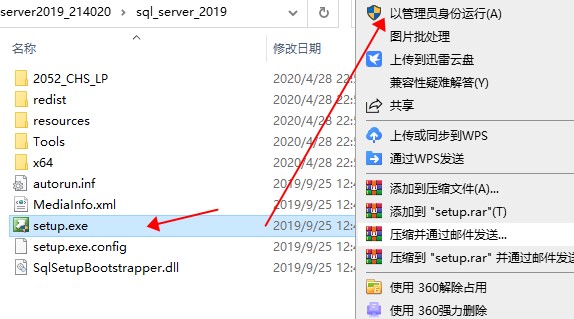
3. ソフトウェアのようこそインストール インターフェイスで、インターフェイスの左側にある [インストール] を直接クリックし、直接クリックして [新しい SQL Server の独立したインストールまたは既存のインストールに機能を追加する] を選択します。
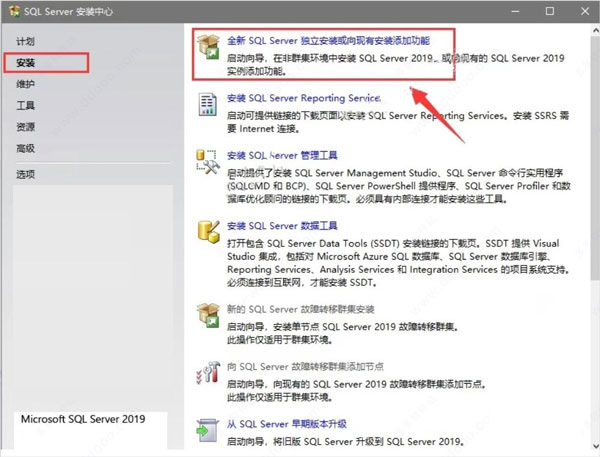
4. 直接クリックして [利用可能なバージョンを指定する] にチェックを入れます] をクリックし、直接 [次へ] をクリックします。
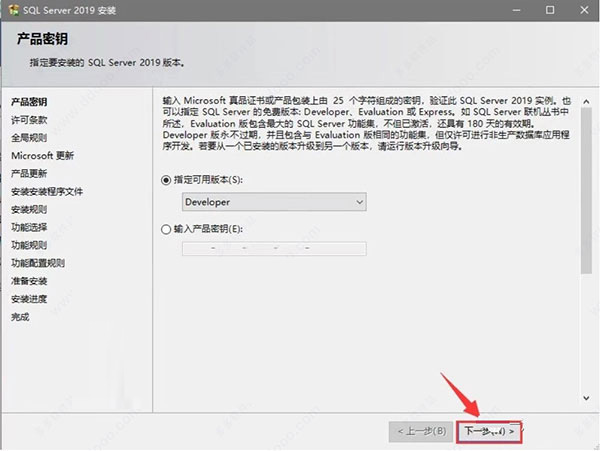
5. ソフトウェア使用許諾契約書のインターフェイスで、[ライセンス条項に同意します] をクリックしてチェックし、直接 [次へ] をクリックします
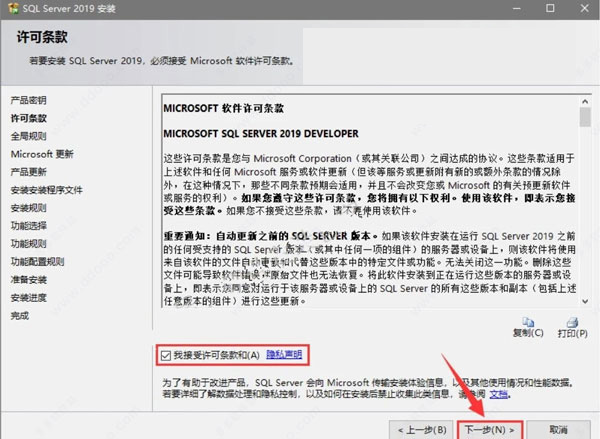
6. [次へ] をクリックします
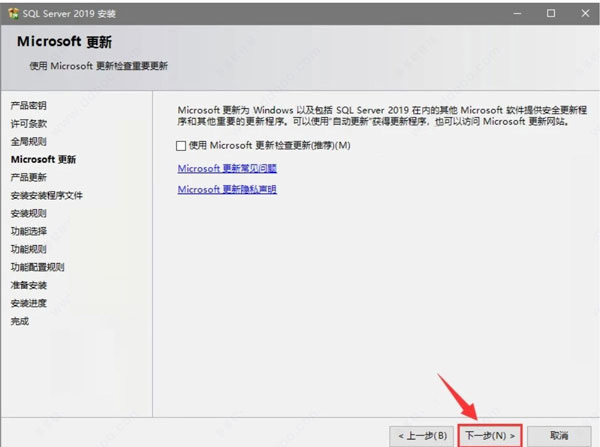
7. ソフトウェア インストール機能の選択インターフェイスで、ユーザーは必要に応じて対応する機能を直接チェックするように求められます (すべてのチェックが必要なわけではありません)。 , この場合、必要な機能のみがチェックされます。インストールが完了した後でも、機能を追加することができます。
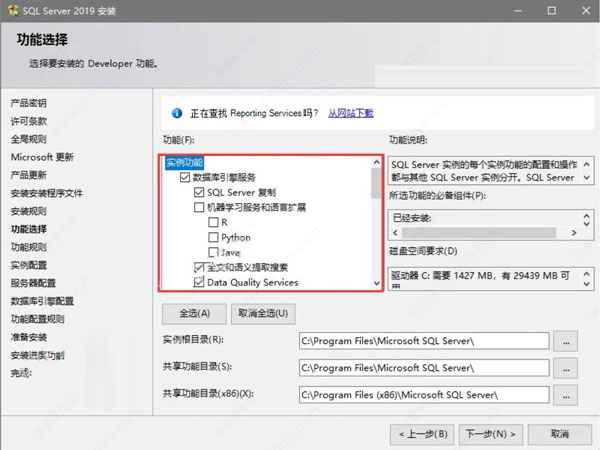
8. 以下の図に示すインターフェイスでは、インストール パスを変更する必要があり、この場合は、D ドライブにインストールすることを選択しているため、元のパスの C を D に置き換えて、[次へ]
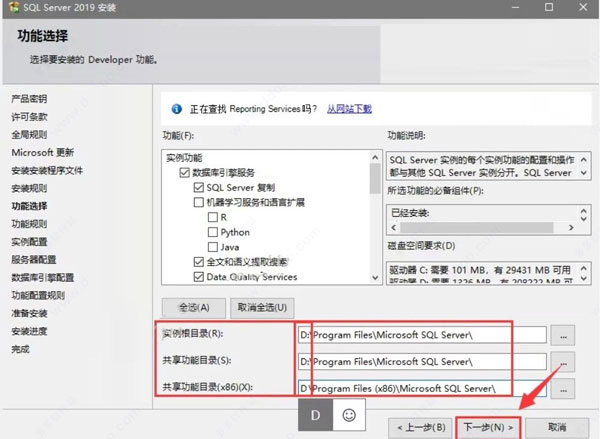
9 を直接クリックします。下図のインターフェースで、再度直接クリック [次へ]
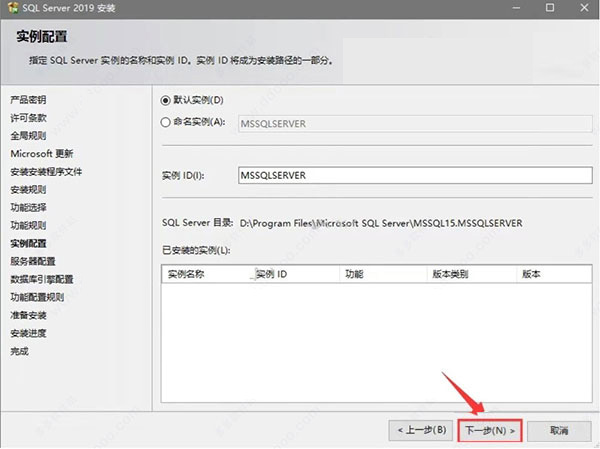
10をクリックします。 以下のインターフェースで、再度直接[次へ]をクリックします。
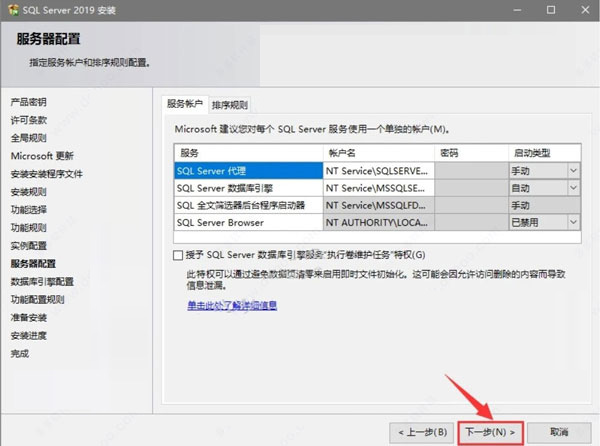
11.データベース エンジン構成インターフェイスで、直接クリックして [混合モード] にチェックを入れ、設定するパスワードを入力し、次に直接クリックして現在のユーザーを追加し、最後に直接 [次へ] をクリックします。
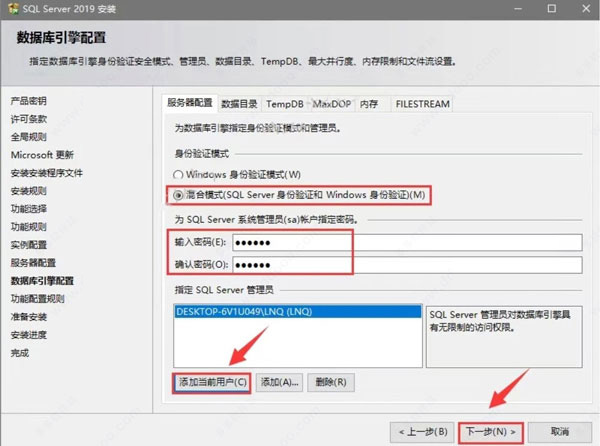
12.完了するまで待ちます。 上記の操作が完了したら、次の画面で [インストール] を直接クリックし、
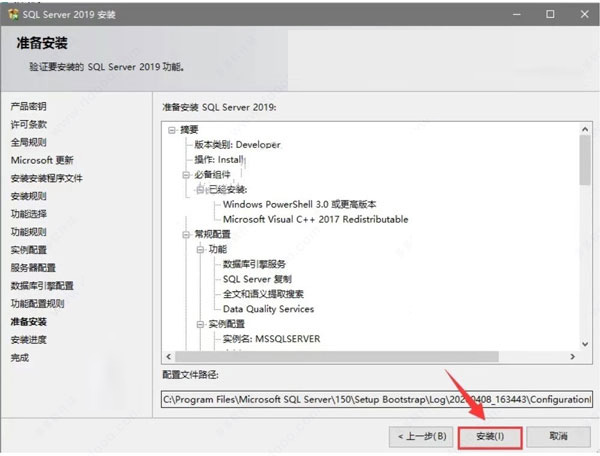 #13 をクリックしてソフトウェアがインストールされるまで待ちます。
#13 をクリックしてソフトウェアがインストールされるまで待ちます。 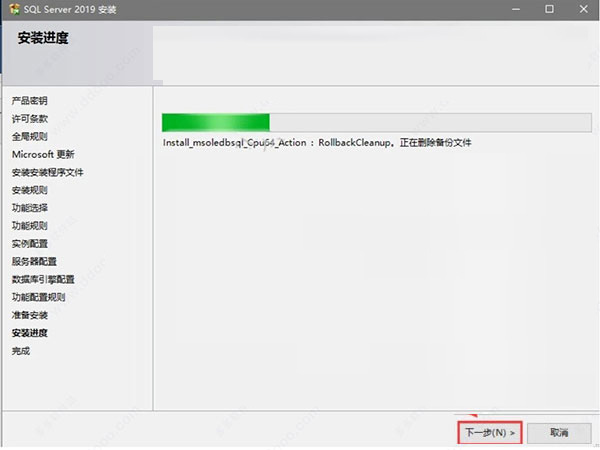 14. ソフトウェアのインストールが完了したら、以下の画面で [閉じる] を直接クリックしてソフトウェア インストール プログラムを終了します。
14. ソフトウェアのインストールが完了したら、以下の画面で [閉じる] を直接クリックしてソフトウェア インストール プログラムを終了します。 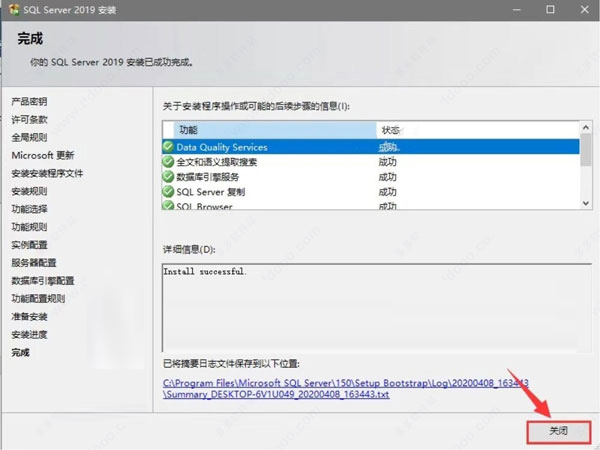 15. 上記の操作が完了したら、以下に示すインターフェースで、インターフェースの右上隅を直接クリックしてインターフェースを閉じます。
15. 上記の操作が完了したら、以下に示すインターフェースで、インターフェースの右上隅を直接クリックしてインターフェースを閉じます。 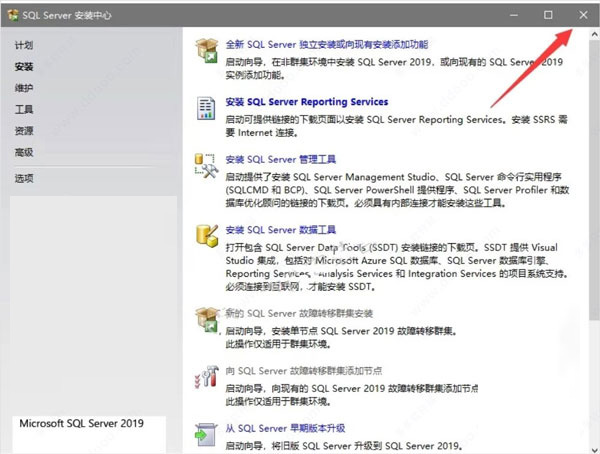 16. 次に、最初に解凍したフォルダーに戻り、[SSMS-Setup-CHS.exe] 実行可能ファイルを見つけて選択し、マウスを右クリックして [管理者として実行] を選択します。
16. 次に、最初に解凍したフォルダーに戻り、[SSMS-Setup-CHS.exe] 実行可能ファイルを見つけて選択し、マウスを右クリックして [管理者として実行] を選択します。 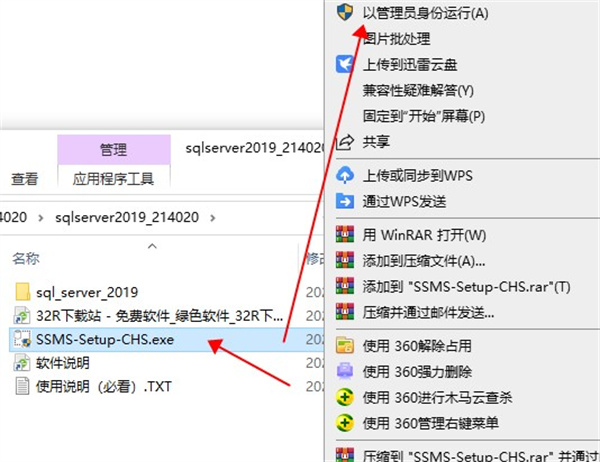 17. ソフトウェア インストール パスの選択インターフェイスで、[直接変更] をクリックしてソフトウェア インストール ディレクトリを変更します。C ドライブ以外の他のディスクにインストールすることをお勧めします。D ドライブまたは D ドライブにインストールすることもできます。残りの容量がより多いドライブ文字に新しい SSMS 18 フォルダーを作成し、直接 [インストール]
17. ソフトウェア インストール パスの選択インターフェイスで、[直接変更] をクリックしてソフトウェア インストール ディレクトリを変更します。C ドライブ以外の他のディスクにインストールすることをお勧めします。D ドライブまたは D ドライブにインストールすることもできます。残りの容量がより多いドライブ文字に新しい SSMS 18 フォルダーを作成し、直接 [インストール] 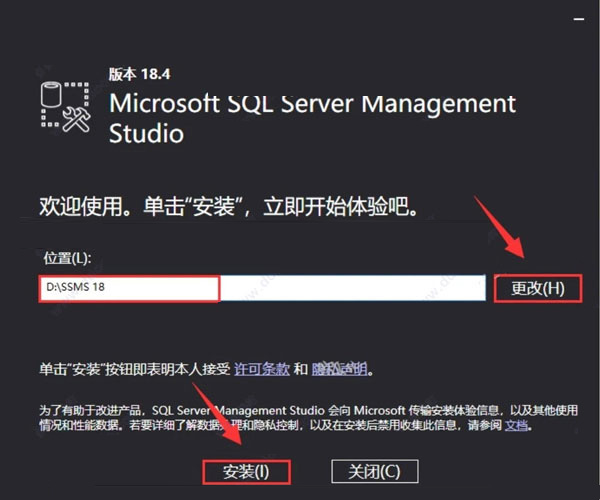 18 をクリックして、ソフトウェアがインストールされるまで待ちます。
18 をクリックして、ソフトウェアがインストールされるまで待ちます。 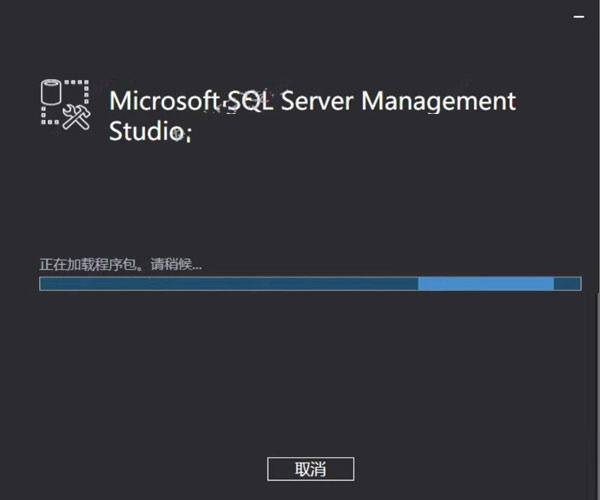
19. ソフトウェアのインストールが完了したら、以下の画面で [閉じる] を直接クリックしてソフトウェア インストール プログラムを終了します。
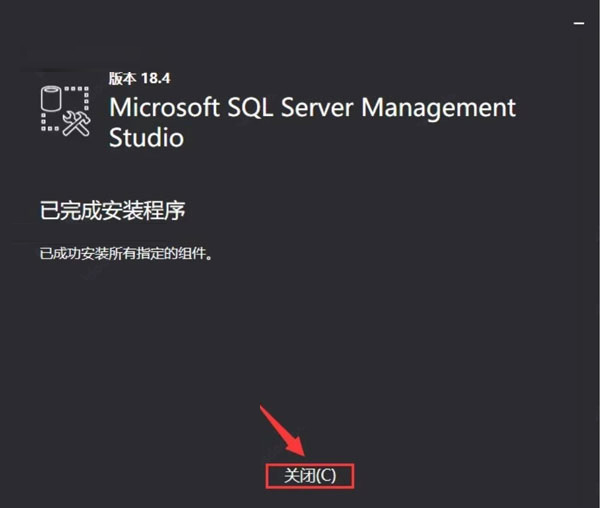
20. 次に、デスクトップに戻り、スタート メニューを開き、スタート メニューでソフトウェア アイコンを見つけてデスクトップにドラッグし、デスクトップ ショートカットを作成します。
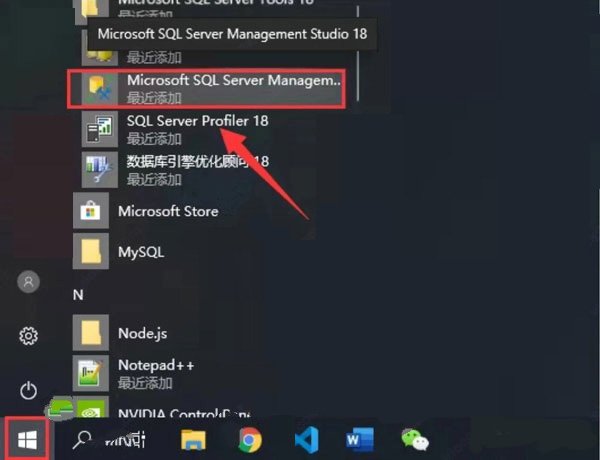
21. 次に、デスクトップに戻り、デスクトップ上のソフトウェア アイコンをダブルクリックして開きます。
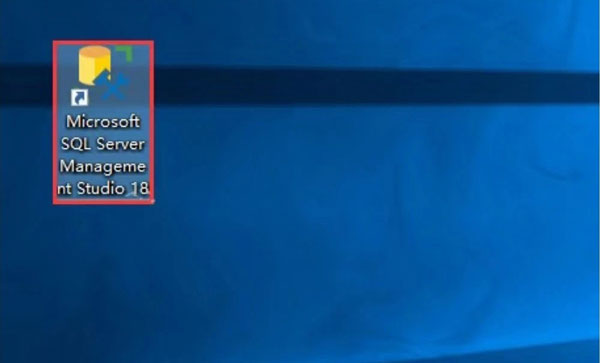
22. 以下に示すインターフェイスでは、サーバー名が自動的に選択されます。そうでない場合は、ドロップダウン ボックスを展開して選択し、[接続] を直接クリックしてください。
注意: サーバーname とコンピュータ名は同じです。
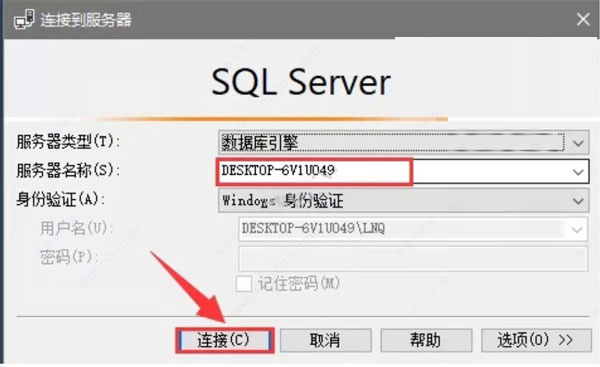
23. ソフトウェアのインストールが完了すると、通常どおり使用できるようになります。
以上がSQL Server 2019 をインストールする方法の詳細内容です。詳細については、PHP 中国語 Web サイトの他の関連記事を参照してください。

ホットAIツール

Undresser.AI Undress
リアルなヌード写真を作成する AI 搭載アプリ

AI Clothes Remover
写真から衣服を削除するオンライン AI ツール。

Undress AI Tool
脱衣画像を無料で

Clothoff.io
AI衣類リムーバー

AI Hentai Generator
AIヘンタイを無料で生成します。

人気の記事

ホットツール

メモ帳++7.3.1
使いやすく無料のコードエディター

SublimeText3 中国語版
中国語版、とても使いやすい

ゼンドスタジオ 13.0.1
強力な PHP 統合開発環境

ドリームウィーバー CS6
ビジュアル Web 開発ツール

SublimeText3 Mac版
神レベルのコード編集ソフト(SublimeText3)

ホットトピック
 7346
7346
 15
15
 1627
1627
 14
14
 1352
1352
 52
52
 1265
1265
 25
25
 1214
1214
 29
29
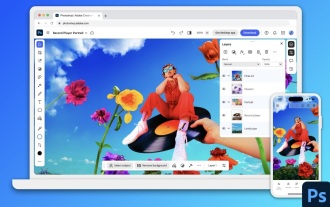 PhotoshopはiPhoneで正式に入手できます
Mar 06, 2025 am 09:56 AM
PhotoshopはiPhoneで正式に入手できます
Mar 06, 2025 am 09:56 AM
Photoshopは正式にiPhoneにログオンします!モバイル画像編集の制限に別れを告げてください! 画像編集の分野にあるベンチマークソフトウェアであるPhotoshopは、ついにiPhoneに正式に上陸しました! Photoshopは30年以上にわたって業界標準でしたが、携帯電話の画像編集の分野では、ユーザーは他のアプリケーションに依存する必要がありました。この状況は、2月25日にPhotoshop iPhoneバージョンのリリースにより変化しました。 これで、App Storeで「Photoshop」を検索して、この無料アプリをダウンロードできます。コア画像と設計ツールに加えて、多数の機能が無料で利用できます。 選択、レイヤー、マスク [選択]ツールをクリックします 汚れの修理塗装
 後処理後のジャンクなしでAndroidで写真を撮る方法
Mar 13, 2025 pm 01:09 PM
後処理後のジャンクなしでAndroidで写真を撮る方法
Mar 13, 2025 pm 01:09 PM
携帯電話のカメラは、フィルタリング、処理、AIの調整を非常に多く行うことで、現実自体に疑問を呈する可能性があります。 Googleがあなたを撮影した写真にあなたを入れることができる世界では、何が本当ですか?携帯電話に何を決定させないようにしたい場合
 Xiaomiゲームセンターを完全にアンインストールする:残り物はありません!
Mar 18, 2025 pm 06:00 PM
Xiaomiゲームセンターを完全にアンインストールする:残り物はありません!
Mar 18, 2025 pm 06:00 PM
この記事では、Xiaomiゲームセンターを完全にアンインストールし、残留ファイルを削除し、自動再インストールを防ぎ、デバイスからのアプリの削除を確認する手順を詳しく説明します。
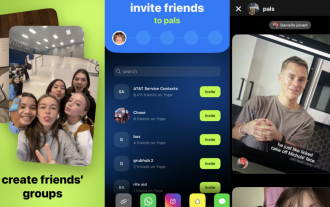 Z Zの新しいお気に入りの写真共有アプリであるYopeを試しました
Mar 05, 2025 am 10:41 AM
Z Zの新しいお気に入りの写真共有アプリであるYopeを試しました
Mar 05, 2025 am 10:41 AM
YOPE:Gen Zフォト共有アプリのレビュー - 誇大広告の価値はありますか? 私は常に新しいソーシャルメディアアプリ、特に写真共有に焦点を当てたものを探求したいと思っています。 現在のトレンディなアプリであるYope(iOS and Android)は、2024年9月に発売され、インプレンスを誇っています
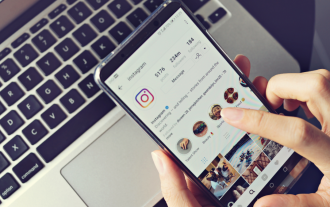 Instagramは、スクリーンショットを使用しても(通常)スニッチしません
Mar 07, 2025 am 09:56 AM
Instagramは、スクリーンショットを使用しても(通常)スニッチしません
Mar 07, 2025 am 09:56 AM
Instagramスクリーンショット通知:完全ガイド 誰かのInstagramストーリーのスクリーンショットを撮るのか、それとも投稿しているのか疑問に思ったことはありませんか? 混乱を解消しましょう。 通常の投稿やストーリーのスクリーンショットは通知をトリガーしませんが、
 Xiaomiゲームセンター(2025)をアンインストールする最速の方法
Mar 18, 2025 pm 06:03 PM
Xiaomiゲームセンター(2025)をアンインストールする最速の方法
Mar 18, 2025 pm 06:03 PM
記事では、効率性のためのオプションのサードパーティツールを使用して、ビルトイン設定を使用して、2025年にXiaomiゲームセンターをアンインストールする最速の方法について説明します。
 Xiaomiゲームセンターをアンインストールする方法
Mar 18, 2025 pm 06:01 PM
Xiaomiゲームセンターをアンインストールする方法
Mar 18, 2025 pm 06:01 PM
この記事では、Xiaomiゲームセンターのアンインストールに関する詳細なガイド、標準的および代替的な方法、および潜在的なパフォーマンスの改善の潜在的なパフォーマンスの改善について説明します。
 Xiaomiゲームセンターは立ち往生していますか?アンインストールする方法は次のとおりです。
Mar 18, 2025 pm 06:01 PM
Xiaomiゲームセンターは立ち往生していますか?アンインストールする方法は次のとおりです。
Mar 18, 2025 pm 06:01 PM
記事では、スタックされたXiaomiゲームセンターのアンインストール、トラブルシューティング、ゲームの代替案の調査について説明します。主な問題は、アプリの誤動作と削除です。




