白いリンゴでスタックする問題を解決し、メモリがいっぱいの iPhone 11 が正常に起動できるようにします
一部の iPhone 11 ユーザーは、メモリ不足を示すメッセージが表示されたときにバックアップとデータのクリーンアップが間に合わず、その結果、iPhone 11 が使用中に突然シャットダウンして再起動し、Apple ロゴの状態でスタックし、使用できなくなりました。電源が入り、正常に再起動されました。
iTunes を使って iPhone をフラッシュしているが、データを保持することができず、現時点で白い Apple 状態にある iPhone 11 内の関連データをバックアップできないと言う人は多いと思います。

もちろん、白いリンゴの問題を解決する他の方法もあります。考えられるアプローチは次の 2 つです。 1. ソフトウェアのリセット: まず、デバイスを工場出荷時の設定に復元してみます。これにより、すべてのデータと設定が消去されますが、白いリンゴの問題が解決される可能性があります。ソフトウェア リセットを実行するには、デバイスの設定メニューに移動し、[一般] オプションを見つけ、[リセット] または [復元] を選択します。ソフトウェアリセットを実行する前に、必ず重要なデータをすべてバックアップしてください。 2. DFU リカバリ モード: ソフトウェア リセットが機能しない場合は、DFU リカバリ モードを試すことができます。 DFU モードは、ソフトウェアの問題の解決に役立つ特別な回復モードです。まず、デバイスをコンピュータに接続し、最新の iTunes がインストールされていることを確認します。次に、画面が暗くなるまでデバイスの電源ボタンとホームボタンを押し続けます。次に、電源ボタンを放しますが、ホームボタンは押したままにします。 iTunes では、リカバリモードが検出されたことを示すメッセージが表示されます。 iTunes の指示に従って、デバイスの復元を選択します。 DFU リカバリを実行するとすべてのデータが削除されるため、必ず事前にバックアップを作成してください。 上記の方法が白いリンゴの問題の解決に役立つことを願っています。何らかの方法を試す前に、必ず重要なデータをバックアップしてください。問題が解決しない場合は、Apple カスタマー サービスまたは専門技術者に連絡してサポートを受けることをお勧めします。
方法 1: 強制再起動
iPhone で黒い画面、白いリンゴ、自動再起動、フリーズなどの問題が発生した場合、最も簡単な解決策は強制的に再起動することです。
iPhone を全画面表示する場合の一般的な強制再起動の操作方法は次のとおりです。 1. まず、音量を上げるキーと音量を下げるキーを同時に素早く押してから、電源ボタンを放さずにすぐに押します。 2. Apple ロゴが画面に表示されるまで電源ボタンを押し続けます。 3. 電源ボタンを放し、iPhone が再起動するまで待ちます。 上記の簡単な操作で、iPhone をフルスクリーンで強制再起動することができます。この操作はモバイルデータには影響しないことに注意してください。 iPhone が動かなくなったり、その他の問題が発生した場合は、強制的に再起動するのが一般的な解決策です。この方法がお役に立てば幸いです!

iPhone データをバックアップしていない場合は、すぐにバックアップし、iPhone に十分なストレージ容量が確保されるまで電話をクリーンアップすることをお勧めします。強制再起動によって iPhone の電源が正常にオンにならない場合は、方法 2 を試して問題を解決できます。
方法 2: iOS システム修復ツールを使用する
Apple 携帯電話修復ツールなど、このツールは黒/白の Apple の修復をサポートするだけでなく、150 以上の iOS/iPadOS/の修復もサポートします。 tvOS システムの問題: たとえば、画面がオンにならない、リカバリ モードでスタックする、デバイスが無限ループで再起動する、ジェイルブレイクが失敗してスタックする、さまざまなシステム エラーなど。
さらに、携帯電話のデータ漏洩につながる可能性のある修理のために携帯電話を外部の修理店に送ることを心配する必要はありません。このツールを使用すると、インターネット接続を必要とせずに、すべての操作がローカルで実行されます。さらに、操作は非常に簡単で、たった3つの簡単なステップだけで白いリンゴの修復が完了します。さらに、標準モードを使用して携帯電話を修復する場合、データは失われません。
操作ガイド:
必要なツールをダウンロードして正常にインストールしたことを確認し、データ ケーブルを使用してデバイスをコンピュータに接続してください。コンピュータ上でツールを見つけて開き、「iOS システム修復」オプションを選択します。プロンプトに従って、お使いのデバイスの種類に基づいてオプションを選択し、[標準修復] を選択します。このようにして、iOS システムの修復を開始できます。
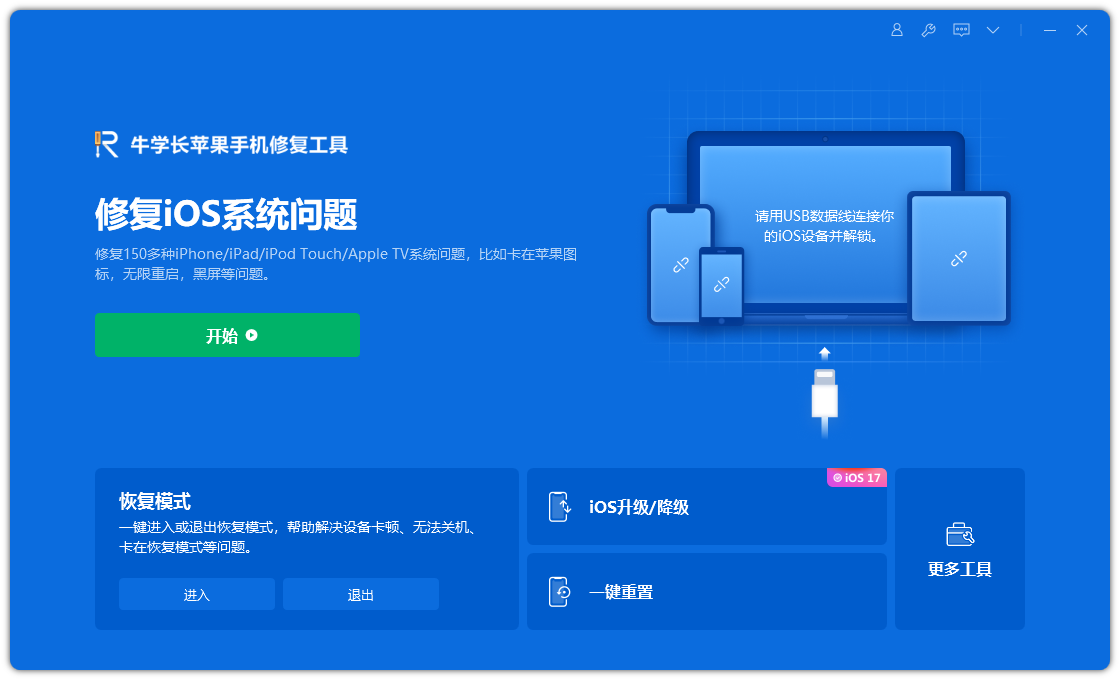
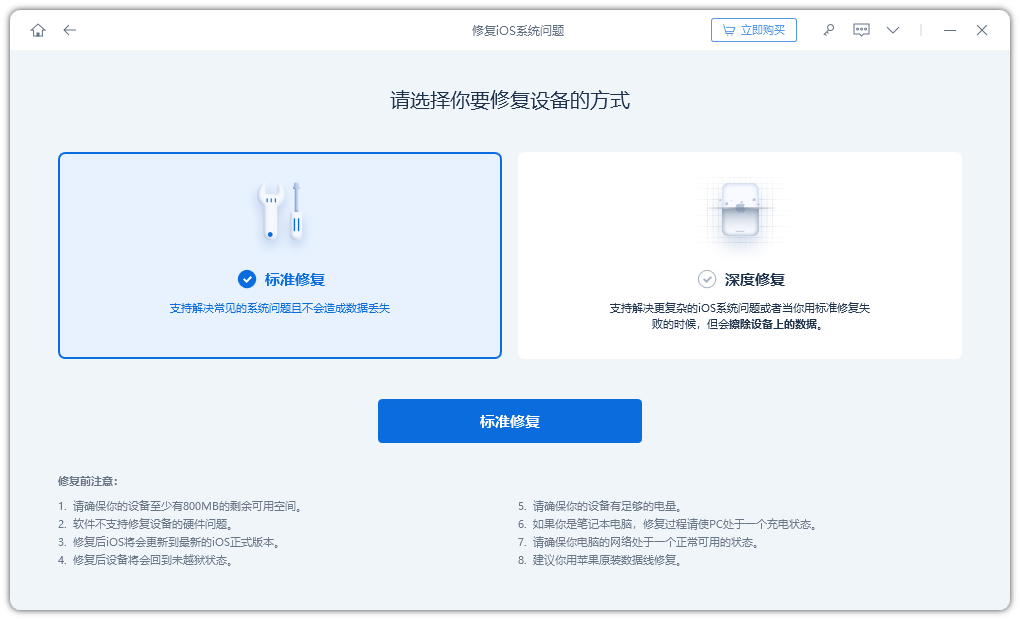
指示に従って、リカバリモードまたはDFUモードに入るかを選択できます。どのモードを選択する場合でも、次の手順に従う必要があります。 1. デバイスの電源がオフになっていることを確認します。デバイスの電源が入っている場合は、電源ボタンを押したままデバイスをスライドさせて電源を切ります。 2. データ ケーブルを使用してデバイスをコンピュータに接続します。 3. リカバリモードに入ります。 -iPhone 8 以前のデバイスの場合は、デバイス画面に「iTunes に接続」アイコンが表示されるまで、ホームボタンと電源ボタンを同時に押し続けます。 -iPhone用 4. DFU モードに入ります。 -iPhone 8 以前のデバイスの場合は、ホームボタンと電源ボタンを同時に約 10 秒間押し続けてから、電源ボタンを放しますが、iTunes にリカバリモードに入ったことを示すメッセージが表示されるまでホームボタンを押し続けます。 -iPhone の場合 iTunes にリカバリモードに入ったことを示すメッセージが表示されるまで、音量を下げるボタンを押します。 5. コンピュータで iTunes を開きます。 iTunes をまだインストールしていない場合は、まずダウンロードしてインストールしてください。 6. iTunes では、デバイスがリカバリ モードまたは DFU モードであることを示すプロンプト ウィンドウが表示されます。プロンプトに従って「回復」または「復元」ボタンをクリックすると、iTunes がデバイスの復元を開始します。 リカバリモードまたはDFUモードに入ると、デバイス上のすべてのデータが消去されることに注意してください。したがって、続行する前に重要なデータをバックアップしていることを確認してください。
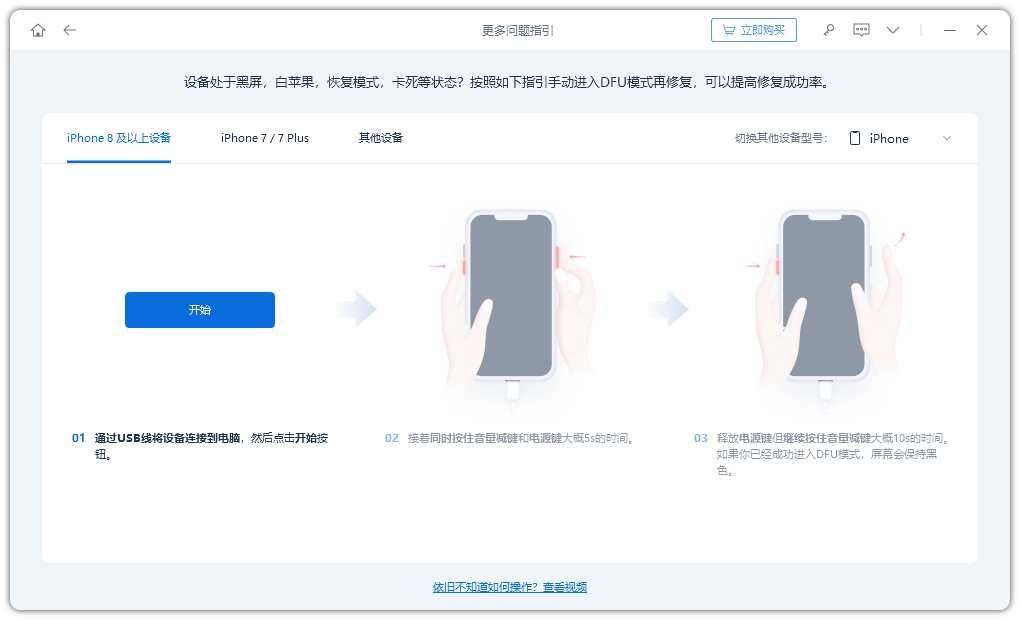
ソフトウェアがデバイスを認識すると、ファームウェアのダウンロードが自動的に開始されます。
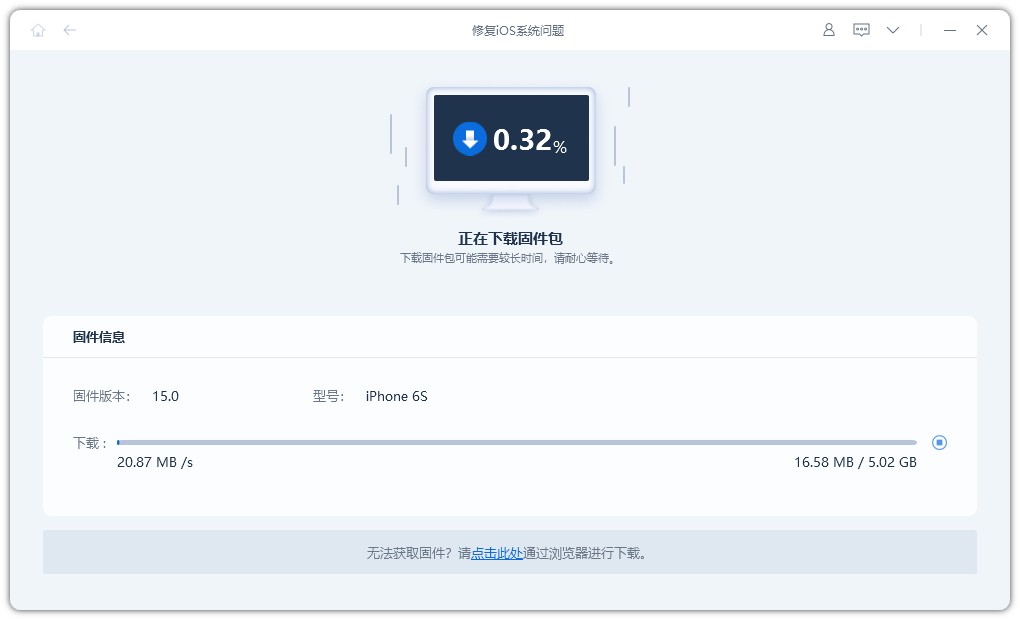
#ファームウェアのダウンロードに成功したら、「修復の開始」ボタンをクリックするだけでアップグレードできます。アップグレードが完了すると、iPhone が自動的にデバイスを起動します。
アップグレード プロセス全体には約 10 分かかります。操作中にデータ ケーブルを抜かないように注意してください。アップグレードが完了したことを示す「修復完了」が表示されるまで待ちます。
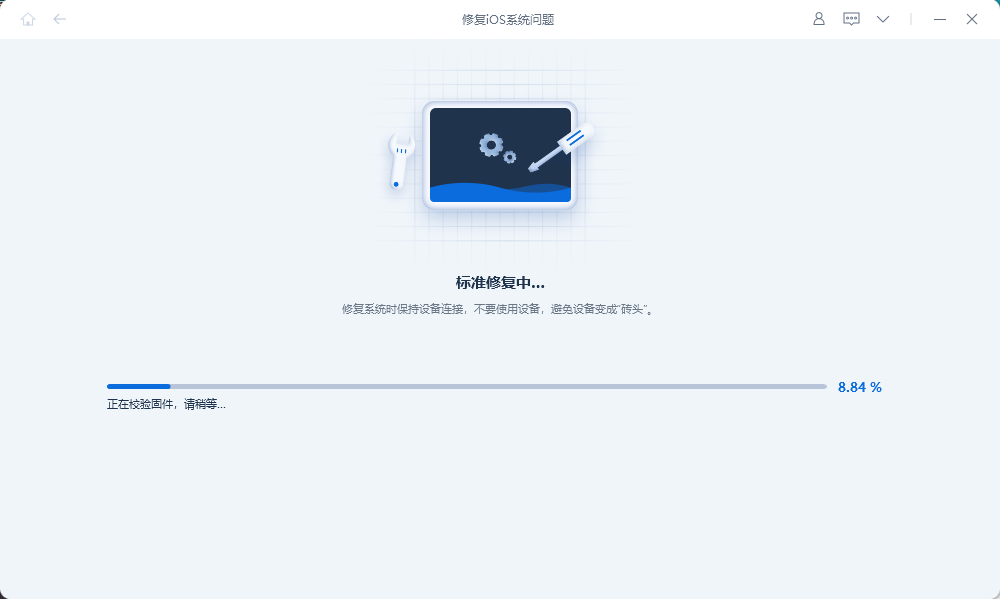
以上が白いリンゴでスタックする問題を解決し、メモリがいっぱいの iPhone 11 が正常に起動できるようにしますの詳細内容です。詳細については、PHP 中国語 Web サイトの他の関連記事を参照してください。

ホットAIツール

Undresser.AI Undress
リアルなヌード写真を作成する AI 搭載アプリ

AI Clothes Remover
写真から衣服を削除するオンライン AI ツール。

Undress AI Tool
脱衣画像を無料で

Clothoff.io
AI衣類リムーバー

AI Hentai Generator
AIヘンタイを無料で生成します。

人気の記事

ホットツール

メモ帳++7.3.1
使いやすく無料のコードエディター

SublimeText3 中国語版
中国語版、とても使いやすい

ゼンドスタジオ 13.0.1
強力な PHP 統合開発環境

ドリームウィーバー CS6
ビジュアル Web 開発ツール

SublimeText3 Mac版
神レベルのコード編集ソフト(SublimeText3)

ホットトピック
 7467
7467
 15
15
 1376
1376
 52
52
 77
77
 11
11
 18
18
 20
20
 2025年の最高の11インチiPadエアケース
Mar 19, 2025 am 06:03 AM
2025年の最高の11インチiPadエアケース
Mar 19, 2025 am 06:03 AM
Top iPad Air 11インチケース:包括的なガイド(2025年3月14日更新) この更新されたガイドは、さまざまなニーズや予算に対応して、利用可能な最高のiPad Air 11インチケースを紹介します。 新しいM3またはM2モデルを所有しているかどうかにかかわらず、Investmを保護します
 8つのiPhoneアプリI' Mは永遠に生きるために使用しています
Mar 16, 2025 am 12:19 AM
8つのiPhoneアプリI' Mは永遠に生きるために使用しています
Mar 16, 2025 am 12:19 AM
寿命を最大化する:より健康で長い寿命のためのiPhoneアプリ グルーチョ・マルクスは、永遠に生きること、または死ぬことを望んでいたことで有名です。 不死性はとらえどころのないままですが、寿命とhealthspanの両方を大幅に拡張できます(私たちがeenする時間の長さ
 Apple Intelligenceは、iPhoneの更新後もオンになります
Mar 14, 2025 am 03:01 AM
Apple Intelligenceは、iPhoneの更新後もオンになります
Mar 14, 2025 am 03:01 AM
新しいiPhone iOSアップデートは、以前に無効になったユーザーであっても、Apple Intelligenceを自動的に再アクティブ化することです。バグであろうと意図的であろうと、この予期しない動作は、ユーザー間で不満を引き起こしています。 最近のiOS 18.3.2アップデート、主にa
 私がアップルファミリーの共有を使用しない簡単な理由(どんなに良いです)
Mar 22, 2025 am 03:04 AM
私がアップルファミリーの共有を使用しない簡単な理由(どんなに良いです)
Mar 22, 2025 am 03:04 AM
Appleの家族の共有:壊れた約束? redownloadsから保護しなかったことを購入するように依頼してください Appleの家族の共有は、アプリ、サブスクリプションなどを共有するのに便利ですが、重要な欠陥があります。
 2025年の最高のiPad Pro 13インチケース
Mar 25, 2025 am 02:49 AM
2025年の最高のiPad Pro 13インチケース
Mar 25, 2025 am 02:49 AM
13インチのiPad Proでプランジを採用した場合は、偶発的な損傷から保護するためにケースでキットを出してください。
 Apple Intelligenceはバストですが、それは1つの大きな利点がありました
Mar 25, 2025 am 03:08 AM
Apple Intelligenceはバストですが、それは1つの大きな利点がありました
Mar 25, 2025 am 03:08 AM
概要Apple Intelligenceはこれまでになく、印象的な機能を備えていませんが、その一部はおそらくiOS 19が後に発売されるまで到着しません
 2025年の最高の13インチiPadエアケース
Mar 20, 2025 am 02:42 AM
2025年の最高の13インチiPadエアケース
Mar 20, 2025 am 02:42 AM
2025年に推奨される最高のiPad Air 13インチ保護ケース 新しい13インチのiPad Airは、保護ケースなしで簡単に傷つけたり、ぶつかったり、壊れたりすることさえあります。優れた保護ケースは、タブレットを保護するだけでなく、その外観を強化します。私たちはあなたのために素晴らしい外観を持つさまざまな保護ケースを選択しました、そして、あなたのために常にあります! 更新:2025年3月15日、最良の予算のiPadエアケースの選択を更新し、ケースの互換性に関する指示を追加しました。 全体的な選択:iPad Air 13インチのAppleSmartFolio オリジナル価格$ 99、現在の価格は79ドル、20ドルを節約します! Apple Smart FO
 M3 iPad Air vs. M4 iPad Pro:どのタブレットを入手する必要がありますか?
Mar 14, 2025 am 12:09 AM
M3 iPad Air vs. M4 iPad Pro:どのタブレットを入手する必要がありますか?
Mar 14, 2025 am 12:09 AM
AppleiPad Air(M3)vs。iPad Pro(M4):詳細な比較 Appleの最新のiPadリリースは、M3搭載のiPad AirとM4装備のiPad Pro:魅力的な選択肢を提示します。 どちらも11インチと13インチの画面サイズを提供しますが、で大きな違いがあります




