
gpedit.msc は、コンピュータを使用してローカル ポリシー エディタに入るときに使用するコマンドです。最近、一部のユーザーが gpedit.msc ファイルが見つからないことに気づきました。そのため、ファイル gpedit.msc が見つからない場合はどうすればよいですか?見つかりましたか? 以下のエディターがアドバイスを提供します。gpedit.msc ファイルが見つからない場合の解決策は次のとおりです。興味のある方はご覧ください。
方法 1:
1. ショートカット キー「win R」で実行を開始し、「notepad」と入力して Enter キーを押して開きます。
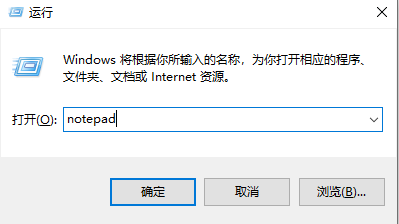
2. メモ帳を入力した後、次のコードを入力します:
@echo off
Pushd "%~dp0"
dir /b %systemroot%WindowsservicingPackagesMicrosoft-Windows-GroupPolicy-ClientExtensions-Package~3*.mum >gp.txt
dir /b %systemroot%servicingPackagesMicrosoft - Windows-GroupPolicy-ClientTools-Package~3*.mum >>gp.txt
for /f %%i in ('findstr /i . gp.txt 2^>nul') do dism /online /norestart /add-package:"%systemroot%servicingPackages%%i"
pause
#3. 次に、左上の「ファイル」をクリックします。コーナー」を選択し、オプションリストで「名前を付けて保存」を選択し、「gpedit.bat」という名前を付けます。
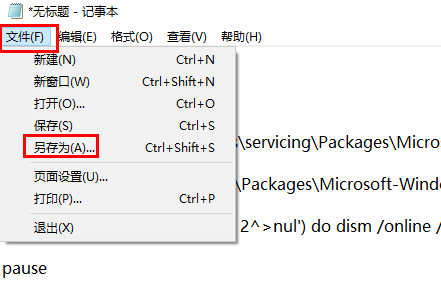
4. 保存した「gpedit.bat」を選択し、右クリックしてメニューから「管理者として実行」を選択します。オプション。
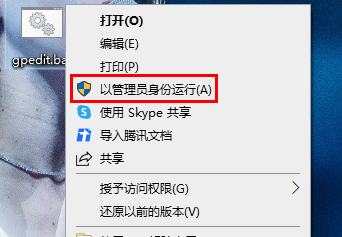
5. 最後に、「win R」を押して実行を開き、「gpedit.msc」と入力します。
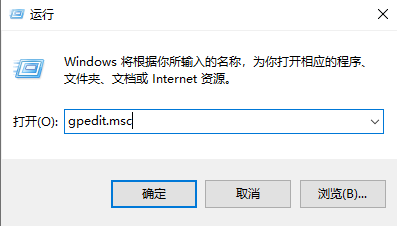
方法 2:
1.「win R」ショートカット キーを押し、「control」と入力し、 「OK」をクリックして開きます。
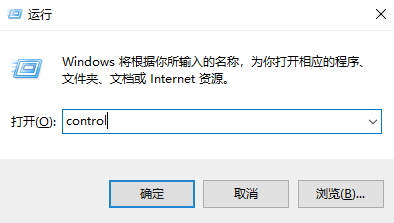
2. コントロール パネルに入ったら、[システムとセキュリティ] オプションをクリックします。
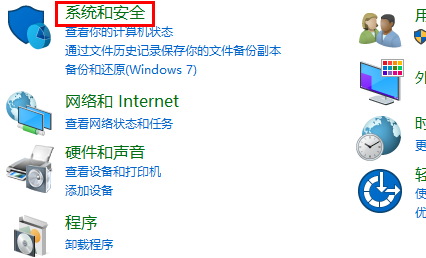
3. 次に、[システム] オプションをクリックします。
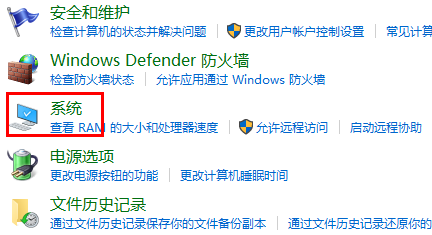
4. 新しいインターフェースに入ったら、右側の「システムの詳細設定」をクリックします。
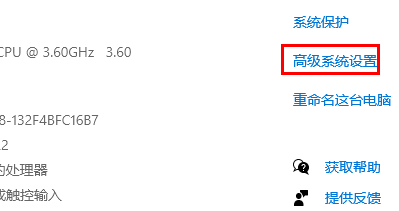
5. 開いたウィンドウで、上の「詳細」タブに切り替えます。
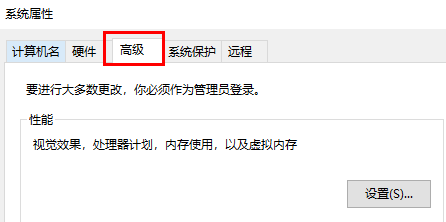
6. 下の「環境変数」ボタンをクリックします。
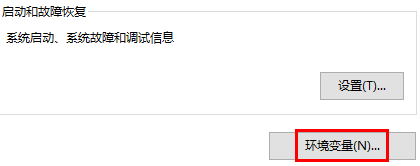
7. 次に、「システム環境変数」の「パス」をダブルクリックし、その変数を「%SystemRoot%system32;%」に変更します。 SystemRoot%;%SystemRoot%system32WBEM」の場合は、「OK」をクリックして保存し、問題を解決します。
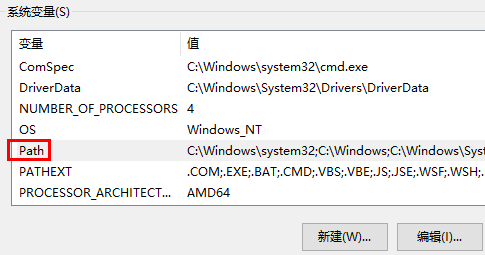
以上がgpedit.msc ファイルが見つからない場合の対処方法の詳細内容です。詳細については、PHP 中国語 Web サイトの他の関連記事を参照してください。