ストレージデバイスを初期状態に素早く復元: USB フラッシュドライブの低レベルフォーマット
はじめに: U ディスクの低レベル フォーマット: ストレージ デバイスの元の状態をすばやく復元します

ツールの原材料:
システム バージョン:
ブランド モデル:
ソフトウェア バージョン:
1. 低レベル フォーマットの定義と機能
#1. 低レベル フォーマットとは、復元を指します。ストレージデバイスを工場出荷時の状態に戻し、すべてのデータとパーティション情報をクリアします。
2. 低レベルフォーマットは、ウイルス感染やファイル破損など、ストレージデバイスのさまざまな問題を解決できます。
2. 低レベル フォーマットに適切なツールを選択する
1. コンピューターまたは携帯電話のブランド モデルとオペレーティング システムのバージョンに応じて、対応する低レベル フォーマット ツールを選択します。
2. 一般的に使用される低レベルの書式設定ツールには、XXX、YYY などが含まれます。
3. 低レベルフォーマットの手順と注意事項
1. 重要なデータのバックアップ: 低レベルフォーマットを実行する前に、損失を避けるために重要なデータを必ずバックアップしてください。
2. ストレージ デバイスを使用しているすべてのプログラムを終了します: フォーマット プロセス中のエラーを避けるために、ストレージ デバイスにアクセスしているプログラムがないことを確認してください。
3. 正しいデバイスとパーティションを選択します: 低レベル フォーマット ツールでフォーマットするデバイスとパーティションを選択します。
4. 低レベル フォーマットの開始: [開始] ボタンをクリックし、低レベル フォーマットが完了するまで待ちます。
5. 注: 低レベルのフォーマットではすべてのデータが消去されるため、続行する前に重要なデータがないことを確認してください。
4. 概要
低レベルフォーマットはストレージデバイスを元の状態に戻す効果的な方法であり、さまざまな問題を解決できます。ローレベルフォーマットを実行するときは、適切なツールを選択し、重要なデータをバックアップしたり、使用しているプログラムを終了したりすることに注意してください。ローレベルフォーマットにより、ストレージデバイスの通常の使用を迅速に復元できます。
以上がストレージデバイスを初期状態に素早く復元: USB フラッシュドライブの低レベルフォーマットの詳細内容です。詳細については、PHP 中国語 Web サイトの他の関連記事を参照してください。

ホットAIツール

Undresser.AI Undress
リアルなヌード写真を作成する AI 搭載アプリ

AI Clothes Remover
写真から衣服を削除するオンライン AI ツール。

Undress AI Tool
脱衣画像を無料で

Clothoff.io
AI衣類リムーバー

AI Hentai Generator
AIヘンタイを無料で生成します。

人気の記事

ホットツール

メモ帳++7.3.1
使いやすく無料のコードエディター

SublimeText3 中国語版
中国語版、とても使いやすい

ゼンドスタジオ 13.0.1
強力な PHP 統合開発環境

ドリームウィーバー CS6
ビジュアル Web 開発ツール

SublimeText3 Mac版
神レベルのコード編集ソフト(SublimeText3)

ホットトピック
 7467
7467
 15
15
 1376
1376
 52
52
 77
77
 11
11
 18
18
 20
20
 Onda マザーボードの BIOS をアップグレードするにはどうすればよいですか?
Feb 14, 2024 am 10:30 AM
Onda マザーボードの BIOS をアップグレードするにはどうすればよいですか?
Feb 14, 2024 am 10:30 AM
Onda マザーボードの BIOS をアップグレードするにはどうすればよいですか?以下の手順に従ってください: 1. 正しいバージョンの BIOS アップデート ファイルをダウンロードします。 Onda 公式 Web サイトまたはその他の信頼できる Web サイトで、正しいモデル、バージョン、日付の BIOS アップデート ファイルをダウンロードし、必要なオペレーティング システムとプログラミング言語のバージョンを慎重に選択してください。 2. USB フラッシュドライブを準備します。アップデート ファイルを保存できる USB フラッシュ ドライブを選択し、FAT32 ファイル システムでフォーマットします。 3. BIOS ファイルを USB フラッシュ ドライブにコピーします。ダウンロードした BIOS アップデート ファイルを USB フラッシュ ドライブのルート ディレクトリにコピーします。 4. BIOS 設定を入力します。コンピュータの電源を入れるとき、Onda マザーボードの起動画面が表示された後、対応するボタン (通常は DEL または F2) を押して BIOS 設定に入ります。 BIOS 設定で、Q-F を見つけます。
 U ディスクのフォーマットの詳細な説明: U ディスクのフォーマットの意味と操作手順を 1 つの記事で理解します
May 01, 2024 pm 06:40 PM
U ディスクのフォーマットの詳細な説明: U ディスクのフォーマットの意味と操作手順を 1 つの記事で理解します
May 01, 2024 pm 06:40 PM
U ディスクは、日常生活でよく使用されるストレージ デバイスの 1 つであり、サイズが小さく、容量が大きく、持ち運びが簡単です。ただし、U ディスクを使用する過程で、U ディスクをフォーマットする必要がある状況がよく発生します。では、USB フラッシュ ドライブのフォーマットとは何でしょうか?なぜUSBフラッシュドライブをフォーマットするのでしょうか? USB フラッシュドライブを正しくフォーマットするにはどうすればよいですか?この記事では、これらの質問に詳しく答えます。ツール材料: システム バージョン: Windows11 ブランド モデル: Kingston DataTravelerMax256GB ソフトウェア バージョン: 追加のソフトウェアは必要ありません 1. フォーマットされた USB フラッシュ ドライブとは何ですか? USB フラッシュ ドライブのフォーマットとは、USB フラッシュ ドライブ上のすべてのデータを消去し、記憶領域を再分割して工場出荷時の状態に戻すことを指します。フォーマットされたUSBフラッシュドライブは次のようになります
 1 つの記事で U ディスク形式を理解します: FAT32、NTFS、または exFAT?
Mar 27, 2024 pm 05:40 PM
1 つの記事で U ディスク形式を理解します: FAT32、NTFS、または exFAT?
Mar 27, 2024 pm 05:40 PM
U ディスクは、日常生活で最もよく使用されるストレージ デバイスの 1 つで、持ち運びが簡単で、十分な容量があり、手頃な価格です。しかし、USB フラッシュ ドライブのファイル システム形式が何であるかご存知ですか?さまざまなファイル システム形式は、USB フラッシュ ドライブのパフォーマンスと互換性に重要な影響を与えます。この記事では、3 つの主流の U ディスク ファイル システム フォーマット、FAT32、NTFS、exFAT について詳しく説明し、最適な U ディスク フォーマットを選択するのに役立ちます。ツール材料: システム バージョン: Windows 11 Home バージョン ブランド モデル: SanDisk Extreme High Speed CoolBean USB3.2 ソフトウェア バージョン: DiskGenius5.4.2.1239 1. FAT32 形式 FAT32 は、現在 U ディスクで最も広く使用されているファイル システム形式です。互換性が高く、いくつかの
 mhddの不良セクタを修復するチュートリアル
Feb 22, 2024 am 08:12 AM
mhddの不良セクタを修復するチュートリアル
Feb 22, 2024 am 08:12 AM
不良セクタの修復に関する MHDD チュートリアルの紹介: ハードディスクはコンピュータの最も重要なコンポーネントの 1 つであり、不良セクタはハードディスクの一般的な問題の 1 つです。不良セクタは、ハードディスクの読み取りおよび書き込み速度の低下、データの損失、さらにはシステムのクラッシュを引き起こす可能性があります。 MHDD は強力なハード ドライブ修復ツールです。この記事では、MHDD を使用してハード ドライブ上の不良セクタを修復する方法を紹介します。ステップ 1: MHDD ソフトウェアをダウンロードする準備: インターネットで MHDD ソフトウェアを検索してダウンロードし、ソフトウェアの最新バージョンを確実に入手します。起動可能な USB フラッシュ ドライブを準備します。USB フラッシュ ドライブをフォーマットし、
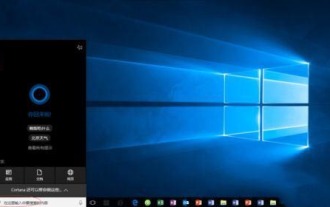 Win10 で USB フラッシュ ドライブをフォーマットするときに FAT32 オプションがない場合はどうすればよいですか? Win10 で USB ドライブを FAT32 にフォーマットする方法
Feb 12, 2024 pm 09:39 PM
Win10 で USB フラッシュ ドライブをフォーマットするときに FAT32 オプションがない場合はどうすればよいですか? Win10 で USB ドライブを FAT32 にフォーマットする方法
Feb 12, 2024 pm 09:39 PM
USB フラッシュ ドライブを使用すると、故障や破損などの問題が発生します。このとき、USB フラッシュ ドライブをフォーマットすると、USB フラッシュ ドライブを通常の動作に戻すことができます。コンピュータに詳しくないユーザーの多くは、フォーマット時に問題に遭遇するでしょう。 . USB フラッシュ ドライブに FAT32 オプションがありません。どうすればよいですか?このサイトでは、Win10 で USB ドライブを FAT32 にフォーマットする方法をユーザーに共有しましょう。 win10 で USB フラッシュ ドライブを fat32 にフォーマットする方法 1: 1. まず、USB フラッシュ ドライブをコンピューターの USB ポートに挿入します。コンピューター上に USB フラッシュ ドライブが表示されます。ここに表示されているのは H フラッシュ ドライブです。 。 2. Hドライブを右クリックし、ポップアップメニューから「フォーマット」を選択します。 3. ファイル システム オプションをクリックして、必要に応じてフォーマット ファイル システムを変更します。
 USB ディスクの書き込み速度が突然遅くなった場合はどうすればよいですか?いくつかの簡単な解決策を教えます
Mar 25, 2024 pm 10:50 PM
USB ディスクの書き込み速度が突然遅くなった場合はどうすればよいですか?いくつかの簡単な解決策を教えます
Mar 25, 2024 pm 10:50 PM
U ディスクは日常生活でよく使用されるストレージ デバイスの 1 つですが、U ディスクの書き込み速度が突然遅くなる場合があり、作業効率に影響を与えるだけでなく、データのセキュリティに隠れた危険をもたらします。この記事では、U ディスクの書き込み速度の遅さを迅速に解決し、U ディスクを高速な状態に復元するいくつかの方法を紹介します。ツール資料: システム バージョン: Windows 11 ブランド モデル: Kingston DataTravelerMax256GB ソフトウェア バージョン: DiskGenius5.4.2.1239 1. U ディスクにウイルスまたはマルウェアがないか確認します U ディスクの書き込み速度が遅くなる一般的な理由は、ウイルスに感染していることです。またはマルウェア。これらの悪意のあるプログラムはバックグラウンドで実行され、システム リソースを占有し、U ディスクの読み取りと書き込みが高速化されます。
 Windows7 ビルド 7601 のコピーは正規品ではありません。最も簡単な解決策は、ビルド 7601 のコピーが正規品ではないことです。
Mar 15, 2024 pm 09:49 PM
Windows7 ビルド 7601 のコピーは正規品ではありません。最も簡単な解決策は、ビルド 7601 のコピーが正規品ではないことです。
Mar 15, 2024 pm 09:49 PM
最近、何人かの友人が、コンピューターで「Windows 7 内部バージョン 7601 のコピーは正規品ではありません。」というプロンプトが表示されると報告しました。彼らは皆、Windows 7 のコピーが正規品 7601 ではなく、その使用に影響を与えるかどうかを知りたがっています。この主な理由は次のとおりです。ユーザーのシステムがアクティベートされていないということです。今日はそれをあなたに差し上げます。内部バージョン 7601 のコピーが本物ではないという問題に対する最も簡単な解決策について話しましょう。困っている友達が来て、見てみることができます。 Windows7 内部バージョン 7601 のコピーは正規品ではありません 方法 1: 1. キーボードの「win r」を同時に押し、「CMD」と入力し、「Enter」を押して確認します。 2. ポップアップウィンドウに「SLMGR-REARM」と入力します(途中にスペースがあるので注意してください)。 3. Enter キーを押して確認すると、ダイアログ ボックスが表示されるので、[確認] をクリックします。
 ミラーのインストールと USB ディスクのインストール: 違いは何ですか?
Apr 09, 2024 pm 12:34 PM
ミラーのインストールと USB ディスクのインストール: 違いは何ですか?
Apr 09, 2024 pm 12:34 PM
ミラー インストールと USB ディスク インストールは 2 つの一般的なオペレーティング システムのインストール方法ですが、インストール プロセス、必要なツール、手順が異なります。この記事では、読者が自分に合ったインストール方法をより適切に選択できるように、これら 2 つのインストール方法を比較分析します。ツール資料: システム バージョン: Windows 10 ブランド モデル: Dell 次に、USB フラッシュ ドライブまたは CD からコンピューターを起動してインストールします。 2. この方法は、オペレーティング システムを繰り返しダウンロードする問題を回避でき、ネットワーク速度が遅いユーザーや複数のコンピューターをインストールする必要があるユーザーに適しています。 3. 操作手順:初回ダウンロード




