
Microsoft Edge が正常に起動できないか、Web ページの読み込みに失敗します。これは、Windows 10、Android、Mac、iOS デバイスの Web ブラウザーでよくある問題の 1 つです。その他に考えられる Microsoft Edge の問題には、ブラウザー ウィンドウとタブのフリーズ、Web サイトのクラッシュ、ネットワーク接続エラー メッセージ、Microsoft Edge のブックマーク、お気に入り、パスワード、お気に入りデータの損失などが含まれます。
1. まず、Windows 10システムのデスクトップの左下隅にあるスタートボタンを右クリックします。を選択し、ポップアップ右クリックメニューから「設定」を選択します。
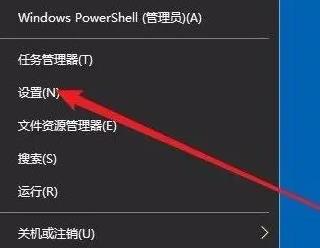
2. [Windows の設定] ウィンドウが表示されるので、[適用] アイコンをクリックします。
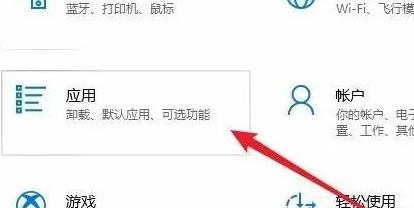
3. 新しく開いた Windows アプリケーション ウィンドウで、左側の列の [アプリと機能] を選択します。

4. 右側のアプリケーション リストで Microsoft Edge ブラウザ項目を探し、[詳細オプション] ショートカット ボタンをクリックします。
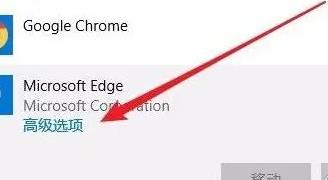
5. このとき、Microsoft Edgeブラウザの設定ページが展開されますので、ページ上の「修復」ボタンをクリックしてください。
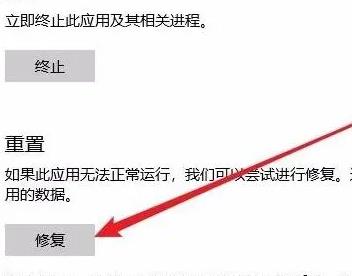
6. 次に、システムは Edge ブラウザを自動的に修復します。修復が完了すると、ページの右側にチェック マークが表示されます。 Edge のブラウジングを再起動して、通常の動作に戻ったことを確認する必要があります。
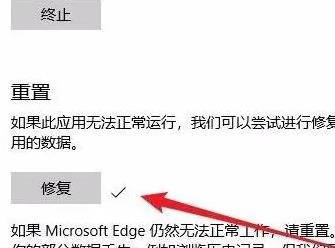
7. 修理しても正常に動作しない場合は、重大な問題が考えられますので、ページ下部の「リセット」ボタンをクリックしてください。 。
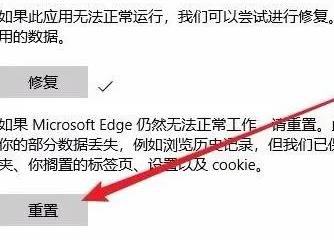
8. この時点で、リセットを確認するウィンドウが表示されます。「リセット」ボタンをクリックしてリセットしてください。リセットプロセスが完了したら、次のことができます。 Edge ブラウザが通常の状態に戻っていることを確認してください。
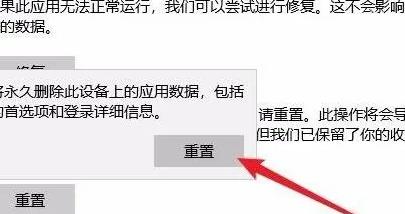
以上がwin10の内蔵ブラウザEdgeがWebページにアクセスできないの詳細内容です。詳細については、PHP 中国語 Web サイトの他の関連記事を参照してください。