Matplotlib画像の保存方法を詳しく解説

Matplotlib画像保存方法の詳しい説明
Matplotlibは、データ視覚化や科学計算で広く使われているPython描画ライブラリです。画像を描画した後、後で使用するため、または他の人と共有するために画像を保存する必要があることがよくあります。この記事では、Matplotlib イメージを保存する一般的な方法をいくつか紹介し、具体的なコード例を示します。
1. 画像ファイルとして保存
Matplotlib は、現在の画像を画像ファイルとして保存するための savefig() 関数を提供します。この関数の基本的な使用法は次のとおりです。
import matplotlib.pyplot as plt
# 绘制图像代码
plt.savefig('image.png') # 保存图像为PNG格式savefig() 関数は、PNG、JPEG、BMP などの一般的な画像形式の保存をサポートします。ファイル名の末尾を指定することで、対応する形式の画像ファイルとして保存できます。
サンプルコード:
import numpy as np
import matplotlib.pyplot as plt
# 生成数据
x = np.linspace(0, 2*np.pi, 100)
y = np.sin(x)
# 绘制图像
plt.plot(x, y)
# 保存图像为PNG格式
plt.savefig('sin_wave.png')2. 保存した画像の解像度とサイズを調整する
画像を保存するとき、特定のニーズに合わせて解像度とサイズを調整できます。 Matplotlib は、保存された画像の解像度とサイズを制御するためのパラメーターをいくつか提供します。
- dpi パラメータ
dpi (ドット/インチ) は、1 インチあたりのピクセル数を表します。保存された画像の解像度は、dpi パラメータを通じて調整できます。デフォルトでは、dpi パラメータは Figure の dpi 値です。サンプル コードは次のとおりです:
plt.savefig('image.png', dpi=300) # 设置分辨率为300dpi- figsize パラメータ
figsize パラメータは、画像のサイズを設定するために使用されます。このパラメータの値はタプルです。画像の幅と高さを示します(単位はインチです)。サンプルコードは以下のとおりです:
plt.figure(figsize=(6, 4)) # 设置图片大小为6x4英寸
plt.plot(x, y)
plt.savefig('image.png')3. ベクター画像として保存
ベクター画像は、幾何学的図形を使用して画像を記述するファイル形式であり、ビットマップとは異なり、拡大および縮小することができます。損失も歪みもありません。科学研究や出版では、グラフィック データの保存と表示にベクトル グラフィックがよく使用されます。
Matplotlib は、PDF、SVG、EPS などのベクトル形式での画像の保存をサポートしています。サンプル コードは次のとおりです:
plt.savefig('image.pdf') # 保存为PDF格式
plt.savefig('image.svg') # 保存为SVG格式
plt.savefig('image.eps') # 保存为EPS格式4. 他の形式で保存
一般的な画像形式やベクトル形式に加えて、Matplotlib は LaTeX、PGF などの他の形式での画像の保存もサポートしています。 、など。これらの形式で保存したい場合は、対応する拡張パックをインストールし、対応する方法に従って保存する必要があります。
要約すると、この記事では Matplotlib イメージを保存する一般的な方法をいくつか紹介し、具体的なコード例を示します。適切な保存方法を選択し、パラメーターを調整することで、さまざまなシナリオのニーズを満たすことができます。この記事が、読者が Matplotlib で描画された画像をより適切に保存および共有するのに役立つことを願っています。
以上がMatplotlib画像の保存方法を詳しく解説の詳細内容です。詳細については、PHP 中国語 Web サイトの他の関連記事を参照してください。

ホットAIツール

Undresser.AI Undress
リアルなヌード写真を作成する AI 搭載アプリ

AI Clothes Remover
写真から衣服を削除するオンライン AI ツール。

Undress AI Tool
脱衣画像を無料で

Clothoff.io
AI衣類リムーバー

Video Face Swap
完全無料の AI 顔交換ツールを使用して、あらゆるビデオの顔を簡単に交換できます。

人気の記事

ホットツール

メモ帳++7.3.1
使いやすく無料のコードエディター

SublimeText3 中国語版
中国語版、とても使いやすい

ゼンドスタジオ 13.0.1
強力な PHP 統合開発環境

ドリームウィーバー CS6
ビジュアル Web 開発ツール

SublimeText3 Mac版
神レベルのコード編集ソフト(SublimeText3)

ホットトピック
 7691
7691
 15
15
 1639
1639
 14
14
 1393
1393
 52
52
 1287
1287
 25
25
 1229
1229
 29
29
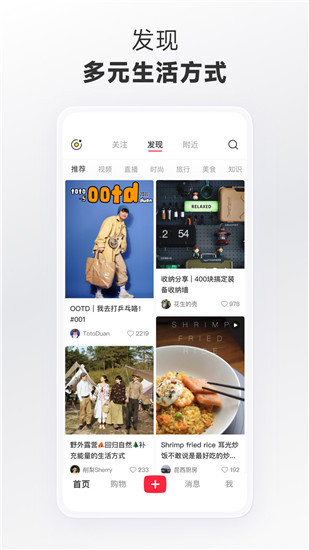 小紅書で透かしなしで写真を保存する方法 小紅書で透かしなしで写真を保存する方法
Mar 22, 2024 pm 03:40 PM
小紅書で透かしなしで写真を保存する方法 小紅書で透かしなしで写真を保存する方法
Mar 22, 2024 pm 03:40 PM
小紅書には誰でも自由に閲覧できる豊富なコンテンツがあり、毎日の退屈を解消し、自分自身を助けるためにこのソフトウェアを使用することができます。このソフトウェアを使用する過程で、時々さまざまな美しいものを見ることができます。写真を保存したいと思う人はたくさんいますが、しかし、保存された写真には透かしがあり、これは非常に影響力があります。誰もがここで透かしなしで写真を保存する方法を知りたがっています。エディターは必要な人のために方法を提供します。誰でも理解してすぐに使用できます。 1. 画像の右上隅にある「...」をクリックしてリンクをコピーします。 2. WeChat アプレットを開きます。 3. WeChat アプレットでサツマイモ ライブラリを検索します。 4. サツマイモ ライブラリに入り、取得することを確認します。リンク 5. 写真を取得して携帯電話のアルバムに保存します
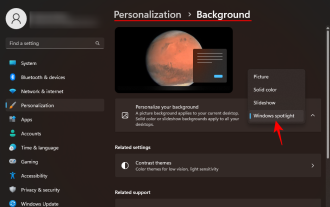 Windows スポットライトの壁紙画像を PC にダウンロードする方法
Aug 23, 2023 pm 02:06 PM
Windows スポットライトの壁紙画像を PC にダウンロードする方法
Aug 23, 2023 pm 02:06 PM
窓は決して美観を無視するものではありません。 XP の牧歌的な緑の野原から Windows 11 の青い渦巻くデザインに至るまで、デフォルトのデスクトップの壁紙は長年にわたってユーザーの喜びの源でした。 Windows スポットライトを使用すると、ロック画面やデスクトップの壁紙に使用する美しく荘厳な画像に毎日直接アクセスできるようになります。残念ながら、これらの画像は表示されません。 Windows スポットライト画像の 1 つが気に入った場合は、その画像をダウンロードして、しばらく背景として保存できるようにする方法を知りたいと思うでしょう。知っておくべきことはすべてここにあります。 Windowsスポットライトとは何ですか? Window Spotlight は、設定アプリの [個人設定] > から利用できる自動壁紙アップデーターです。
 PHP を使用してリモート画像を保存するときに画像圧縮を処理するにはどうすればよいですか?
Jul 15, 2023 pm 03:57 PM
PHP を使用してリモート画像を保存するときに画像圧縮を処理するにはどうすればよいですか?
Jul 15, 2023 pm 03:57 PM
PHP を使用してリモート画像を保存するときに画像圧縮を処理するにはどうすればよいですか?実際の開発では、ネットワークから画像を取得してローカルサーバーに保存する必要があることがよくあります。ただし、一部のリモート画像は大きすぎる場合があるため、ストレージ容量を減らし、読み込み速度を上げるために画像を圧縮する必要があります。 PHP は、画像圧縮を処理するための強力な拡張機能をいくつか提供しています。その中で最もよく使用されるのは、GD ライブラリと Imagick ライブラリです。 GD ライブラリは、画像の作成、編集、保存のための多くの機能を提供する人気のある画像処理ライブラリです。ここに用途があります
 Douyin動画をダウンロードして保存する方法
Mar 29, 2024 pm 02:16 PM
Douyin動画をダウンロードして保存する方法
Mar 29, 2024 pm 02:16 PM
1.Douyinアプリを開き、ダウンロードして保存したい動画を見つけて、右下隅の[共有]ボタンをクリックします。 2. 表示されるポップアップウィンドウで、2 行目の機能ボタンを右にスライドし、[ローカルに保存] を見つけてクリックします。 3. この時点で新しいポップアップ ウィンドウが表示され、ユーザーはビデオのダウンロードの進行状況を確認し、ダウンロードが完了するまで待つことができます。 4. ダウンロードが完了すると、[保存しました。アルバムに移動して表示してください] というメッセージが表示され、ダウンロードしたビデオがユーザーの携帯電話のアルバムに正常に保存されます。
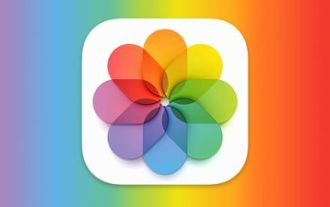 iOS 17: 写真でワンクリックトリミングを使用する方法
Sep 20, 2023 pm 08:45 PM
iOS 17: 写真でワンクリックトリミングを使用する方法
Sep 20, 2023 pm 08:45 PM
iOS 17 の写真アプリを使用すると、Apple は写真を仕様に合わせて簡単にトリミングできるようになります。その方法については、読み続けてください。以前の iOS 16 では、写真アプリで画像をトリミングするにはいくつかの手順が必要でした。編集インターフェイスをタップし、トリミング ツールを選択し、ピンチでズームするジェスチャまたはトリミング ツールの角をドラッグしてトリミングを調整します。 iOS 17 では、Apple がありがたいことにこのプロセスを簡素化し、写真ライブラリで選択した写真を拡大すると、画面の右上隅に新しい切り抜きボタンが自動的に表示されるようになりました。クリックすると、選択したズームレベルで完全なトリミングインターフェイスが表示されるので、画像の好きな部分をトリミングしたり、画像を回転したり、画像を反転したり、画面比率を適用したり、マーカーを使用したりできます。
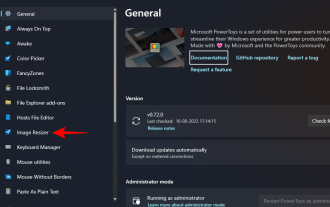 Windows で PowerToys を使用して画像のサイズを一括変更する方法
Aug 23, 2023 pm 07:49 PM
Windows で PowerToys を使用して画像のサイズを一括変更する方法
Aug 23, 2023 pm 07:49 PM
日常的に画像ファイルを扱う必要がある人は、プロジェクトや仕事のニーズに合わせて画像ファイルのサイズを変更する必要があることがよくあります。ただし、処理する画像が多すぎる場合、画像を個別にサイズ変更すると、多くの時間と労力がかかる可能性があります。この場合、PowerToys のようなツールは、画像サイズ変更ユーティリティを使用して画像ファイルのサイズをバッチで変更するのに役立ちます。 Image Resizer 設定をセットアップし、PowerToys を使用して画像のバッチ サイズ変更を開始する方法は次のとおりです。 PowerToys を使用して画像のサイズをバッチ変更する方法 PowerToys は、日常業務のスピードアップに役立つさまざまなユーティリティと機能を備えたオールインワン プログラムです。そのユーティリティの 1 つは画像です
 動画アカウントの動画をフォトアルバムに保存するにはどうすればよいですか?メソッドの共有
Mar 26, 2024 am 11:21 AM
動画アカウントの動画をフォトアルバムに保存するにはどうすればよいですか?メソッドの共有
Mar 26, 2024 am 11:21 AM
ビデオ アカウントは、ユーザーが自分のビデオを撮影、編集、共有できる人気のショートビデオ アプリケーションです。ただし、これらの素晴らしいビデオをフォト アルバムに保存して、必要なときにいつでも見返せるようにしたい場合があります。そこで、次にビデオアカウントのビデオをアルバムに保存する方法をいくつか紹介します。動画は、Video Number アプリケーションの組み込み機能を通じて保存できます。アプリを開いて、保存したい動画を見つけます。ビデオの右下隅にあるオプションアイコンをクリックすると、メニューが表示されるので、「アルバムに保存」を選択します。これにより、ビデオが携帯電話のフォトアルバムに保存されます。方法 2 は、スクリーンショットを撮ってビデオを保存することです。この方法は比較的簡単ですが、保存された画像にはビデオ コントロール バーなどの要素が含まれるため、十分に純粋ではありません。あなた
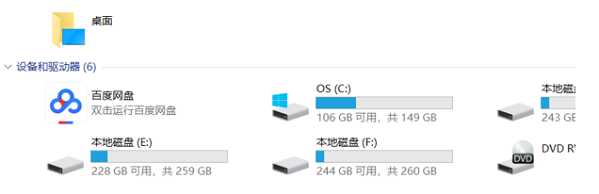 HP プリンターでスキャンしたファイルはどこに保存されますか?
Feb 19, 2024 am 09:18 AM
HP プリンターでスキャンしたファイルはどこに保存されますか?
Feb 19, 2024 am 09:18 AM
HP プリンターを使用してファイルをスキャンした後、多くのユーザーはスキャンしたファイルがどこに保存されているかわかりません。場所を確認したい場合は、マイ コンピューターでスケジュールに従って検索できます。 HP プリンターでスキャンしたファイルはどこに保存されますか? 1. まず、[マイ コンピューター] を開きます。 2. 次に、検索する日付を入力します。 3. 次に、スキャンされたファイルを見つけることができます。 4. プリンタードライバーがインストールされるとプリンター複合機補助ソフトがあるので開きます。 5. 最後に、スキャン フォルダー アイコンをクリックしてファイルを見つけます。




