「unity2021」の基本チュートリアルを学ぶ
Unity3d2021 は多くの分野で非常に役立ち、ユーザーはパーソナル コンピュータ、ゲーム コンソール、モバイル デバイス、インターネット アプリケーションなどを含む 20 を超える異なるオペレーティング システムで実行できるアプリケーションを簡単に開発できます。現在、ほとんどの商用ゲームや仮想現実製品は、このエンジンを使用して開発されました。ただ、初心者には少し使いにくいので、エディターがUnity2021の入門チュートリアルを用意しましたので、まだ知らない友達は見てみてください。
unity2021 入門チュートリアル
1. この部分は Unity を開始するための鍵です。ここではUnityのインターフェース、メニュー項目、リソースの利用、シーンの作成、公開について説明します。このセクションを最後まで読むと、Unity がどのように機能するか、より効率的に動作させる方法、および単純なゲームを組み合わせる方法を理解できるようになります。
2. ここからは、Unity の学習を開始します。 Unity をまだ開いていない場合は、「アプリケーション」->「Unity」フォルダーにある Unity アイコンをダブルクリックすることで実行できます。初めて実行すると、次のシーンが表示されます: Unity ランタイムの欠陥 シーンを保存します。インスタンスを開いた場合、画面は上の図とは異なります。学ぶべきことがたくさんあります。時間をかけて上記のインターフェイスを観察して理解しましょう。各インターフェース要素を紹介します。まとめ メインウィンドウの各部分をビューと呼びます。 Unity には多くの種類のビューがありますが、すべてを同時に表示する必要はありません。異なるレイアウト モードには異なるビューが含まれます。ウィンドウの右上隅にある [レイアウト] ドロップダウン コントロールをクリックして、別のレイアウトを選択します。レイアウト モード選択ドロップダウン リスト レイアウト選択をクリックし、アニメーションをクリックしてアニメーション レイアウトに切り替えます。メニューから「ウィンドウ」→「レイアウト」→「アニメーション」を選択して切り替えることもできます。アニメーション レイアウトにはすべてのビューが含まれており、ビューを紹介する最良の方法です。

3。これらのビューは、ビューの左上隅にある名前ですぐに識別できます。これらのビューは次のとおりです。 シーン ビュー - オブジェクトの配置に使用されます ゲーム ビュー - 実行時のゲームの外観を表します 階層 - 現在のシーン内のゲーム オブジェクトのリスト プロジェクト ビュー - 使用可能なすべてのオブジェクトとリソースのインスペクター ビュー (Instpector) を表示します現在開かれているプロジェクト - 現在選択されているオブジェクトの詳細と属性を表示します タイムライン (タイムライン) - 現在選択されているオブジェクトの基本的なタイムライン アニメーション シーン ビュー (シーン ビュー) を作成するために使用されます
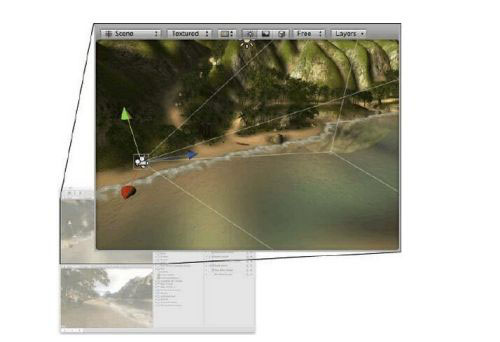
4. シーン ビューインタラクティブなサンドボックスです。これを使用して、プレイヤー、カメラ、敵などを含むシーン内のすべてのゲームオブジェクトを選択して配置します。シーン ビューでのオブジェクトの操作と変更は、Unity の非常に重要な機能です。これは、プレーヤーではなくデザイナーの視点からシーンを表示する最良の方法です。シーン ビューではオブジェクトを自由に移動したり操作したりできますが、シーン ビューを効果的に使用するには、いくつかの基本的なコマンドを知っておく必要があります。最初に知っておくべきコマンドは、FrameSelected コマンドです。このコマンドは、現在選択されているオブジェクトを中央に配置します。階層内の任意のオブジェクトをクリックし、シーン ビュー上にマウスを移動して F キーを押します。シーン ビューが移動して、現在選択されているオブジェクトが中央に配置されます。このコマンドは非常に便利なので、シーンを編集するときによく使用します。
シーン ビューでの操作 シーン ビューの上にレイアウト モードの選択を含むツールバーがあります

5. 現在のツールバーはシーン ビュー ウィンドウに接続されていませんが、左側にあります。 4 つのボタンは、シーン ビュー内のオブジェクトの移動と操作に使用され、中央の 2 つのボタンは、選択したオブジェクトの軸の表示方法を制御します。左側の最初の View Tool については後で説明します。後者のツールは操作ツール、中央の 2 つのツールはハンドル位置ツールです。いずれかの操作ツールを選択すると、対話中にオブジェクトを移動、回転、スケールすることができます。ツールを選択したら、シーン ビュー内の任意のオブジェクトをクリックして選択できます。次に、F キーを押してオブジェクトを中央に配置します。

6. オブジェクトが選択されると、ギズモ座標が表示されます。各ツールには、ギズモ座標形式が異なります。
Translation
Rotation と scaling

7. 現在のギズモ座標の任意の座標軸をクリックしてドラッグし、現在選択されているオブジェクトの Transform コンポーネントを移動、回転、またはスケールします。ギズモ座標の中心をクリックしてドラッグすることで、複数の軸でオブジェクトを操作することもできます。 3 ボタン マウスを使用している場合は、中央のボタンを直接クリックしなくても、クリックすることで最後に調整した軸を調整できます。

8. 詳細については、「変換コンポーネント」セクションを参照してください。 HandlePositionTool は、オブジェクトまたは選択したオブジェクトのグループの軸を表示する方法と場所を制御するために使用されます。 [中心] を選択すると、現在選択されているすべてのオブジェクトの共通軸を使用することになります。 [ピボット] を選択すると、中心に設定される各オブジェクトの実際の軸ハンドル位置を使用し、オブジェクトの共通軸ハンドル位置を軸に使用して、実際のオブジェクト軸 ## を使用することを意味します
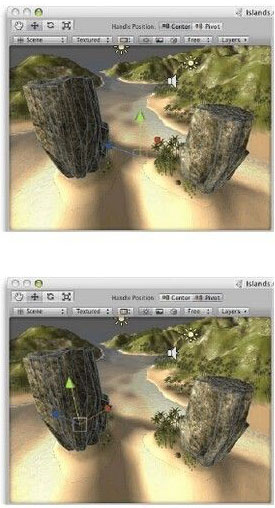 #9. シーン ビュー内での移動 シーン ビュー内で移動するには、使用するマウスに応じてさまざまな方法があります。 3 ボタン マウスを使用するには、Option ボタンを押しながらマウスの左ボタンをドラッグします。Orbit モードを使用するには、Option ボタンを押しながらマウスの中ボタンをドラッグします。Drag モードを使用するには、Option ボタンを押しながらマウスの左ボタンをドラッグします。マウスの右ボタンでズームモードを使用できます。スクロール ホイールを使用してズームすることもできます (省略) ビュー ツール モード ドラッグ モード ショートカット キー Q
#9. シーン ビュー内での移動 シーン ビュー内で移動するには、使用するマウスに応じてさまざまな方法があります。 3 ボタン マウスを使用するには、Option ボタンを押しながらマウスの左ボタンをドラッグします。Orbit モードを使用するには、Option ボタンを押しながらマウスの中ボタンをドラッグします。Drag モードを使用するには、Option ボタンを押しながらマウスの左ボタンをドラッグします。マウスの右ボタンでズームモードを使用できます。スクロール ホイールを使用してズームすることもできます (省略) ビュー ツール モード ドラッグ モード ショートカット キー Q  10. ドラッグ モード (Drag Mode) では、シーン ビュー内でクリックしてドラッグし、マウスを移動します。ビューを上下左右に移動します。オービット モードとズーム モードも、最も一般的に使用される表示ツールです。表示ツールを選択したままにし、Option キーを押したままにして回転モードに入ります。マウスをクリックしてドラッグすると、ビューがどのように回転するかを確認できます。また、表示ツール ボタンが手から目
10. ドラッグ モード (Drag Mode) では、シーン ビュー内でクリックしてドラッグし、マウスを移動します。ビューを上下左右に移動します。オービット モードとズーム モードも、最も一般的に使用される表示ツールです。表示ツールを選択したままにし、Option キーを押したままにして回転モードに入ります。マウスをクリックしてドラッグすると、ビューがどのように回転するかを確認できます。また、表示ツール ボタンが手から目  11 に変わることにも注意してください。
11 に変わることにも注意してください。Command
ボタンを押すと、ズーム モードに入ることができます。このモードでは、マウスをクリックしてドラッグすると、ビューが前後にズームされます。ズーム モードのアイコンは虫眼鏡であることに注意してください。

以上が「unity2021」の基本チュートリアルを学ぶの詳細内容です。詳細については、PHP 中国語 Web サイトの他の関連記事を参照してください。

ホットAIツール

Undresser.AI Undress
リアルなヌード写真を作成する AI 搭載アプリ

AI Clothes Remover
写真から衣服を削除するオンライン AI ツール。

Undress AI Tool
脱衣画像を無料で

Clothoff.io
AI衣類リムーバー

AI Hentai Generator
AIヘンタイを無料で生成します。

人気の記事

ホットツール

メモ帳++7.3.1
使いやすく無料のコードエディター

SublimeText3 中国語版
中国語版、とても使いやすい

ゼンドスタジオ 13.0.1
強力な PHP 統合開発環境

ドリームウィーバー CS6
ビジュアル Web 開発ツール

SublimeText3 Mac版
神レベルのコード編集ソフト(SublimeText3)

ホットトピック
 7554
7554
 15
15
 1382
1382
 52
52
 83
83
 11
11
 22
22
 96
96
 Xiaomiゲームセンターを完全にアンインストールする:残り物はありません!
Mar 18, 2025 pm 06:00 PM
Xiaomiゲームセンターを完全にアンインストールする:残り物はありません!
Mar 18, 2025 pm 06:00 PM
この記事では、Xiaomiゲームセンターを完全にアンインストールし、残留ファイルを削除し、自動再インストールを防ぎ、デバイスからのアプリの削除を確認する手順を詳しく説明します。
 Xiaomiゲームセンターを削除する方法:アンインストールガイドを完了します
Mar 18, 2025 pm 05:58 PM
Xiaomiゲームセンターを削除する方法:アンインストールガイドを完了します
Mar 18, 2025 pm 05:58 PM
記事の詳細Xiaomi DevicesからXiaomiゲームセンターを完全にアンインストールする手順、プロセスに伴うパフォーマンスの利点とリスクについて議論します。
 Xiaomiゲームセンター(2025)をアンインストールする最速の方法
Mar 18, 2025 pm 06:03 PM
Xiaomiゲームセンター(2025)をアンインストールする最速の方法
Mar 18, 2025 pm 06:03 PM
記事では、効率性のためのオプションのサードパーティツールを使用して、ビルトイン設定を使用して、2025年にXiaomiゲームセンターをアンインストールする最速の方法について説明します。
 Xiaomiゲームセンターは立ち往生していますか?アンインストールする方法は次のとおりです。
Mar 18, 2025 pm 06:01 PM
Xiaomiゲームセンターは立ち往生していますか?アンインストールする方法は次のとおりです。
Mar 18, 2025 pm 06:01 PM
記事では、スタックされたXiaomiゲームセンターのアンインストール、トラブルシューティング、ゲームの代替案の調査について説明します。主な問題は、アプリの誤動作と削除です。
 Xiaomiゲームセンターをアンインストールする方法
Mar 18, 2025 pm 06:01 PM
Xiaomiゲームセンターをアンインストールする方法
Mar 18, 2025 pm 06:01 PM
この記事では、Xiaomiゲームセンターのアンインストールに関する詳細なガイド、標準的および代替的な方法、および潜在的なパフォーマンスの改善の潜在的なパフォーマンスの改善について説明します。
 Xiaomi Game Centerアンインストール:数分で電話の速度を上げます!
Mar 18, 2025 pm 06:04 PM
Xiaomi Game Centerアンインストール:数分で電話の速度を上げます!
Mar 18, 2025 pm 06:04 PM
この記事では、アンインストール手順、システム統合の無効化、残留データのクリア、再起動など、XiaomiゲームセンターをXiaomiゲームセンターを完全に削除することに関する詳細なガイドを提供します。また、パフォーマンスの最適化以降についても説明します
 「Liketones」は、広告やアップセルがないギターチューナーです
Mar 22, 2025 am 10:16 AM
「Liketones」は、広告やアップセルがないギターチューナーです
Mar 22, 2025 am 10:16 AM
私はギターを演奏しようとしてきましたが、1つのことに気づきました。アプリストアとGoogle Playの両方に、アップセルや広告がいっぱいのギターチューニングアプリがいっぱいです。あなたを調整するのに役立つアプリケーションはありません
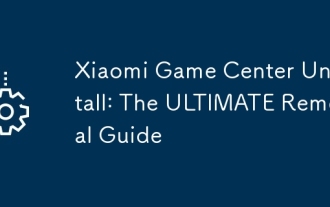 Xiaomiゲームセンターアンインストール:究極の削除ガイド
Mar 18, 2025 pm 05:59 PM
Xiaomiゲームセンターアンインストール:究極の削除ガイド
Mar 18, 2025 pm 05:59 PM
このガイドでは、Xiaomiゲームセンターのアンインストールを行い、ユニークインストール後の一般的な問題に焦点を当て、残留ファイルの完全な削除を確保し、自動再インストールを防止します。




