Realtek HD オーディオマネージャーが動作しなくなった問題を修正する方法
コンピューターを使用しているときに、コンピューターの内蔵サウンド カード realtek high-definition オーディオ マネージャーが動作を停止したというメッセージが表示されることがあります。この種の問題の場合は、サードパーティのソフトウェアを使用してコンピューターのドライバーのトラブルシューティングと修復を行うことができると思います。
realtek High Definition Audio Manager は動作を停止しました:
1. まず、ドライバー ウィザードをダウンロードし、インストールして開きます
2、次に、ドライバー ウィザードを更新する必要があります。運転者。
インストールは非常に速く完了し、コンピュータードライバーの更新を開始します。
コントロール パネルに Realtek High Definition Audio Manager がありません。メインのサウンド カード ドライバーを更新する必要があります。[今すぐ検出] をクリックしてください。
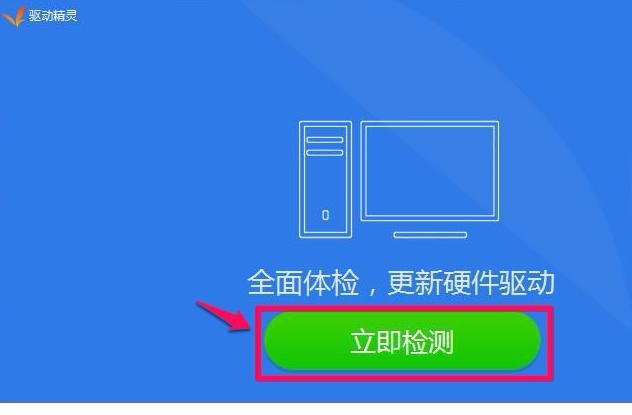
3.開いたウィンドウでドライバーをインストールし、Realtek HD Audio オーディオドライバーの「インストール」をクリックします。
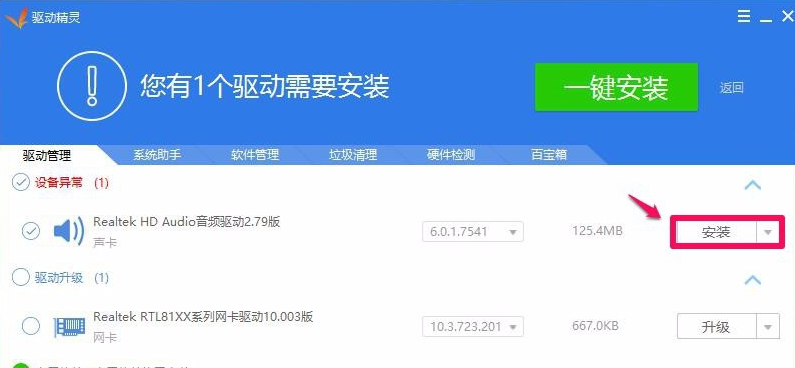
4. 開いたドライバーのインストール ウィンドウで、[次へ] をクリックします。
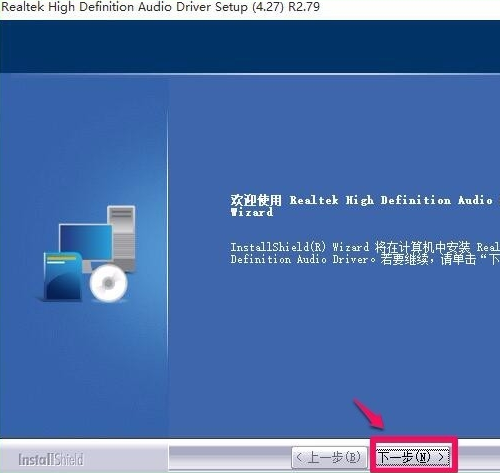
5. サウンド カード ドライバーをインストール中です。お待ちください。
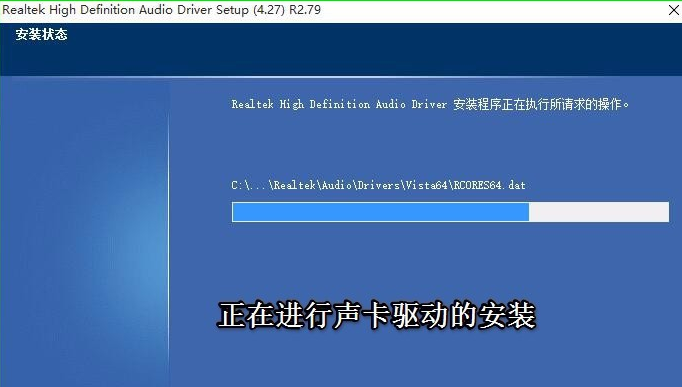
6. システムのサウンド カード ドライバーは正常にインストールされました。インストール プログラムはコンピューターの再起動を要求します。[完了] をクリックしてコンピューターを再起動します。
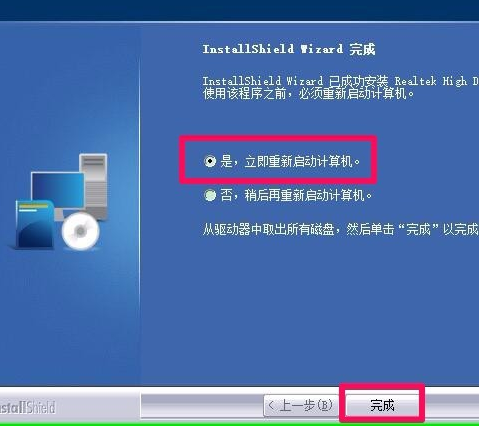
7. コンピュータを再起動し、システムのデスクトップに入り、クリックしてコントロール パネルを開きます
Realtek High Definition Audio Manager 項目が表示されていることがわかります。コントロールパネルに「Realtek High Definition Audio Manager」が表示されているので、「Realtek High Definition Audio Manager」を左ダブルクリックします。
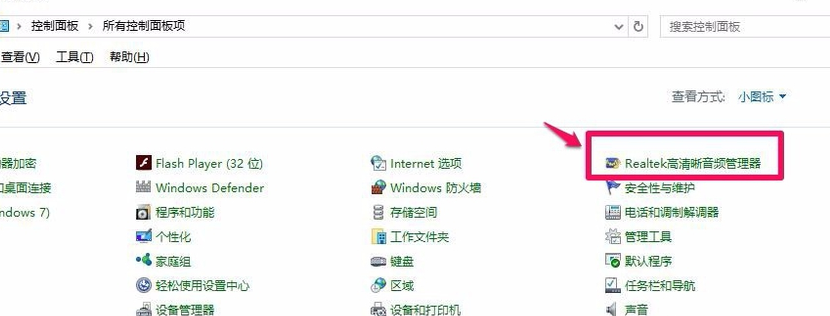
8. 次に、Realtek High Definition Audio Manager 項目を左ボタンでダブルクリックして、Realtek High Definition Audio Manager ウィンドウを開きます。
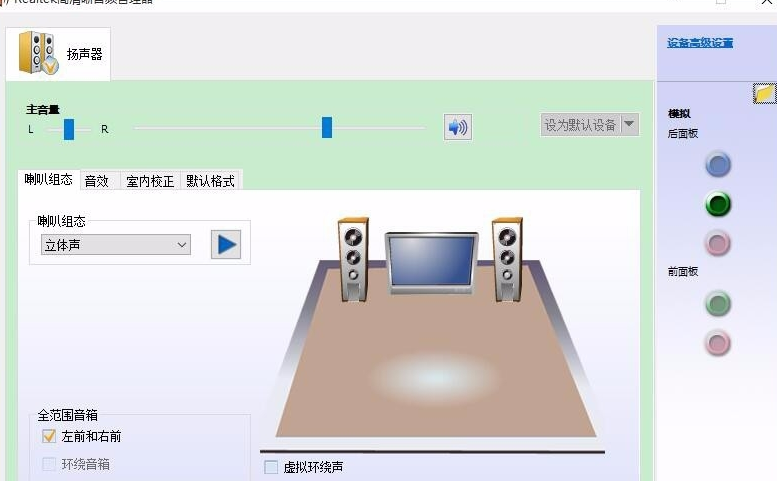
その他の関連情報: realtek を使用しない win10 コントロール パネルのハードウェアとサウンド
以上がRealtek HD オーディオマネージャーが動作しなくなった問題を修正する方法の詳細内容です。詳細については、PHP 中国語 Web サイトの他の関連記事を参照してください。

ホットAIツール

Undresser.AI Undress
リアルなヌード写真を作成する AI 搭載アプリ

AI Clothes Remover
写真から衣服を削除するオンライン AI ツール。

Undress AI Tool
脱衣画像を無料で

Clothoff.io
AI衣類リムーバー

AI Hentai Generator
AIヘンタイを無料で生成します。

人気の記事

ホットツール

メモ帳++7.3.1
使いやすく無料のコードエディター

SublimeText3 中国語版
中国語版、とても使いやすい

ゼンドスタジオ 13.0.1
強力な PHP 統合開発環境

ドリームウィーバー CS6
ビジュアル Web 開発ツール

SublimeText3 Mac版
神レベルのコード編集ソフト(SublimeText3)

ホットトピック
 7480
7480
 15
15
 1377
1377
 52
52
 77
77
 11
11
 19
19
 33
33
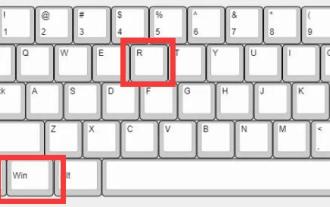 win11システムアップデート失敗を解決する効果的な方法
Jan 02, 2024 pm 12:15 PM
win11システムアップデート失敗を解決する効果的な方法
Jan 02, 2024 pm 12:15 PM
win11ではアップデートの頻度が減りましたが、一部のアップデートパッチは引き続きリリースされますので、一部のユーザーはwin11のシステムアップデートに失敗するという問題が発生する可能性がありますが、その場合は手動でダウンロードしたり、設定を変更したりして問題を解決することができます。 win11 デスクトップ上で右クリックして直接印刷するためのチュートリアル: 1. まずキーボード ショートカット「Win+R」を押して「ファイル名を指定して実行」を開きます。 2. 次に「services.msc」と入力し、Enter キーを押してサービスを開きます。 3. 次に、ダブルクリックして「windowsupdate」サービスを開きます。 4. 開いたら、「停止」をクリックして保存を確認します。 5. 保存後、「C:\Windows\SoftwareDistribution」の場所に移動し、「download」フォルダーを削除します。 6
 Realtek HD オーディオマネージャーが動作しなくなった問題を修正する方法
Jan 13, 2024 pm 03:42 PM
Realtek HD オーディオマネージャーが動作しなくなった問題を修正する方法
Jan 13, 2024 pm 03:42 PM
コンピューターを使用しているときに、コンピューターの内蔵サウンドカード realtek high-definition オーディオ マネージャーが動作を停止したというメッセージが表示されることがあります。この種の問題の場合は、サードパーティのソフトウェアを使用してコンピューターのドライバーのトラブルシューティングと修復を行うことができると思います。 Realtek High-Definition Audio Manager が動作を停止しました: 1. まず、ドライバー ウィザードをダウンロードしてインストールする必要があります。 2. 次に、ドライバーを更新します。インストールは非常に迅速で、インストールが完了したら、コンピューターのドライバーの更新を開始します。コントロール パネルに Realtek High Definition Audio Manager がありません。メイン サウンド カード ドライバーを更新する必要があります。クリック: 今すぐ検出 3. 開いたドライバーのインストール ウィンドウで、Realtek HDAudio オーディオ ドライバーの「インストール」をクリックします。 4.開く
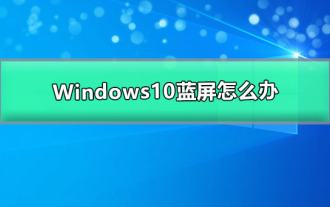 Windows 10のブルースクリーン問題を解決する方法
Dec 23, 2023 pm 01:54 PM
Windows 10のブルースクリーン問題を解決する方法
Dec 23, 2023 pm 01:54 PM
win10システムは非常にスムーズに使える優れたシステムです!強力な安定性により、win10 システムは通常、使用中に誤動作が発生しません。しかし、システムがどれほど優れていても、エラーは常に発生します。最近、多くの友人が、Win10 システムで頻繁にブルー スクリーンが発生すると報告しています。今日は、Win10 アップデート後のブルー スクリーンの解決策をエディターがお届けしますので、一緒に見てみましょう。 Windows 10 ブルー スクリーンの解決策: 詳細な手順: 1. 電源ボタンを長押ししてシャットダウンします; 2. 電源ボタンを押して電源を入れます; 3. 手順 1 ~ 2 を 3 回繰り返します; 4. 「修復」インターフェイスが表示されるかどうかを確認します画面に「」というメッセージが表示される場合は、「 詳細修復オプション」をクリックします。 5. 「トラブルシューティング」をクリックし、「」をクリックします。
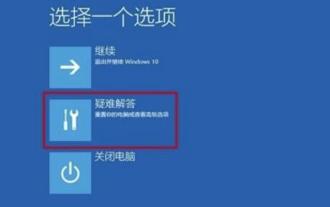 Win10のアップデートに失敗し、システムソリューションに入ることができません
Jan 07, 2024 pm 01:38 PM
Win10のアップデートに失敗し、システムソリューションに入ることができません
Jan 07, 2024 pm 01:38 PM
win10システムを使用している場合、多くのユーザーはアップデートに失敗するとシステムに入れなくなるなどの奇妙な問題に遭遇しますが、これらの問題はどのように解決する必要がありますか? win10アップデート失敗後にシステムに入れなくなる問題の解決策を見てみましょう。 win10 アップデートが失敗し、システムに入ることができない場合の対処方法: 1. この理由は、システムアップデート中のエラーが原因です。 2. 電源ボタンを長押しして強制的にシャットダウンし、再起動します。約 2 ~ 3 回 (起動できない場合はさらに数回試してください) 後、自動的に「システム メニュー」インターフェイスに入ります。 3. 次に、開いたインターフェースで「トラブルシューティング」をクリックして選択し、「詳細オプション」を入力します。 4. 詳細オプションで、[以前のバージョンに戻る] オプション ボタンを見つけてクリックします。 5. そうすれば、
 iPhoneがクラッシュした場合の対処方法
Feb 21, 2024 pm 12:39 PM
iPhoneがクラッシュした場合の対処方法
Feb 21, 2024 pm 12:39 PM
iPhone はスマートフォンのトップランナーとして、強力な機能と安定したパフォーマンスがユーザーに支持される理由の 1 つです。しかし、どんなに優れたテクノロジーであっても問題は必ずあります。 iPhoneがフリーズすると、ユーザーは困ったり不安になったりすることがあります。ただし、心配しないでください。iPhone のフリーズを修正するいくつかの方法があります。まず、最も簡単な方法は強制再起動によって解決することです。 iPhoneX以降のモデルでは、音量を上げるボタンと音量を下げるボタンを押したまま、サイドボタンまたはトップボタンを押し続けます
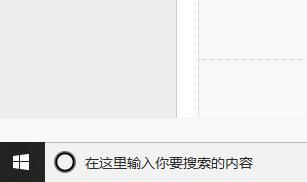 Realtek High Definition Audio Managerの起動方法
Jan 13, 2024 pm 03:03 PM
Realtek High Definition Audio Managerの起動方法
Jan 13, 2024 pm 03:03 PM
Realtek High-Definition Audio Manager は、コンピュータ サウンドを担当するプログラムです。ほぼすべてのサウンド関連の設定には、Realtek High-Definition オーディオ マネージャーのサポートが必要です。今日は、エディターが Realtek High-Definition オーディオ マネージャーの起動方法をお届けします!一緒に見てみましょう。 Realtek High-Definition Audio Manager を開く方法: 1. まず、画面の左下隅の検索に「コントロール パネル」と入力し、クリックして開きます。 2. 開いたコントロールパネルで「ハードウェアとサウンド」を見つけて開きます。 3. 開いたハードウェアとサウンドのインターフェイスで図に示すように、引き続き Realtek High-Definition Audio Manager を見つけ、クリックして開きます。 4. Realtek High Definition Audio Manager を開くと、下の図のようになります。表示は特定のシステムによって異なります。
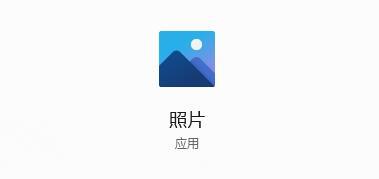 Win11 フォトクラッシュの解決策
Jan 07, 2024 pm 03:34 PM
Win11 フォトクラッシュの解決策
Jan 07, 2024 pm 03:34 PM
Win11 では、写真を閲覧するための写真アプリケーションがユーザーに提供されていますが、これを使用すると、写真アプリケーションを開くとすぐに黒い画面が表示され、クラッシュするという問題が発生することがあります。コマンドを実行するか、バックアップをオフにします。 win11 フォト クラッシュの解決策: 方法 1: 1. まず、下部の「スタート メニュー」を右クリックします。 2. 次に、「Windows ターミナル (管理者)」を開きます。 3. 開いたら、次のコマンドを入力し、Enter キーを押して実行します。 : Get -AppxPackage-AllUsers|Foreach{Add-AppxPackage-DisableDevelopmentMode-Register"$($_.Insta
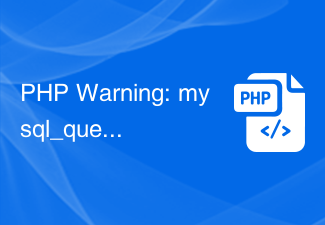 PHP 警告: mysql_query() は少なくとも解決策を期待しています
Jun 22, 2023 pm 12:20 PM
PHP 警告: mysql_query() は少なくとも解決策を期待しています
Jun 22, 2023 pm 12:20 PM
PHP は、Web サイトや Web アプリケーションの開発に広く使用されているサーバー側プログラミング言語です。 PHP を使用した開発プロセス中に、さまざまなエラーや問題が発生することがあります。その中でよくある問題は、「PHPWarning:mysql_query()expectsatleast」エラーです。このエラーは通常、MySQL データベースを操作するための PHP のコア関数の 1 つである mysql_query() 関数を使用するときに発生します。この関数は実行中です




