iPhoneのカメラの機能と使い方
iPhone の性能の悪いカメラで撮った写真はなぜとてもきれいに見えるのでしょうか? iPhoneの撮影スタイル、クイック録画機能、スポーツモード、超広角カメラなどのカメラ機能を理解して活用すると、見栄えの良い写真を撮影できます。
1: 撮影スタイル機能を使用して、自分に合ったスタイルを固定しましょう
iPhone 13、iPhone SE (第 3 世代)、および iPhone SE (第 3 世代) では、新しいモデルでは、カメラ アプリで画像のスタイルをカスタマイズできます。まず、プリセット スタイル (高コントラスト、高彩度、暖色、または寒色) を選択し、必要に応じて色相と温度の設定を調整して、プリセット スタイルを微調整します。スタイルを一度設定すると、写真モードで写真を撮影するたびに好みのスタイル設定が使用されます。

操作方法:「カメラ」アプリを開き、「設定」をタップしてください。写真スタイルを選択します。さまざまなスタイルをスワイプし、好みのプリセット スタイルで [スタイル名] を使用するをタップします。
撮影後に写真に撮影スタイルを追加することはできないため、写真を撮り始める前に必ずスタイルを設定してください。カメラ アプリを開き、矢印をタップして、[写真スタイル] をタップしてスタイルを変更します。
2: マクロ写真とマクロビデオ機能でクローズアップを撮る
iPhone 13 Pro 以降の iPhone Pro モデルにはマクロ写真機能が搭載されています。この機能は、高度なレンズとオートフォーカス システムを備えた新しい超広角カメラを活用しており、被写体からわずか 2 cm 離れたところに焦点を合わせることができるため、驚くほどのクローズアップが可能になります。 iPhone 13 Pro 以降の iPhone Pro モデルでは、スローモーション ビデオやタイムラプス ビデオなどのマクロ ビデオも撮影できます。
「写真」および「ビデオ」モードでは、デバイスは自動的にマクロショットを撮影できます。 iPhone を被写体に近づけるだけで、フレーミングを維持しながらカメラが自動的に超広角に切り替わります (以前に超広角が選択されていない場合)。マクロ スローモーション ビデオやタイムラプス ビデオを撮影するには、超広角カメラ (0.5x) を選択して被写体に近づきます。
iPhone を被写体に近づけたり遠ざけたりすると、カメラ アプリが自動的に超広角カメラに切り替わる場合があります。自動マクロ切り替えを制御するには、[設定] > [カメラ] に移動し、マクロ制御をオンにします。マクロコントロールがオンになっていると、iPhone が被写体のマクロ範囲内にあるときにカメラ アプリにマクロ ボタンが表示されます。マクロボタンをタップすると自動マクロ切り替えがオフになり、もう一度タップすると自動マクロ切り替えがオンになります。
#マクロ制御がオンになっている場合、次回カメラを被写体に近づけたときに自動マクロ切り替えが有効になります。カメラを使用するたびにマクロ コントロールの設定を同じにしたい場合は、[設定] > [カメラ] > [設定を維持] に移動して、マクロ コントロールをオンにします。
3: クイック録画機能を使用してビデオをキャプチャする
クイック録画機能を使用すると、写真モードを終了せずにビデオを録画できます。
操作方法: 「カメラ」アプリを開くと、デフォルトの写真モードが表示されます。シャッターボタンをタップして写真を撮ります。次に、矢印をタップして、フラッシュ、ライブ写真、タイマーなどのオプションを調整します。簡単に動画を撮りたい場合は、シャッターボタンを押し続けるだけです*。ボタンを放すと録音が停止します。
iOS 14 以降では、どちらかの音量ボタンを押したままにすると、簡単なビデオを撮影できます。 「ボリュームアップでバースト」を有効にしている場合は、ボリュームダウンボタンを使用して簡単なビデオを撮影できます。
4: 右にスワイプして録画をロックします。
ビデオの録画を継続するが、ボタンを押したくない場合は、シャッターボタン、シャッターボタンを右にスライドさせて離します。動画撮影がロックされると、右側にシャッターボタンが表示されます。動画撮影中にシャッターボタンをタップすると静止画が撮影されます。録音を停止する準備ができたら、録音ボタンをタップします。
5: 左にスワイプしてバースト モードに入ります
シャッター ボタンを左にスライドして押したままにして、複数の写真をバーストで撮影し、放します。シャッターを押します。ボタンを押して写真撮影を停止します。
iOS 14 以降では、音量を上げるボタンを押してバースト モードで写真を撮影できます。 [設定] > [カメラ] に移動し、音量アップ キーでバースト ショットをオンにするだけです。
6: スポーツモードを使用してより安定したビデオを撮影する
iPhone 14 および iPhone 14 Pro の助けを借りてスポーツモード機能を搭載しており、携帯端末が動いていても滑らかな動画が撮影できます。
方法:
カメラ アプリを開き、スワイプしてビデオ モードに入ります。
ボタンをタップしてスポーツ モードをオンにします
シャッター ボタンをタップしてビデオを録画します。
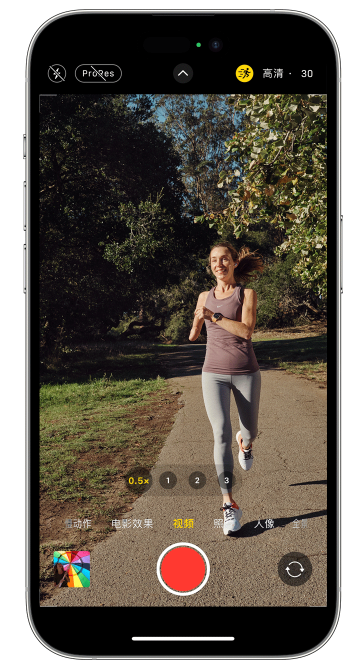
運動模式在光線充足的情況下效果最好,如果光線太暗,相機會顯示「需要更多光線」。
要在低光源條件下使用運動模式,可以這樣設定:
在「設定」App 中,輕點「相機」。
輕點「錄製影片」。
-
開啟「運動模式低光」。
運動模式能夠以 1080p 或 2.8k 解析度、最高每秒 60 張的速率拍攝影片。運動模式支援杜比視界 HDR;在 iPhone 14 Pro 各款機型上,運動模式支援 Apple ProRes 視訊格式。
七:在調整對焦和曝光
拍照之前,相機會自動設定對焦和曝光,臉部辨識功能會平衡多張臉的曝光度。可使用曝光補償控制功能,以精確設定並鎖定即將拍攝畫面的曝光度。
輕點箭頭,然後輕點並調整曝光水平即可。曝光會保持鎖定,直到你下次打開“相機”App。
八:拍攝鏡像自拍
在iOS 14 及更高版本中,你可以拍攝鏡像自拍,拍出的畫面就跟你在相機取景框中看到的一樣。
操作方法:,前往“設定”>“相機”,開啟“鏡像前置鏡頭”。
裝有 iOS 14 或更高版本的 iPhone XS、iPhone XR 及更新機型上提供「鏡像前置鏡頭」功能,可用於拍攝照片和影片。如果使用的是 iPhone 6s 至 iPhone X,這項設定稱為“鏡像前置照片”,並且只能用於拍攝照片。
九:快速拍攝照片
請前往“設定”>“相機”,打開“優先快速拍攝”,即可快速輕點快門按鈕時拍攝更多照片。
iOS 14 或更高版本的 iPhone XS、iPhone XR 及更新機型上提供優先快速拍攝功能。
十:增強自拍照和超廣角照片的效果
借助鏡頭校正功能,當使用前置相機進行自拍或使用超廣角(0.5 倍)鏡頭拍照時,相機會自動增強照片效果,讓照片看起來更自然。
要關閉這項功能,請前往“設定”>“相機”,然後關閉“鏡頭校正”。
以上がiPhoneのカメラの機能と使い方の詳細内容です。詳細については、PHP 中国語 Web サイトの他の関連記事を参照してください。

ホットAIツール

Undresser.AI Undress
リアルなヌード写真を作成する AI 搭載アプリ

AI Clothes Remover
写真から衣服を削除するオンライン AI ツール。

Undress AI Tool
脱衣画像を無料で

Clothoff.io
AI衣類リムーバー

AI Hentai Generator
AIヘンタイを無料で生成します。

人気の記事

ホットツール

メモ帳++7.3.1
使いやすく無料のコードエディター

SublimeText3 中国語版
中国語版、とても使いやすい

ゼンドスタジオ 13.0.1
強力な PHP 統合開発環境

ドリームウィーバー CS6
ビジュアル Web 開発ツール

SublimeText3 Mac版
神レベルのコード編集ソフト(SublimeText3)

ホットトピック
 7521
7521
 15
15
 1378
1378
 52
52
 81
81
 11
11
 21
21
 70
70
 8つのiPhoneアプリI' Mは永遠に生きるために使用しています
Mar 16, 2025 am 12:19 AM
8つのiPhoneアプリI' Mは永遠に生きるために使用しています
Mar 16, 2025 am 12:19 AM
寿命を最大化する:より健康で長い寿命のためのiPhoneアプリ グルーチョ・マルクスは、永遠に生きること、または死ぬことを望んでいたことで有名です。 不死性はとらえどころのないままですが、寿命とhealthspanの両方を大幅に拡張できます(私たちがeenする時間の長さ
 2025年の最高の11インチiPadエアケース
Mar 19, 2025 am 06:03 AM
2025年の最高の11インチiPadエアケース
Mar 19, 2025 am 06:03 AM
Top iPad Air 11インチケース:包括的なガイド(2025年3月14日更新) この更新されたガイドは、さまざまなニーズや予算に対応して、利用可能な最高のiPad Air 11インチケースを紹介します。 新しいM3またはM2モデルを所有しているかどうかにかかわらず、Investmを保護します
 GoogleアシスタントはiPhoneでWazeで動作しなくなります
Apr 03, 2025 am 03:54 AM
GoogleアシスタントはiPhoneでWazeで動作しなくなります
Apr 03, 2025 am 03:54 AM
Googleは、1年以上誤動作してきた機能であるWaze for iPhonesのGoogle Assistant Integrationをサンセットしています。 Waze Communityフォーラムで発表されたこの決定は、GoogleがGoogleアシスタントを完全に置き換える準備をしているときに来ます
 2025年の最高のiPad Pro 13インチケース
Mar 25, 2025 am 02:49 AM
2025年の最高のiPad Pro 13インチケース
Mar 25, 2025 am 02:49 AM
13インチのiPad Proでプランジを採用した場合は、偶発的な損傷から保護するためにケースでキットを出してください。
 2025年の最高の13インチiPadエアケース
Mar 20, 2025 am 02:42 AM
2025年の最高の13インチiPadエアケース
Mar 20, 2025 am 02:42 AM
2025年に推奨される最高のiPad Air 13インチ保護ケース 新しい13インチのiPad Airは、保護ケースなしで簡単に傷つけたり、ぶつかったり、壊れたりすることさえあります。優れた保護ケースは、タブレットを保護するだけでなく、その外観を強化します。私たちはあなたのために素晴らしい外観を持つさまざまな保護ケースを選択しました、そして、あなたのために常にあります! 更新:2025年3月15日、最良の予算のiPadエアケースの選択を更新し、ケースの互換性に関する指示を追加しました。 全体的な選択:iPad Air 13インチのAppleSmartFolio オリジナル価格$ 99、現在の価格は79ドル、20ドルを節約します! Apple Smart FO
 Apple Intelligenceはバストですが、それは1つの大きな利点がありました
Mar 25, 2025 am 03:08 AM
Apple Intelligenceはバストですが、それは1つの大きな利点がありました
Mar 25, 2025 am 03:08 AM
概要Apple Intelligenceはこれまでになく、印象的な機能を備えていませんが、その一部はおそらくiOS 19が後に発売されるまで到着しません
 私がアップルファミリーの共有を使用しない簡単な理由(どんなに良いです)
Mar 22, 2025 am 03:04 AM
私がアップルファミリーの共有を使用しない簡単な理由(どんなに良いです)
Mar 22, 2025 am 03:04 AM
Appleの家族の共有:壊れた約束? redownloadsから保護しなかったことを購入するように依頼してください Appleの家族の共有は、アプリ、サブスクリプションなどを共有するのに便利ですが、重要な欠陥があります。
 どのiPhoneバージョンが最高ですか?
Apr 02, 2025 pm 04:53 PM
どのiPhoneバージョンが最高ですか?
Apr 02, 2025 pm 04:53 PM
最高のiPhoneバージョンは、個々のニーズに依存します。 1。iPhone12は、5Gが必要なユーザーに適しています。 2。iPhone 13は、バッテリー寿命が長いユーザーに適しています。 3。iPhone14および15Promaxは、強力な写真機能を必要とするユーザーに適しています。特に15PromaxはARアプリケーションもサポートしています。




