
XMind は、ユーザーが自分の考えを整理して明確に表示し、思考と創造性を向上させるのに役立つ強力なマインド マッピング ソフトウェアです。勉強でも、仕事でも、プライベートでも、あなたの右腕アシスタントとして使えます。 初心者の友人の多くは、XMind の使い方がわからないかもしれません。そこで、XMind PC 版の基本的な操作と機能をすぐに理解していただき、さまざまな分野でマインド マッピングの応用価値を十分に活用していただけるよう、皆様に XMind PC 版の入門ガイドを作成しました。田畑。 まずはXMindの基本的な操作を理解しましょう。コンピュータ版の XMind を開くと、空のマインド マップ インターフェイスが表示されます。中心トピックを右クリックしてサブトピックを追加します。テーマはドラッグして位置を調整したり、ショートカットキーで操作したりできます。さらに、タグ、注釈、ハイパーリンクなどの情報をトピックに追加して、マインド マップをより豊かで整理したものにすることができます。 XMind は基本的な操作に加え、豊富な機能を提供します。さまざまなテーマのスタイルとアイコンを選択して、マインド マップを美しくすることができます。分岐線やリンク線を使用してさまざまなトピックを接続し、より完全なアイデアを形成することもできます。
マインド マップ描画の原則
本番中 マインド マッピング中プロセスでは、次の原則に従うことで、マップに焦点を当て、ロジックを明確にし、コンテンツを豊富にすることができます。
キーワードの抽出は、情報について能動的に考えるプロセスです。描画するときは、長い文章ではなく、重要な概念を明確にする言葉を使用する必要があります。
ピラミッド構造、分類、一般化、類推、分岐、接続などの方法を使用して、明確な思考を確保します。
色: 異なる色を使用して、異なるトピックや情報を視覚的に区別します。
画像: 重要なセクションに画像を挿入して、連想を刺激し、重要な概念を強調します。
線: 先細の線を使用してトピックの重要性を区切ります。適切な線の形状を選択して、マップの調整を強化できます。
Xmind の複数の構造
Xmind は、選択できるさまざまな思考構造を提供します:
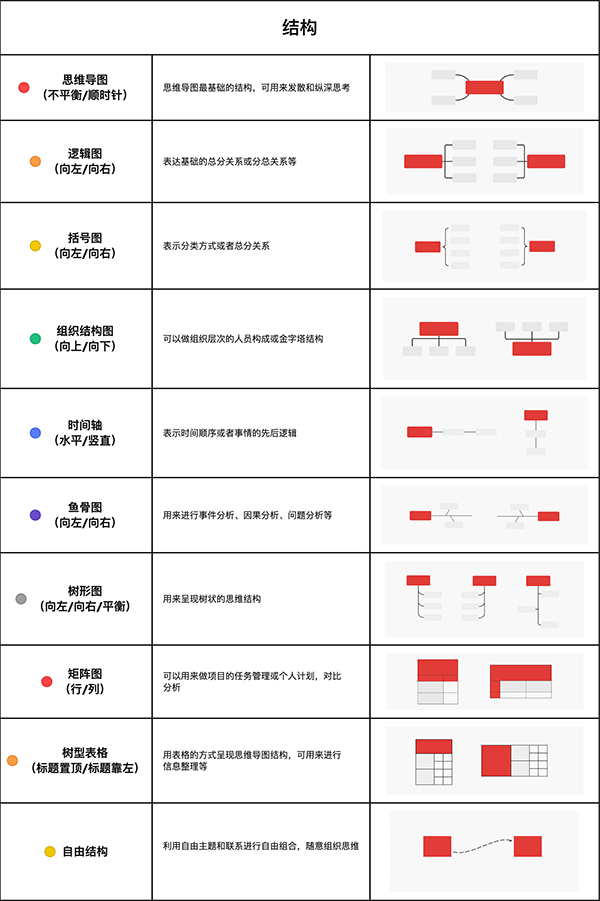
Xmind のテーマ
Xmind には、中心テーマ、分岐テーマ、サブテーマ、無料テーマの 4 種類のテーマがあります。

補足および強調のテーマ要素。トピック間の論理的関係を強調します。
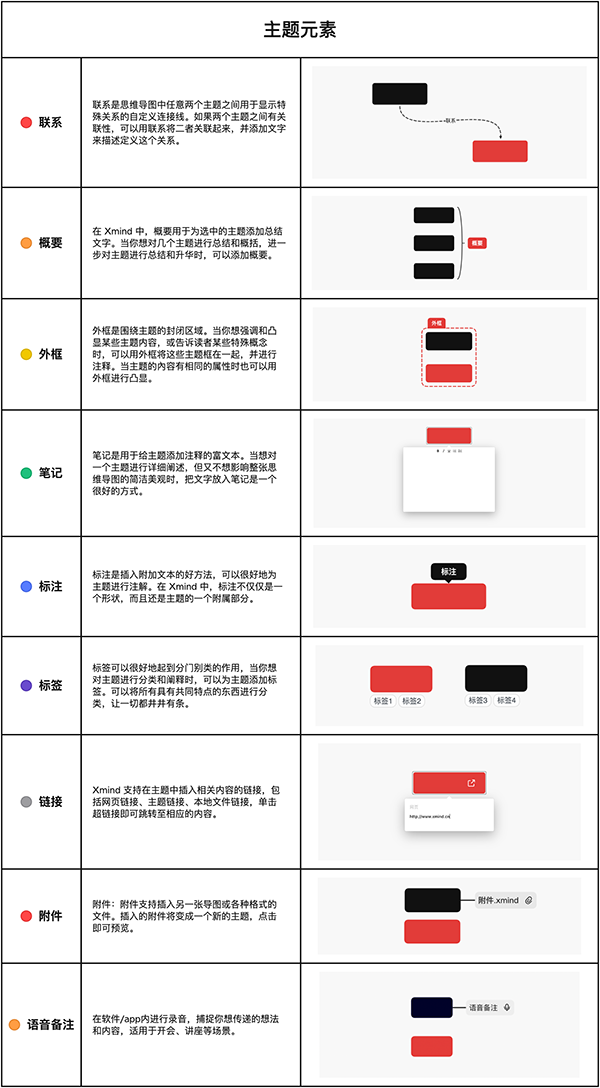 Xmind の視覚要素
Xmind の視覚要素
画像はマインド マッピングの重要な部分です。Xmind は、マインド マッピングを作成するためのマーカー、ステッカー、ローカル画像の挿入をサポートしています。画像は次のとおりです。より鮮やかに。
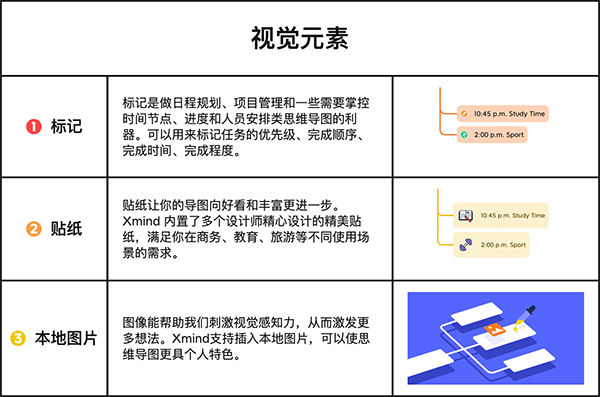 Xマインド固有の操作
Xマインド固有の操作
新しいマインド マップを作成します
「新規」を選択することも、「テンプレートから新規」を選択することもできます、または「ギャラリーから新規作成」を選択することもできます。
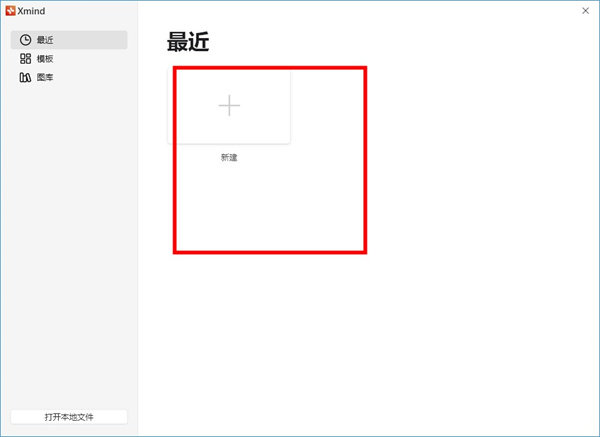 「ファイル」-「インポート」で他のファイル形式のファイルをインポートすることもできます。
「ファイル」-「インポート」で他のファイル形式のファイルをインポートすることもできます。
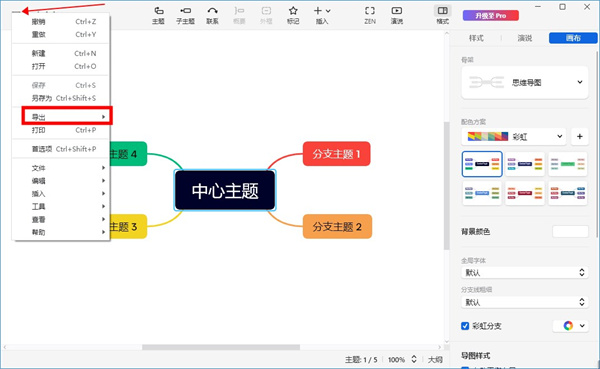 さまざまなテーマを追加します
さまざまなテーマを追加します
Tab キーを押してサブテーマを追加し、Enter キーを押して同じレベルのテーマを追加し、空白スペースをダブルクリックします無料のテーマを追加します。
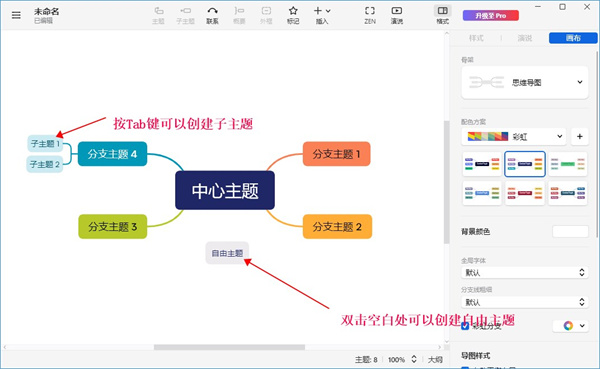 連絡先、フレーム、アウトライン、メモ、タグ、添付ファイル、ハイパーリンクなどの要素を追加します。
連絡先、フレーム、アウトライン、メモ、タグ、添付ファイル、ハイパーリンクなどの要素を追加します。
トピックを選択し、対応するボタンをクリックします。追加するツールバー。
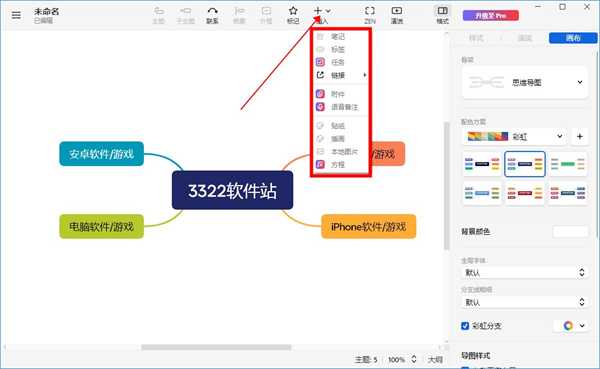 削除と元に戻す
削除と元に戻す
要素を選択し、削除キーをクリックして削除します。元に戻すには、ショートカット キー Mac: Command/Control Z、コンピュータ: Ctrl Z を押します。
キャンバス、テーマ、テキスト スタイルの変更
スタイルへのすべての変更は、ソフトウェア ウィンドウの右側にある書式パネルで行います。
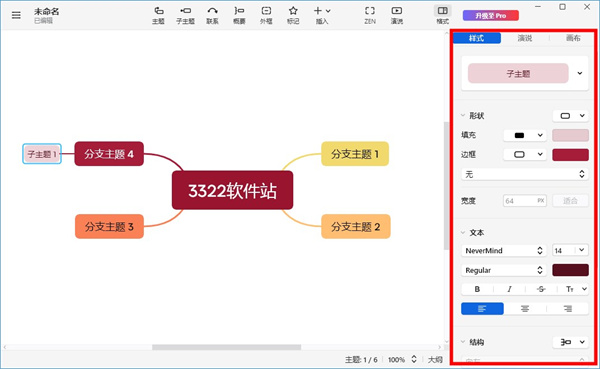 共有とエクスポート
共有とエクスポート
PNG、PDF、SVG、Markdown、Excel、Word、PowerPoint、OPML、TextBundle およびその他のファイル形式のエクスポートをサポートしています。エクスポートも可能です。マップは電子メールや Evernote などで共有できます。
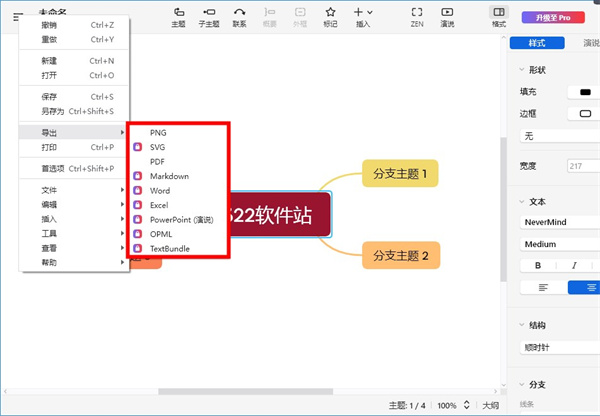 ZEN モード
ZEN モード
ZEN モードでは、マインド マップ自体に集中できます。 ZEN モードでは、火力を集中し、より良い解決策を見つけるために思考を発散して整理することに集中できます。
スピーチ モード
スピーチ モードでは、トランジション アニメーションとレイアウトを自動的に生成し、ワンクリックでマインド マップを表示できます。ブレーンストーミングからアイデアのプレゼンテーションまで、ワークフローの閉ループを Xmind で完了できます。退屈な作業に別れを告げ、効率を楽しみましょう。
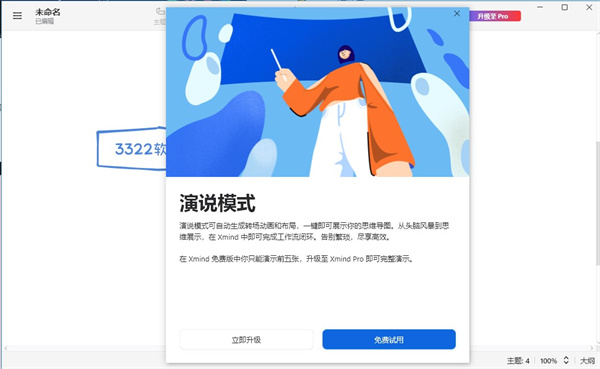
アウトライン ビュー
マインド マップとアウトライン ビューを簡単に切り替えて、思考を整理および構造化する新しい方法を提供し、脳の思考と問題解決を効果的に支援します。 。
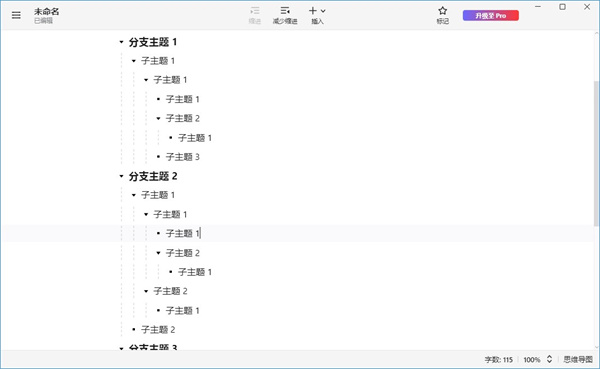
カスタム スタイル
自分の好みに応じてテーマのスタイルを調整し、フォント、線、色を好みに設定できます。保存すると、再利用できます。
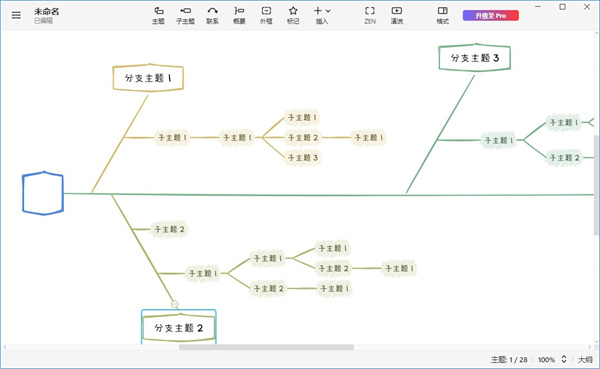
Xmind ショートカット キー
一般的に使用されるのは次のとおりです:
サブテーマの挿入: タブ (Mac/Win)
挿入トピック (後): Return(Mac)\Enter(Win)
コピー/ペースト: Command ⌘ C/V (Mac)、Ctrl C/V (Win)
元に戻す: Command ⌘ Z (Mac)、Ctrl Z (Win)
ファイルの保存: Command ⌘ S (Mac)、Ctrl S (Win)
File
ファイルのショートカット キーを指します。現在のファイル全体に対する操作であり、一般的な機能には保存、閉じる、開く、作成などがあります。
①現在のマインド マップを保存します
ショートカット キー: Command ⌘ S (Mac)、Ctrl S (Win) 使用方法: 直接キー入力 手順: 描画プロセス中に、時間から Command ⌘/ を押します。 Ctrl S の習慣により、コンピューターのクラッシュや停電によるマップ損失のジレンマを最大限に回避できます。
もちろん、予期せぬ状況に遭遇した場合でも、あまりパニックにならないでください。自動的にバックアップされた XMind ファイルは、メニュー バーの [ファイル]
②新しいマインド マップを作成する
ショートカット キー: Command ⌘ N (Mac)、Ctrl N (Win) 使用方法: 直接キー入力 手順: 別のマインド マップ ファイルを作成する場合は、 Command ⌘/Ctrl N を押すと、システムの初期インターフェイスに直接入り、組み込みのテーマ スタイルまたはギャラリーからマインド マップを作成できます。
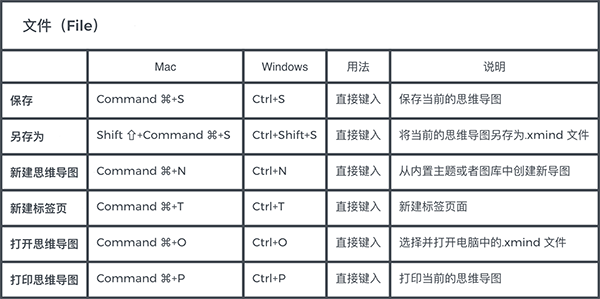
INSERT
XMind はリッチ テーマ要素の追加をサポートしています。タグ、ラベル、ハイパーリンク、添付ファイル、トピック リンク、メモ、その他のリッチ テーマを追加できます。複雑な論理レベルと豊かなアイデアを表現します。
①サブトピックの挿入
ショートカット キー: Tab (Mac/Win) 使用法: トピックを選択し、入力する 手順: サブトピックの挿入は、XMind: ZEN の最も基本的な操作の 1 つです。簡単です。Tab キーを押すだけです。 Enter キー Return(Mac)/Enter(Win) と併用すると、同じレベル (後) のトピックを挿入できるため、内容をすばやく入力できます。
②連絡先の挿入
ショートカット キー: Shift ⇧ Command ⌘ L (Mac)、Ctrl Shift L (Win) 使用法: トピックを選択して入力します 注: 連絡先は、2 つの間の特別な関係を表すことができます。トピック関係を選択し、ショートカット キーの組み合わせ Shift Command⌘/Ctrl L をクリックしてトピックをすばやく追加します。同様に、フレーム、アウトライン、メモなどもすべてこの方法で追加できます。英語の最初の文字を覚えておくと、それぞれの機能を区別できます。
さらに、現在、XMind: ZEN では、注釈、ラベル、音声メモ、ローカル画像の挿入などのショートカット キーをカスタマイズすることもでき、独自のショートカット キーを設定することもできます。
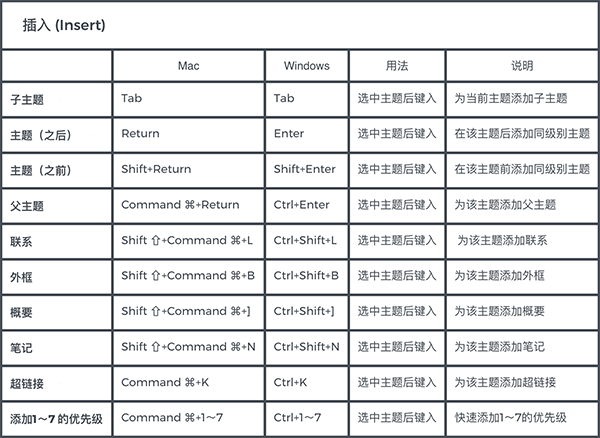
Edit
[編集] タイプのショートカット キーは、コンテンツの入力や調整時に最も頻繁に使用されるタイプのショートカット キーであり、マインド マッピングを改善するために設計されています。 . 私たちがよく知っているコピーやペーストなどの基本的な編集操作。
①コピー/ペースト
ショートカット キー: Command ⌘ C/V (Mac)、Ctrl C/V (Win) 使用方法: トピックを選択して入力します 手順: ほとんどのトピックのコピーと貼り付け操作ほとんどのソフトウェアにはこの操作のショートカット キーが設定されており、キーの組み合わせや使い方はほぼ同じなので、覚える必要はありません。このショートカット キーを使用すると、同じ/類似したコンテンツを入力する時間を大幅に節約できます。
②元に戻す
ショートカット キー: Command ⌘ Z (Mac)、Ctrl Z (Win) 使用方法: 直接キー入力 注: 元に戻す操作は、「残念な結果」と表現されることがあります。元に戻すは、前のステップをキャンセルします。編集プロセスでは入力ミスや誤操作がよく発生しますが、操作を元に戻すことでエラーによる損失を軽減できます。
XMind には、アンドゥとは逆に、前の操作を復元できる「やり直し機能」もあります。
③検索と置換
ショートカット キー: Command ⌘ F (Mac)、Ctrl F (Win) 使用法: 直接キー入力 説明: テキスト内の特定の内容を検索/変更したい場合地図 で、Command ⌘/Ctrl F のキーの組み合わせを押すと、左側に検索ウィンドウが表示されます。検索したいテキストを入力することも、探しているすべてのテキストを必要なテキストで置き換えることもできます。 。
④スタイルのコピー/貼り付け
ショートカット キー: Option ⌥ Command ⌘ C/V (Mac)、Ctrl Alt C/V (Win) 使用法: トピックを選択して入力します 説明: トピックのテキスト コンテンツをコピーするだけでなく、コピー/ XMind スタイルでトピックを貼り付けます。テーマのスタイルを変更した後、全体のスタイルを統一したい場合など、柔軟にご利用いただけます。
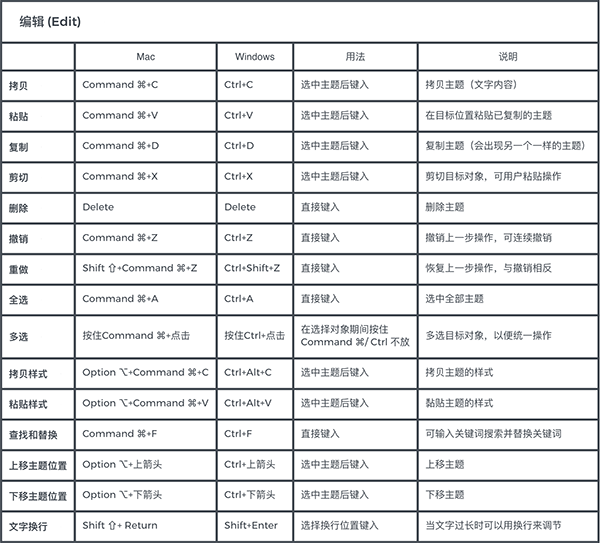
View
ビューのショートカット キーは、主に、現在のビューの拡大や縮小、書式設定パネルの非表示など、マインド マップの視覚的なレビューに使用されます。 ZEN モードなどをオンにします。
①拡大・縮小
ショートカットキー: Command ⌘ =/- (Mac)、Ctrl =/- (Win) 使い方: 直接入力 使い方: ガイドをたくさん描く場合描画時にズームイン、ズームアウト機能を柔軟に使用できます。ズームインすると部分が表示され、ズームアウトすると全体が表示されます。ショートカット キーを直接使用してマインド マップを拡大/縮小することも、Command ⌘/Ctrl キーを押しながらマウスをスクロールしてキャンバス サイズを調整することもできます。
②サブテーマの折りたたみ/展開
ショートカット キー: Command ⌘ / (Mac)、Ctrl / (Win) 使用法: トピックを選択して入力します 説明: サブテーマの折りたたみ/展開機能が使用できますディスプレイはメモリのマッピングにも使用できます。マップの内容を覚えるときは、トピックを折りたたんで自分に質問し、答えが得られた後に内容を展開します。思い出すことを利用して記憶を強化することができます。
カスタマイズされたショートカット キー
XMind は、既存のショートカット キーに加えて、メニュー バー [XMind]
既存のショートカット キーをカスタマイズしたり、ローカル画像、ラベル、注釈などの挿入などの機能のショートカット キーをカスタマイズしたりできます。ショートカット キーをカスタマイズするときに、定義したショートカット キーがシステム内の既存のショートカット キーと競合する場合は、プロンプトが表示されます。また、デフォルトのショートカットキーに戻したい場合は、[デフォルトのショートカットキーをリセット]をクリックすることもできます。
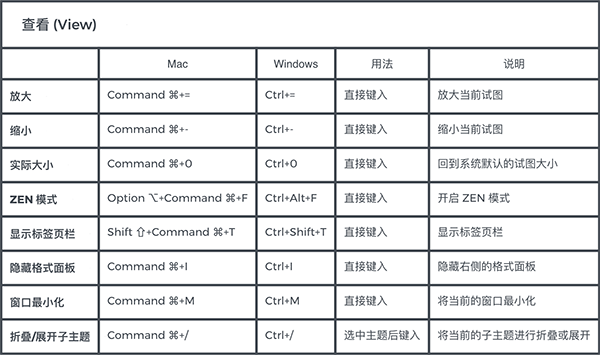
以上がパソコン版xmindの基礎知識をマスターするの詳細内容です。詳細については、PHP 中国語 Web サイトの他の関連記事を参照してください。