Win11 レジストリ スタートアップ項目を修復できない理由は何ですか?
最近、多くの友人が win11 で無効なレジストリ スタートアップ項目に遭遇しましたが、なぜ win11 の無効なレジストリ スタートアップ項目を修復できないのでしょうか?これは、システムが破損しており、修復できないレジストリ スタートアップ項目があるためです。 USB フラッシュ ドライブを使用して、コンピュータ システムを再インストールできます。具体的な解決策をいくつか見ていきましょう!
Win11 無効なレジストリ スタートアップ項目の解決策
1. コンピューターが起動したら、DEL キーまたは F2 キーを押して BIOS インターフェイスに入ります。マザーボードごとに BIOS インターフェイスが異なりますので、詳細 BIOS 設定の [Advanced BIOS features] を選択します。
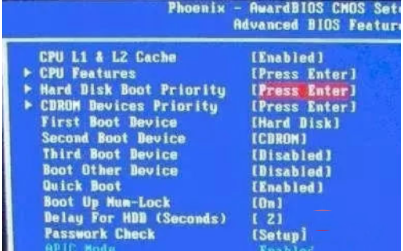
#2. ポップアップ インターフェイスで、[ハードディスク起動優先順位] を選択します。
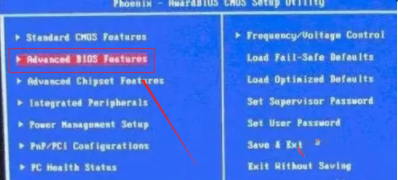
#3. キーボードの上下キーを使用して USB-HDD を選択します (U ディスクで十分です。挿入した U ディスクは自動的に認識されます)をコンピュータに挿入します)、「USB デバイスは最初の起動項目です」を選択し、Enter キーを押して選択を確認し、F10 キーを押して保存を確認します。
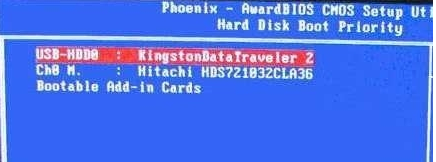
#4. コンピュータを再起動し、U ディスク ミニシステムに入ります。 win r キーを押して cmd と入力し、dos コマンド ウィンドウを開きます。
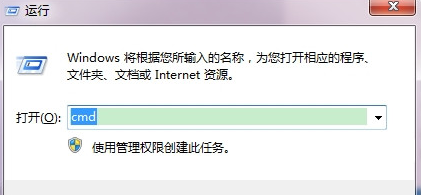
5. dos コマンド ラインで次のコマンドを実行します:
copy C:\windows\system32\config\RegBack\* C : \windows\system32\config
システム バックアップ レジストリを復元します。
6. コンピューターを再起動します。レジストリの破損が原因で開けない問題が発生している場合は、これで問題を解決できるはずです。
#注意: 上記の操作を行う際は、誤ってクリックしないように注意してください。
要約: 上記の方法で無効なレジストリ スタートアップ項目を修復できるかどうかを確認できます。
以上がWin11 レジストリ スタートアップ項目を修復できない理由は何ですか?の詳細内容です。詳細については、PHP 中国語 Web サイトの他の関連記事を参照してください。

ホットAIツール

Undresser.AI Undress
リアルなヌード写真を作成する AI 搭載アプリ

AI Clothes Remover
写真から衣服を削除するオンライン AI ツール。

Undress AI Tool
脱衣画像を無料で

Clothoff.io
AI衣類リムーバー

AI Hentai Generator
AIヘンタイを無料で生成します。

人気の記事

ホットツール

メモ帳++7.3.1
使いやすく無料のコードエディター

SublimeText3 中国語版
中国語版、とても使いやすい

ゼンドスタジオ 13.0.1
強力な PHP 統合開発環境

ドリームウィーバー CS6
ビジュアル Web 開発ツール

SublimeText3 Mac版
神レベルのコード編集ソフト(SublimeText3)

ホットトピック
 7564
7564
 15
15
 1386
1386
 52
52
 86
86
 11
11
 28
28
 99
99
 Windows11 KB5054979の新しいものと更新の問題を修正する方法
Apr 03, 2025 pm 06:01 PM
Windows11 KB5054979の新しいものと更新の問題を修正する方法
Apr 03, 2025 pm 06:01 PM
Windows 11 KB5054979アップデート:インストールガイドとトラブルシューティング Windows 11 24H2バージョンの場合、Microsoftは累積更新KB5054979をリリースしました。これには、いくつかの改善とバグの修正が含まれています。この記事では、このアップデートをインストールする方法について説明し、インストール障害のソリューションを提供します。 Windows 11 24H2 KB5054979について KB5054979は2025年3月27日にリリースされ、Windows 11 24H2バージョンのセキュリティアップデートです。NETフレームワーク3.5および4.8.1。この更新はセキュリティを強化します
 KB5055523を修正する方法Windows 11にインストールできませんか?
Apr 10, 2025 pm 12:02 PM
KB5055523を修正する方法Windows 11にインストールできませんか?
Apr 10, 2025 pm 12:02 PM
KB5055523アップデートは、2025年4月8日にマイクロソフトが毎月のパッチ火曜日のサイクルの一部としてリリースしたWindows 11バージョン24H2の累積更新です。
 スケジュール私はファイルの場所を保存します場所:アクセスとバックアップ方法
Mar 27, 2025 pm 08:03 PM
スケジュール私はファイルの場所を保存します場所:アクセスとバックアップ方法
Mar 27, 2025 pm 08:03 PM
あなたのスケジュールを見つける私はファイルを保存することは、ゲームの進捗を管理および保護するために重要です。このガイドは、保存データを見つけてバックアップする方法を示します。 ファイルを保存するスケジュールはどこにありますか? スケジュールIの早期アクセスリリースは、ポジティブを獲得しています
 インストールしていないKB5054980の証明された修正とヒント
Mar 31, 2025 pm 02:40 PM
インストールしていないKB5054980の証明された修正とヒント
Mar 31, 2025 pm 02:40 PM
Windows 11でのKB5054980のインストール問題のトラブルシューティング Microsoftは、2025年3月25日にKB5054980をリリースし、Windows 11バージョン22H2および23H2を使用しました。このアップデートには新しいセキュリティ機能は含まれていませんが、以前にリリースされたすべてのSecuriが組み込まれています
 Windows10 kb5055063:何が新しく、ダウンロードする方法
Mar 31, 2025 pm 03:54 PM
Windows10 kb5055063:何が新しく、ダウンロードする方法
Mar 31, 2025 pm 03:54 PM
Windows 10 KB5055063の詳細とインストールのトラブルシューティングを更新します KB5055063は、重要な改善と修正を含むWindows 10 22H2バージョンの.NETフレームワークの更新です。この記事では、ダウンロード方法やインストール障害の問題を解決するさまざまな方法など、KB5055063を詳細に調べます。 Windows 10 KB5055063の紹介 KB5055063は、2025年3月25日のWindows 10バージョン22H2の.NETフレームワーク3.5、4.8、および4.8.1の累積アップデートです。
 WindowsでMicrosoftチームのエラータグ4VLPOを修正する方法は?
Mar 24, 2025 pm 10:00 PM
WindowsでMicrosoftチームのエラータグ4VLPOを修正する方法は?
Mar 24, 2025 pm 10:00 PM
Microsoft Teamsは、コミュニケーションとコラボレーションのための重要なツールであり、Windows 11ユーザーが会議に参加し、ファイルを共有し、Colleaと調整できるようになります。
 KB5055518を修正する方法Windows 10にインストールできませんか?
Apr 10, 2025 pm 12:01 PM
KB5055518を修正する方法Windows 10にインストールできませんか?
Apr 10, 2025 pm 12:01 PM
Windowsの更新障害は珍しいことではなく、ほとんどのユーザーはそれらに苦労しなければなりません。ほとんどの場合、システムが重要なPatcheをインストールできない場合にイライラします
 アサシンの信条の影がクラッシュする:あなたが知っておくべき解決策
Mar 24, 2025 pm 08:05 PM
アサシンの信条の影がクラッシュする:あなたが知っておくべき解決策
Mar 24, 2025 pm 08:05 PM
暗殺者の信条の影を手に入れることに興奮していますか?多くのゲームプレーヤーは、アサシンの信条の影が問題をクラッシュさせ、ソリューションを検索することに悩まされています。あなたがそれらの1つなら、このミニトールの投稿はあなたにいくつかを与えるかもしれません




