Win10 システムでパワーオン パスワードをキャンセルするためのガイド: ログイン パスワードの削除に関するチュートリアル
最近、win10 システムを使用している多くの友人が、パワーオン パスワードを削除する入り口が見つからないと報告しています。パスワードが設定されている場合は削除できないのでしょうか?実際、win10のパワーオンパスワードを削除する方法は、考え方を変える必要があります。次に、Win10 でパワーオン パスワードを削除する方法についていくつかのヒントを説明します。
パワーオン パスワードについては誰もがよく知っています。私たちは、携帯電話やコンピュータにパワーオン パスワードを設定して保護しています。私たちのプライバシー。携帯電話ではパワーオン パスワードをキャンセルするのは非常に簡単ですが、コンピュータでは少し複雑です。次に、コンピューターのパワーオン パスワードを削除する方法を説明します。ぜひご覧ください。
#パワーオン パスワードを削除する方法
方法 1、1. Win R ショートカット キーで実行ウィンドウを開き、「netplwiz」コマンドを入力して Enter キーを押します。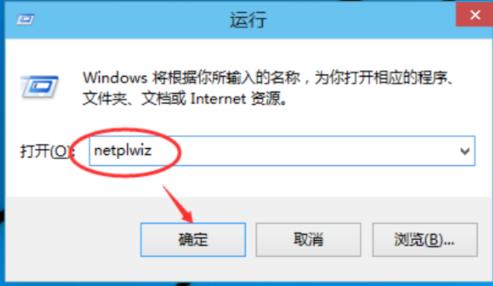 #コンピューターのパワーオン パスワードを削除する方法の図 1
#コンピューターのパワーオン パスワードを削除する方法の図 1
2. 開いたユーザー アカウント ウィンドウで、「このコンピューターを使用するには、ユーザーユーザー名とパスワードを入力する必要があります" "チェックを入れ、OK をクリックしてください
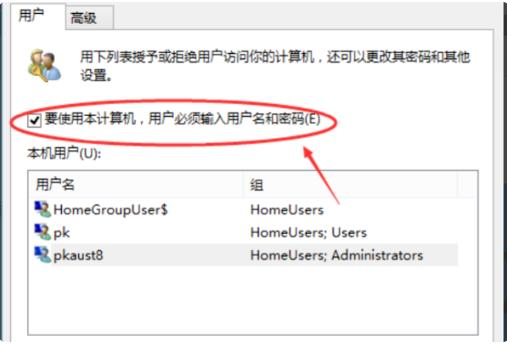 パワーオン パスワードを削除する方法コンピュータの図 2
パワーオン パスワードを削除する方法コンピュータの図 2
3. ユーザー名を入力してくださいとパスワードを入力して [OK] をクリックすると、パワーオン パスワードは表示されなくなります
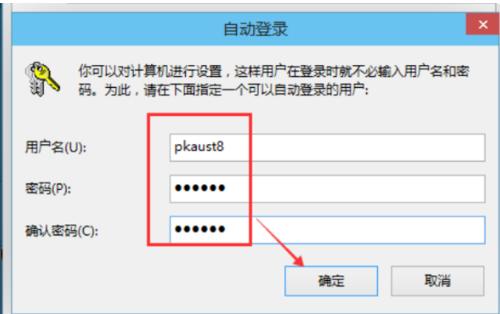 パワーオン パスワードのチュートリアルをキャンセルするコンピューターの図 3
パワーオン パスワードのチュートリアルをキャンセルするコンピューターの図 3
方法 2、
1. Win I ショートカット キーで設定ウィンドウを開き、[アカウント] をクリックします
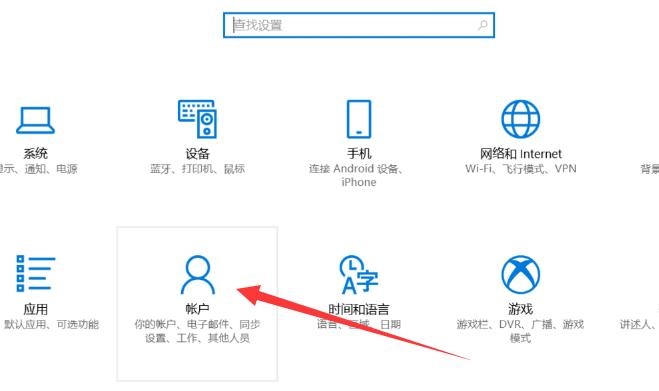 パワーオン パスワード コンピューターの図 4
パワーオン パスワード コンピューターの図 4
2. ログインをクリックします。左側のオプションを選択し、右側のパスワードの下にある変更ボタンをクリックします。
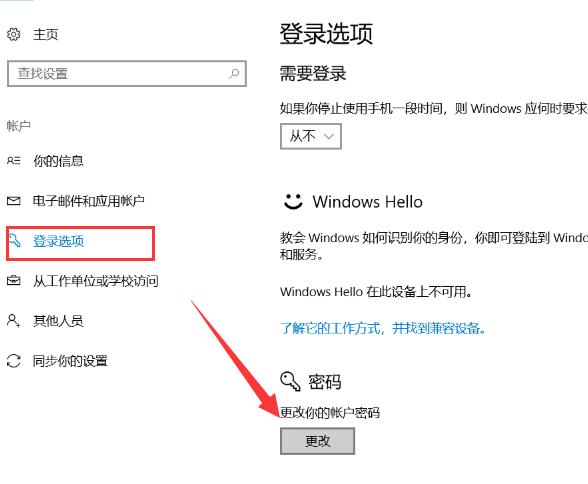 パワーオン パスワード チュートリアルのコンピュータの図 5
パワーオン パスワード チュートリアルのコンピュータの図 5
3 をキャンセルします。現在のパスワードを入力し、「次へ」をクリックします。
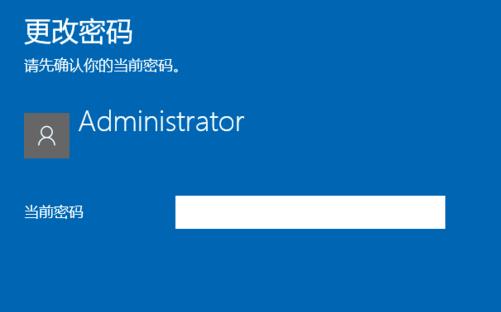 パワーオン パスワード コンピューターの図 6
パワーオン パスワード コンピューターの図 6
4. この手順では何も入力せず、「次へ」をクリックして完了します。
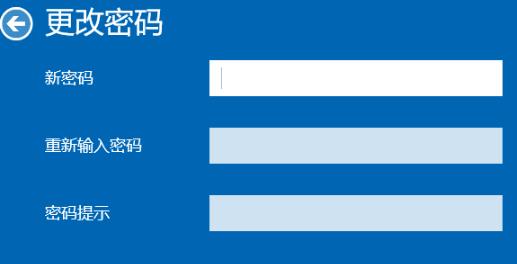 Win10 パスワード削除コンピュータ図 7
Win10 パスワード削除コンピュータ図 7
以上ですパワーオン パスワードを削除する方法です。覚えたらすぐに試してください。 。
以上がWin10 システムでパワーオン パスワードをキャンセルするためのガイド: ログイン パスワードの削除に関するチュートリアルの詳細内容です。詳細については、PHP 中国語 Web サイトの他の関連記事を参照してください。

ホットAIツール

Undresser.AI Undress
リアルなヌード写真を作成する AI 搭載アプリ

AI Clothes Remover
写真から衣服を削除するオンライン AI ツール。

Undress AI Tool
脱衣画像を無料で

Clothoff.io
AI衣類リムーバー

AI Hentai Generator
AIヘンタイを無料で生成します。

人気の記事

ホットツール

メモ帳++7.3.1
使いやすく無料のコードエディター

SublimeText3 中国語版
中国語版、とても使いやすい

ゼンドスタジオ 13.0.1
強力な PHP 統合開発環境

ドリームウィーバー CS6
ビジュアル Web 開発ツール

SublimeText3 Mac版
神レベルのコード編集ソフト(SublimeText3)

ホットトピック
 7322
7322
 9
9
 1625
1625
 14
14
 1349
1349
 46
46
 1261
1261
 25
25
 1209
1209
 29
29
 win10 セーフ モードでパワーオン パスワードを自動的にスキップする方法
Dec 28, 2023 pm 06:57 PM
win10 セーフ モードでパワーオン パスワードを自動的にスキップする方法
Dec 28, 2023 pm 06:57 PM
多くのユーザーがコンピュータを使用する場合、ブート モードでパワーオン パスワードを直接スキップしてそのまま放置するという問題に遭遇することがよくあります。これはユーザーに多大な迷惑を与えていますが、実際に解決するのはそれほど難しいことではありません。 win10 セキュリティ モード パワーオン パスワードをスキップします。 win10 セーフ モードに入ることができません: 1. 多くのユーザーがデスクトップに入る前にスタックし、パスワード インターフェイスがありません。 2. 3 ~ 4 回強制的にシャットダウンすると、起動設定ページが表示されるので、「セーフ モードを有効にする」を選択します。 3.「スタート」を右クリックし、「ファイル名を指定して実行」をクリックします。 4. 実行ウィンドウに「msconfig」と入力します。 5. 「全般」をクリックし、「通常起動」を選択します。 6. パスワードインターフェイスに正常に入ります。
 win10でコンピューターの電源投入時パスワードを変更する簡単な方法
Jul 16, 2023 pm 05:33 PM
win10でコンピューターの電源投入時パスワードを変更する簡単な方法
Jul 16, 2023 pm 05:33 PM
コンピューターのパワーオン パスワードを変更する簡単な方法は何ですか? win10 コンピューターのパワーオン パスワードを設定すると、データのプライバシーを非常によく保護できます。ただし、セキュリティ上の理由から、より複雑なパスワードまたは単純なパスワードを設定する場合もありますが、コンピューターのパスワードを変更したいのですが、win10でコンピューターの起動パスワードを変更する方法がわかりません。パスワードは非常に簡単です。以下では、コンピューターの電源投入時パスワードの変更を見てみましょう。 Win10 でコンピューターの電源投入時パスワードを変更する簡単な方法は次のとおりです。 方法 1. コンピューターの「検索」機能を入力して「アカウント」を検索し、「アカウントの管理」を開きます。 2. 表示されるアカウント インターフェイスの左側のリスト バーで [ログイン オプション] を見つけ、クリックして選択します。 3. パスワードを見つけて、変更ボタンをクリックします。 4. 入力
 win11のパワーオンパスワードを解除する方法は何ですか?
Jan 08, 2024 pm 03:01 PM
win11のパワーオンパスワードを解除する方法は何ですか?
Jan 08, 2024 pm 03:01 PM
パソコン起動後にパスワードを設定すると、ログインするたびにパスワードが必要になって非常にイライラしますが、パソコン起動時にパスワードを解除することもでき、パスワード変更操作のみで済みます。オプション。 win11 パワーオン パスワードをキャンセルする方法: 1. まず、検索ボックスに「netplwiz」と入力します。 2. ページに入ったら、プロンプトのショートカット キーに従ってページを開きます。 3. 「パスワード変更」をクリックします。 4. 古いパスワードを入力し、新しいパスワードを空白のままにすると、キャンセルが完了します。拡張機能: ウィジェットを削除する方法
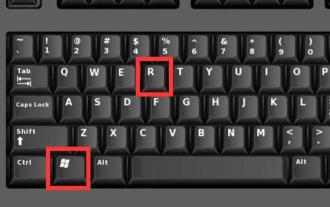 win11の起動パスワードの問題を解決する方法
Jan 09, 2024 pm 12:02 PM
win11の起動パスワードの問題を解決する方法
Jan 09, 2024 pm 12:02 PM
通常、システムのインストール時にデフォルトでパワーオン パスワードはありませんが、これを設定すると、win11 でパワーオン パスワードを削除できないという問題が発生する可能性があります。パスワードを削除するコマンドコード。 win11 ではパワーオン パスワードを削除できません。 1. まず、図に示すように、キーボードの「win+r」を同時に押して実行を開きます。 2. 開いたら、「ファイル名を指定して実行」に「cmd」と入力し、「OK」を押します。 3. cmd を開いた後、「netusersadministrator」と入力します (スペースがあることに注意してください) 4. 最後に Enter キーを押すと、パスワードがなくなったことを示すアイコンがポップアップ表示されます。
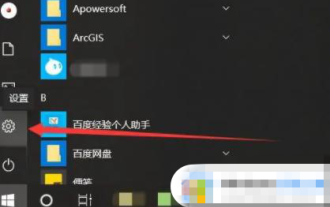 Windows 10 Education Edition のパワーオン パスワードを設定する方法
Feb 28, 2024 pm 04:19 PM
Windows 10 Education Edition のパワーオン パスワードを設定する方法
Feb 28, 2024 pm 04:19 PM
現在、Win10 Education Editionをインストールしたパソコンを使用しているユーザーは多いはずですが、他人に使われるのが怖いのでパワーオンパスワードを設定したいが、設定方法が分からない、それでは、この記事の具体的な設定を見てみましょう。 Windows 10 Education Edition のパワーオン パスワードを設定する方法 1. ユーザーがコンピューターの電源を入れた後、スタート メニューを開き、左側の歯車を見つけます。これが設定オプションです。 2. 開いた設定ウィンドウで、別のアカウント列を見つけます。 3. 次に、アカウント バーの左側にあるログイン オプションを見つけてクリックします。 4. ログイン オプション メニューで、[パスワード設定] をクリックします。 5. 次に、「直接変更」をクリックし、一般的に使用するパスワードを入力して、「次へ」をクリックします。 6. ユーザーはパスワードを再度確認し、「完了」をクリックします。
 Win10 システムでパワーオン パスワードをキャンセルするためのガイド: ログイン パスワードの削除に関するチュートリアル
Jan 13, 2024 pm 09:09 PM
Win10 システムでパワーオン パスワードをキャンセルするためのガイド: ログイン パスワードの削除に関するチュートリアル
Jan 13, 2024 pm 09:09 PM
最近、win10 システムを使用している多くの友人が、パワーオン パスワードを削除する入り口が見つからないと報告しています。パスワードが設定されている場合、パスワードは削除できないのでしょうか?実際、win10のパワーオンパスワードを削除する方法は、考え方を変える必要があります。次に、Windows 10 でパワーオン パスワードを削除する方法についていくつかのヒントをお教えします。パワーオン パスワードについては誰もがよく知っており、プライバシーを保護するために携帯電話やコンピューターにパワーオン パスワードを設定しています。携帯電話ではパワーオン パスワードをキャンセルするのは非常に簡単ですが、コンピュータでは少し複雑です。次に、コンピューターのパワーオン パスワードを削除する方法を説明します。パワーオン パスワードを削除する方法を見てみましょう。方法 1. 1. win+R ショートカット キーでファイル名を指定して実行ウィンドウを開き、次のコマンドを入力します。 「netplwiz」コマンドを入力し、Enter キーを押します。コンピューターのパワーオン・パスワードを削除する方法 図 12. 開くとき
 パソコン起動パスワード変更ガイド(簡単・簡単なパスワード変更方法)
May 06, 2024 pm 05:04 PM
パソコン起動パスワード変更ガイド(簡単・簡単なパスワード変更方法)
May 06, 2024 pm 05:04 PM
コンピューターを日常的に使用する際には、個人情報のセキュリティを保護するためにパワーオン パスワードを設定または変更する必要がよくあります。コンピューターの起動パスワードをより快適に変更できるように、この記事ではいくつかの簡単な方法を紹介します。 1: 適切なパワーオン・パスワードを選択します - 強力なパスワードを使用するには、まずパワーオン・パスワードを変更するときに強力なパスワードを選択する必要があります。長さは 8 ~ 16 文字で、文字と特殊文字を使用する必要があり、強力なパスワードには数字を含める必要があります。コンピューターのセキュリティが向上し、パスワードの解読がより困難になりました。 2: Windows システムのパワーオン パスワードを変更する方法 Windows システムの「コントロール パネル」からパワーオン パスワードを変更できます。 [ユーザー アカウント] 選択をクリックし、[アカウント タイプとパスワードの変更] を選択して、パスワード変更インターフェイスに入ります。失う
 Win11でパワーオンパスワードをオフにする方法
Jan 05, 2024 am 08:52 AM
Win11でパワーオンパスワードをオフにする方法
Jan 05, 2024 am 08:52 AM
Win11もwin10と同様ですが、パワーオンパスワードを設定した場合は、そのパスワードを使用してシステムアカウントにログインする必要があります。ただし、コンピューターが持ち出されなければ、パスワードは実際にはほとんど役に立ちません。この時点で、パワーオン パスワードをキャンセルすることもできます。キャンセル方法を見てみましょう。 win11 でパワーオン パスワードをキャンセルする方法 1. まず、検索ボックスで「netplwiz」を直接検索します 2. 検索結果インターフェイスで「netplwiz」プログラムを見つけてクリックします。 3. アカウント設定が開きます。「このコンピュータを使用するには、ユーザーはユーザー名とパスワードを入力する必要があります」のチェックを外します。 4. インターフェイスの下部にある「適用」をクリックし、「OK」をクリックして保存します。 5.設定が完了したら、起動します




