0xc8000442 エラーの解決策、Win10 アップデートの問題を正常に修正
Win10 システムは、自動または手動アップデート中に誤動作、特に 0xc8000442 などの問題が発生する傾向がありますが、それは問題ではありません。詳細な解決策を紹介しますので、見てみましょう。
Win10 アップデートに失敗しました 0xc8000442 対処方法:
ステップ 1: Windows Update サービスをオフにします。
1.「Win R」を押して、run input services.msc を開きます。
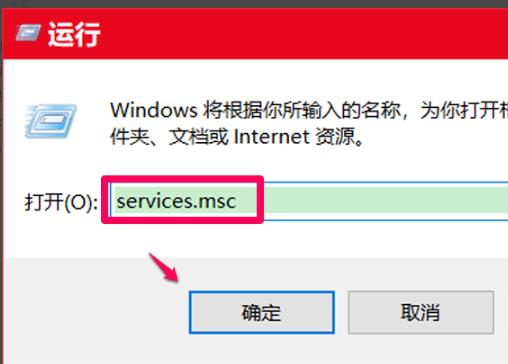
2. サービス ウィンドウで「Windows Update サービス」を見つけてダブルクリックします。
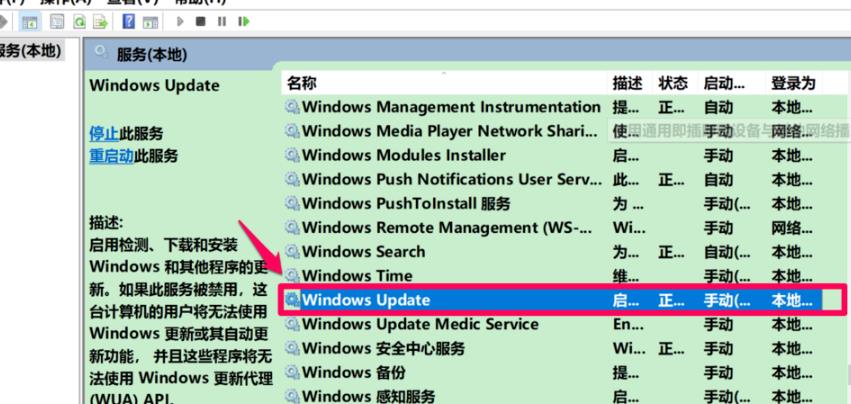
3. [全般] の [停止] をクリックします。
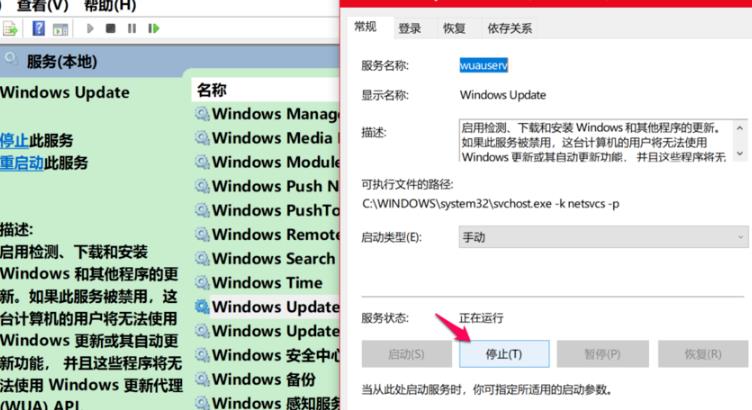
4. 次に、もう一度 [OK] をクリックします。
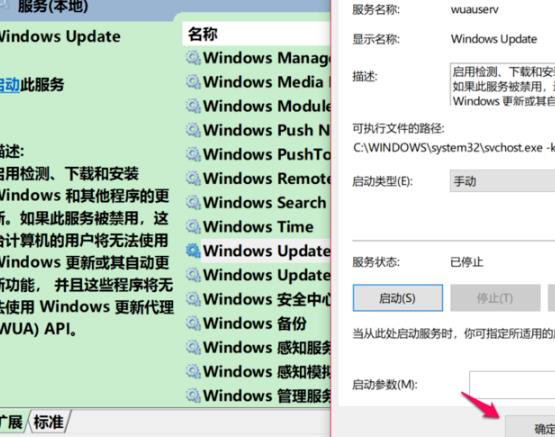
5. サービス ウィンドウに戻ると、Windows Update が停止していることがわかります。
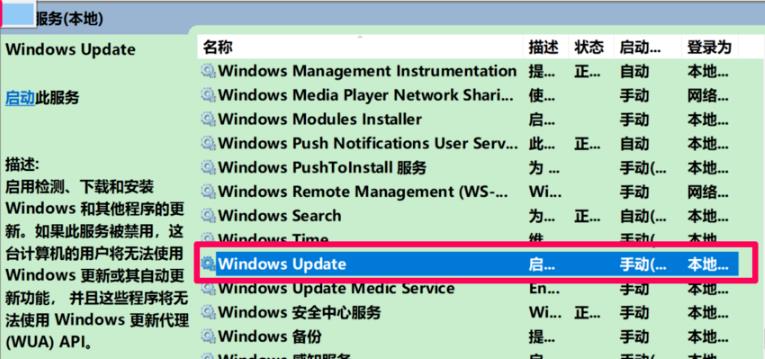
ステップ 2: アップデート ファイルを削除します。
1. [このコンピュータ] をクリックして C ドライブを開きます。
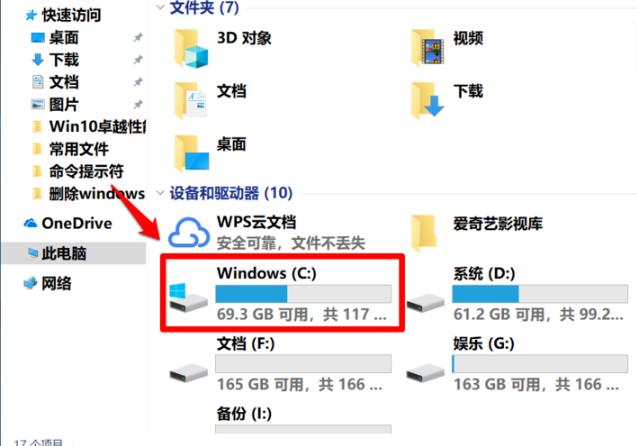
2. C ドライブの C:\Windows\SoftwareDistribution\DataStore を展開し、DataStore フォルダー内のすべてのファイルを切り取ります。
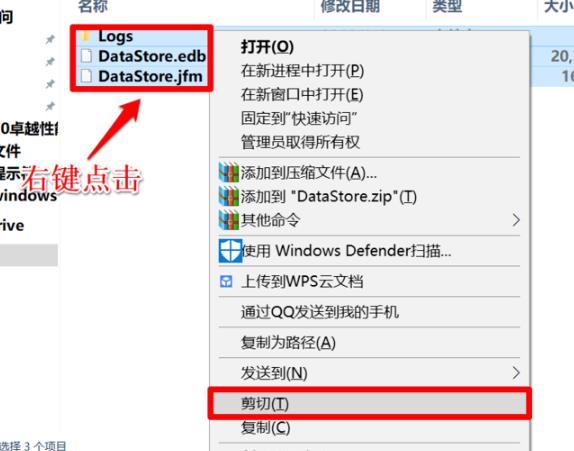
3. コピーしたファイルを他のディスクに貼り付けます。
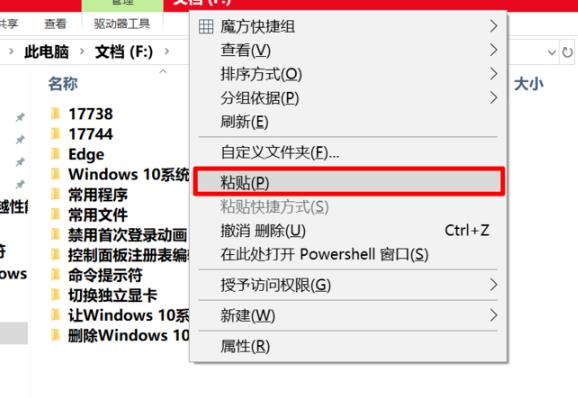
4. ポップアップ ダイアログ ボックスで [続行] をクリックします。
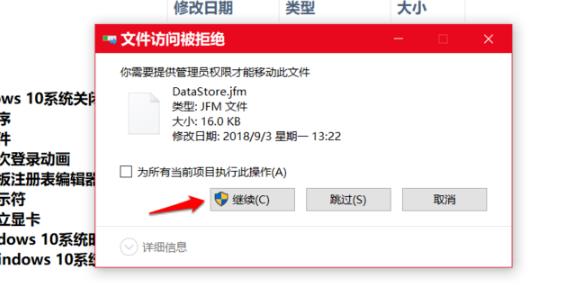
5. 貼り付けが成功したら、Windows の設定に入り、[更新とセキュリティ] をクリックして、[更新履歴の表示] を選択します。
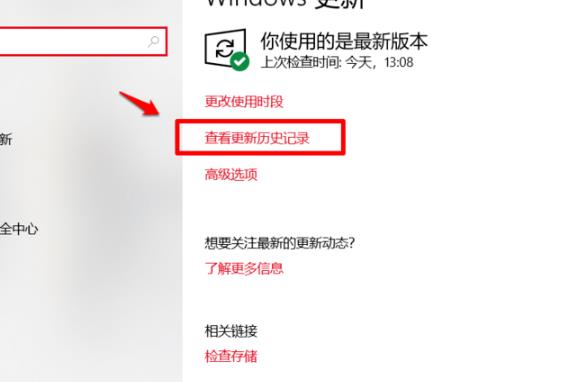
6.すべてのカスタム更新項目が削除されたことがわかります。
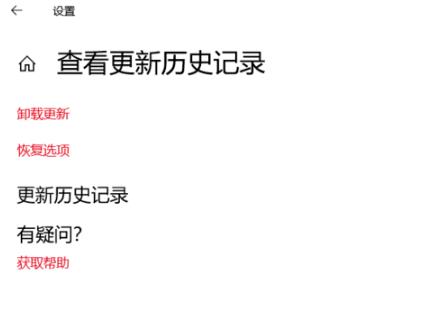
ステップ 3: Windows Update を再起動します。
もう一度サービス ウィンドウに入り、Windows Update サービスを再起動します。
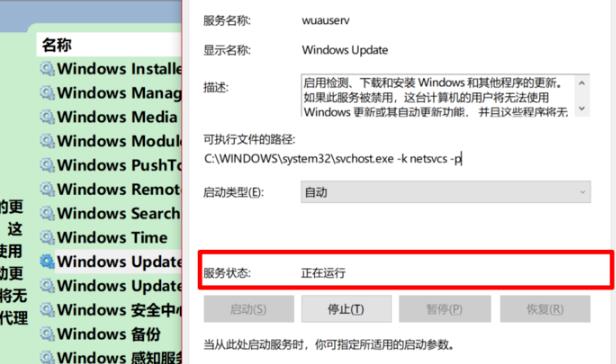
ステップ 4: システムを再度更新する
「更新とセキュリティ」と入力してシステムを再更新します。
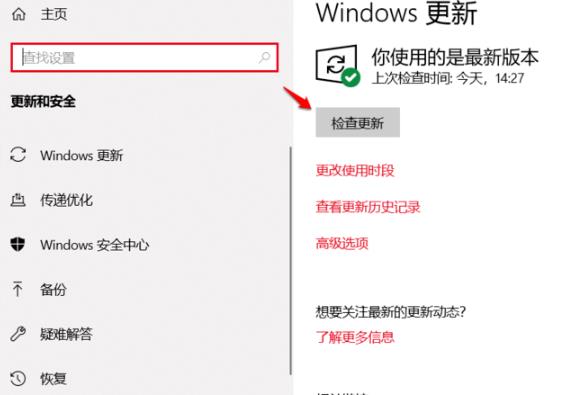
以上が0xc8000442 エラーの解決策、Win10 アップデートの問題を正常に修正の詳細内容です。詳細については、PHP 中国語 Web サイトの他の関連記事を参照してください。

ホットAIツール

Undresser.AI Undress
リアルなヌード写真を作成する AI 搭載アプリ

AI Clothes Remover
写真から衣服を削除するオンライン AI ツール。

Undress AI Tool
脱衣画像を無料で

Clothoff.io
AI衣類リムーバー

AI Hentai Generator
AIヘンタイを無料で生成します。

人気の記事

ホットツール

メモ帳++7.3.1
使いやすく無料のコードエディター

SublimeText3 中国語版
中国語版、とても使いやすい

ゼンドスタジオ 13.0.1
強力な PHP 統合開発環境

ドリームウィーバー CS6
ビジュアル Web 開発ツール

SublimeText3 Mac版
神レベルのコード編集ソフト(SublimeText3)

ホットトピック
 7529
7529
 15
15
 1378
1378
 52
52
 81
81
 11
11
 21
21
 75
75
 ブートストラップリストでデフォルトスタイルを削除する方法は?
Apr 07, 2025 am 10:18 AM
ブートストラップリストでデフォルトスタイルを削除する方法は?
Apr 07, 2025 am 10:18 AM
ブートストラップリストのデフォルトスタイルは、CSSオーバーライドで削除できます。より具体的なCSSルールとセレクターを使用し、「近接原理」と「重量原理」に従って、ブートストラップのデフォルトスタイルをオーバーライドします。スタイルの競合を避けるために、よりターゲットを絞ったセレクターを使用できます。オーバーライドが失敗した場合は、カスタムCSSの重量を調整します。同時に、パフォーマンスの最適化に注意を払い、重要な!の過剰使用を避け、簡潔で効率的なCSSコードを書いてください。
 ブートストラップテーブルがajaxを使用してデータを取得する場合はどうすればよいですか
Apr 07, 2025 am 11:54 AM
ブートストラップテーブルがajaxを使用してデータを取得する場合はどうすればよいですか
Apr 07, 2025 am 11:54 AM
AJAXを使用してサーバーからデータを取得する場合の文字化けコードのソリューション:1。サーバー側コード(UTF-8など)の正しい文字エンコードを設定します。 2. AJAXリクエストでリクエストヘッダーを設定し、受け入れられている文字エンコード(Accept-Charset)を指定します。 3.ブートストラップテーブルの「UNESCAPE」コンバーターを使用して、脱出したHTMLエンティティを元の文字にデコードします。
 rootとしてmysqlにログインできません
Apr 08, 2025 pm 04:54 PM
rootとしてmysqlにログインできません
Apr 08, 2025 pm 04:54 PM
ルートとしてMySQLにログインできない主な理由は、許可の問題、構成ファイルエラー、一貫性のないパスワード、ソケットファイルの問題、またはファイアウォール傍受です。解決策には、構成ファイルのBind-Addressパラメーターが正しく構成されているかどうかを確認します。ルートユーザー許可が変更されているか削除されてリセットされているかを確認します。ケースや特殊文字を含むパスワードが正確であることを確認します。ソケットファイルの許可設定とパスを確認します。ファイアウォールがMySQLサーバーへの接続をブロックすることを確認します。
 特定のシステムバージョンでMySQLが報告したエラーのソリューション
Apr 08, 2025 am 11:54 AM
特定のシステムバージョンでMySQLが報告したエラーのソリューション
Apr 08, 2025 am 11:54 AM
MySQLのインストールエラーのソリューションは次のとおりです。1。システム環境を慎重に確認して、MySQL依存関係ライブラリの要件が満たされていることを確認します。異なるオペレーティングシステムとバージョンの要件は異なります。 2.エラーメッセージを慎重に読み取り、依存関係のインストールやSUDOコマンドの使用など、プロンプト(ライブラリファイルの欠落やアクセス許可など)に従って対応する測定値を取得します。 3.必要に応じて、ソースコードをインストールし、コンパイルログを慎重に確認してみてください。これには、一定量のLinuxの知識と経験が必要です。最終的に問題を解決する鍵は、システム環境とエラー情報を慎重に確認し、公式の文書を参照することです。
 データベースに対するNAVICATのソリューションを接続できません
Apr 08, 2025 pm 11:12 PM
データベースに対するNAVICATのソリューションを接続できません
Apr 08, 2025 pm 11:12 PM
次の手順を使用して、NAVICATがデータベースに接続できない問題を解決できます。サーバー接続を確認し、サーバーが実行されていることを確認、アドレス指定、ポートを正しく確認し、ファイアウォールにより接続を許可します。ログイン情報を確認し、ユーザー名、パスワード、許可が正しいことを確認します。ネットワーク接続を確認し、ルーターやファイアウォールの障害などのネットワークの問題をトラブルシューティングします。一部のサーバーでサポートされていない場合があるSSL接続を無効にします。データベースバージョンをチェックして、NAVICATバージョンがターゲットデータベースと互換性があることを確認してください。接続タイムアウトを調整し、リモートまたは遅い接続の場合は、接続タイムアウトタイムアウトを増やします。その他の回避策は、上記の手順が機能していない場合は、別の接続ドライバーを使用してソフトウェアを再起動したり、データベース管理者または公式NAVICATサポートに相談したりすることができます。
 VUEでデフォルトのエクスポートを使用する方法
Apr 07, 2025 pm 07:21 PM
VUEでデフォルトのエクスポートを使用する方法
Apr 07, 2025 pm 07:21 PM
VUEのデフォルトのエクスポートが明らかになります:デフォルトのエクスポート、名前を指定せずにモジュール全体を一度にインポートします。コンポーネントはコンパイル時にモジュールに変換され、使用可能なモジュールはビルドツールを介してパッケージ化されます。名前付きのエクスポートと組み合わせて、定数や関数などの他のコンテンツをエクスポートできます。よくある質問には、循環依存関係、パスエラー、およびビルドエラーが含まれ、コードとインポートステートメントを慎重に調べる必要があります。ベストプラクティスには、コードセグメンテーション、読みやすさ、コンポーネントの再利用が含まれます。
 MySQLはダウンロード後にインストールできません
Apr 08, 2025 am 11:24 AM
MySQLはダウンロード後にインストールできません
Apr 08, 2025 am 11:24 AM
MySQLのインストール障害の主な理由は次のとおりです。1。許可の問題、管理者として実行するか、SUDOコマンドを使用する必要があります。 2。依存関係が欠落しており、関連する開発パッケージをインストールする必要があります。 3.ポート競合では、ポート3306を占めるプログラムを閉じるか、構成ファイルを変更する必要があります。 4.インストールパッケージが破損しているため、整合性をダウンロードして検証する必要があります。 5.環境変数は誤って構成されており、環境変数はオペレーティングシステムに従って正しく構成する必要があります。これらの問題を解決し、各ステップを慎重に確認して、MySQLを正常にインストールします。
 MySQLを解決する方法は開始できません
Apr 08, 2025 pm 02:21 PM
MySQLを解決する方法は開始できません
Apr 08, 2025 pm 02:21 PM
MySQLの起動が失敗する理由はたくさんあり、エラーログをチェックすることで診断できます。一般的な原因には、ポートの競合(ポート占有率をチェックして構成の変更)、許可の問題(ユーザー許可を実行するサービスを確認)、構成ファイルエラー(パラメーター設定のチェック)、データディレクトリの破損(テーブルスペースの復元)、INNODBテーブルスペースの問題(IBDATA1ファイルのチェック)、プラグインロード障害(エラーログのチェック)が含まれます。問題を解決するときは、エラーログに基づいてそれらを分析し、問題の根本原因を見つけ、問題を防ぐために定期的にデータをバックアップする習慣を開発する必要があります。




