
win10 の検索ボックスを使用してファイルなどを検索したいのですが、win10 の検索ボックスをクリックしても反応がありません。通常は Windows エクスプローラーを再起動するだけで十分です。という問題の解決策を見てみましょう。 win10の検索ボックスをクリックしても応答がありません。
方法 1: ウィンドウ リソース マネージャーを再起動します
1. Ctrl Alt Delete キーを押し、タスク バー メニューを右クリックします。タスク マネージャー ( K) を開きます。
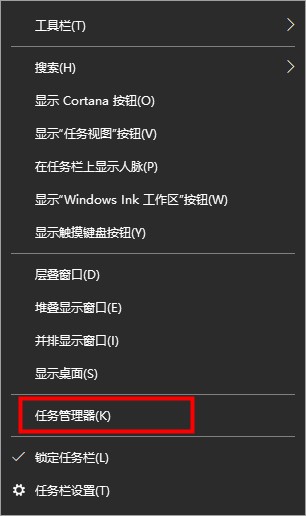
2. タスク マネージャーで Widnwo Resource Manager を見つけ、クリックして再起動します。
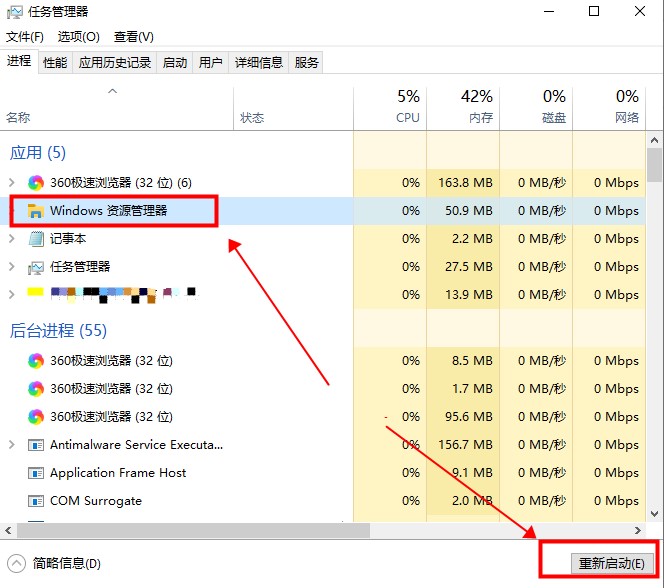
方法 2: PowerShell で修復を実行する
1. タスク マネージャーで、[ファイル] をクリックし、[新しいタスクの実行] を選択します。
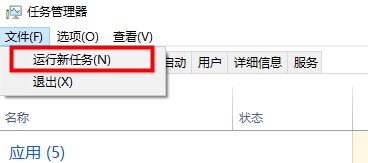
2. [新しいタスクの実行] ウィンドウに PowerShell を入力し、[システム管理者権限でこのタスクを作成する] をオンにして、[OK] をクリックします。
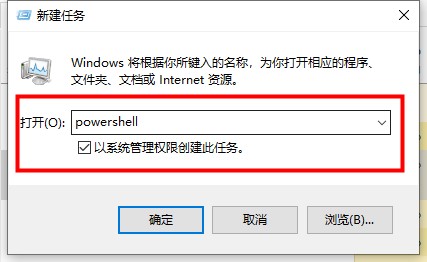
3. PowerShell ターミナルで、コマンド
Get-AppXPackage -AllUsers | Foreach {Add-AppxPackage -DisableDevelopmentMode -Register " を入力して実行します。 $ ($_.InstallLocation)\AppXManifest.xml”}

4. コマンドの実行が完了するまで待ちます。プロセス中にいくつかのエラー メッセージが報告される場合がありますが、無視してください。 。
コマンド実行後、問題が解決したかどうかを確認してください。
以上がWindows 10で検索ボックスをクリックしても応答がない問題を解決するにはどうすればよいですか?の詳細内容です。詳細については、PHP 中国語 Web サイトの他の関連記事を参照してください。