0x80070035ネットワークパスが見つからない問題を解決する
コンピュータ ユーザーは、LAN リソースを共有および共有するために LAN にアクセスすることがよくあります。ユーザーから、コンピューターで LAN 共有機能を使用しているときに、正常にアクセスできず、エラー コード 0x80070035 が表示されるという現象が発生したと報告がありました。以下に、エディターは「0x80070035 ネットワーク パスが見つかりません」の写真とテキストを表示します。
LAN では、ゲームを接続し、ファイル転送やその他の操作を実行できます。ほとんどの場合、作業を完了するために使用します。一部のユーザーでは、0x80070035、ネットワーク パスが見つからない、エラーが発生しますこのエラーは、システムのデフォルト設定の高いセキュリティ保護性能が原因で発生します。以下では、エディターが 0x80070035 ネットワーク パスが見つからない場合の対処手順を紹介します。
0x80070035 ネットワークパスが見つからない問題の解決方法
タスクバー右下のネットワークアイコンを左クリックし、「ネットワーク設定」を開きます。
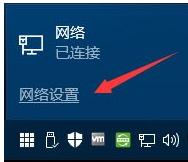
ネットワークパス図-1
ネットワーク設定の左側にある[イーサネット]をクリックし、右側の[ホームグループ]ボタンをクリックします
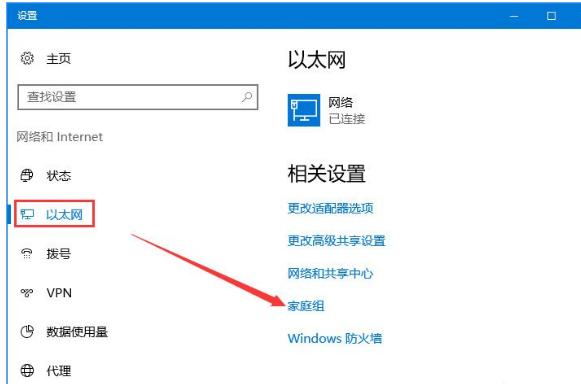
LAN共有図-2
[ホームグループを有効にする]をクリックします] を有効にできない場合は、[トラブルシューティング開始ホーム グループ] 回答] ボタンをクリックして修復し、修復後に有効にします。 #LAN 共有画像 - 3
ホーム グループ経由 - ホームグループ内のコンピューターまたは共有ファイルの表示に関する問題のトラブルシューティングを行うと、問題が解決されます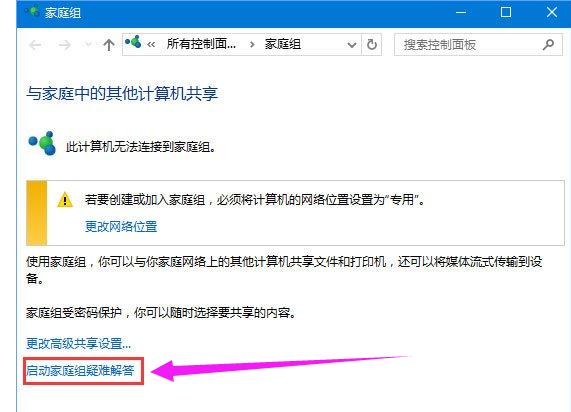
以上が0x80070035ネットワークパスが見つからない問題を解決するの詳細内容です。詳細については、PHP 中国語 Web サイトの他の関連記事を参照してください。

ホットAIツール

Undresser.AI Undress
リアルなヌード写真を作成する AI 搭載アプリ

AI Clothes Remover
写真から衣服を削除するオンライン AI ツール。

Undress AI Tool
脱衣画像を無料で

Clothoff.io
AI衣類リムーバー

Video Face Swap
完全無料の AI 顔交換ツールを使用して、あらゆるビデオの顔を簡単に交換できます。

人気の記事

ホットツール

メモ帳++7.3.1
使いやすく無料のコードエディター

SublimeText3 中国語版
中国語版、とても使いやすい

ゼンドスタジオ 13.0.1
強力な PHP 統合開発環境

ドリームウィーバー CS6
ビジュアル Web 開発ツール

SublimeText3 Mac版
神レベルのコード編集ソフト(SublimeText3)

ホットトピック
 1663
1663
 14
14
 1420
1420
 52
52
 1313
1313
 25
25
 1266
1266
 29
29
 1239
1239
 24
24
 Steamエラーコード118を修正する方法
Feb 19, 2024 pm 05:56 PM
Steamエラーコード118を修正する方法
Feb 19, 2024 pm 05:56 PM
Steam は、ユーザーがゲームを購入、ダウンロード、プレイできる世界的に有名なゲーム プラットフォームです。ただし、Steam の使用中にエラー コード 118 などの問題が発生する場合があります。この記事では、この問題とその解決方法について説明します。まず、エラーコード 118 の意味を理解しましょう。 Steam にログインしようとすると、エラー コード 118 が表示されます。これは、コンピュータが Steam サーバーに接続できないことを意味します。これは、ネットワークの問題、ファイアウォール設定、プロキシ設定、または
 SteamエラーコードE20の解決方法
Feb 19, 2024 pm 09:17 PM
SteamエラーコードE20の解決方法
Feb 19, 2024 pm 09:17 PM
Steam を使用してゲームをダウンロード、アップデート、またはインストールすると、さまざまなエラーコードが頻繁に発生します。その中でよくあるエラーコードはE20です。このエラー コードは通常、Steam クライアントがゲームを更新しようとして問題が発生していることを意味します。ただし幸いなことに、この問題を解決するのはそれほど難しくありません。まず、エラー コード E20 を修正するには、次の解決策を試してください。 1. Steam クライアントを再起動します: Steam クライアントを直接再起動すると、この問題が解決できる場合があります。 Steam ウィンドウ内
![WLAN拡張モジュールが停止しました[修正]](https://img.php.cn/upload/article/000/465/014/170832352052603.gif?x-oss-process=image/resize,m_fill,h_207,w_330) WLAN拡張モジュールが停止しました[修正]
Feb 19, 2024 pm 02:18 PM
WLAN拡張モジュールが停止しました[修正]
Feb 19, 2024 pm 02:18 PM
Windows コンピュータの WLAN 拡張モジュールに問題がある場合、インターネットから切断される可能性があります。この状況はイライラすることがよくありますが、幸いなことに、この記事では、この問題を解決し、ワイヤレス接続を再び正常に動作させるのに役立ついくつかの簡単な提案を提供します。 WLAN 拡張モジュールが停止しました。 WLAN 拡張モジュールが Windows コンピュータで動作を停止した場合は、次の提案に従って修正してください。 ネットワークとインターネットのトラブルシューティング ツールを実行して、ワイヤレス ネットワーク接続を無効にし、再度有効にします。 WLAN 自動構成サービスを再起動します。 電源オプションを変更します。 変更します。詳細な電源設定 ネットワーク アダプター ドライバーを再インストールする いくつかのネットワーク コマンドを実行する それでは、詳しく見てみましょう
 win11のDNSサーバーエラーの解決方法
Jan 10, 2024 pm 09:02 PM
win11のDNSサーバーエラーの解決方法
Jan 10, 2024 pm 09:02 PM
インターネットにアクセスするには、インターネットに接続するときに正しい DNS を使用する必要があります。同様に、間違った DNS 設定を使用すると、DNS サーバー エラーが発生しますが、このときは、ネットワーク設定で DNS を自動的に取得するように選択することで問題を解決できます。ソリューション。 win11 ネットワーク dns サーバー エラーを解決する方法. 方法 1: DNS をリセットする 1. まず、タスクバーの [スタート] をクリックして入力し、[設定] アイコン ボタンを見つけてクリックします。 2. 次に、左側の列の「ネットワークとインターネット」オプションコマンドをクリックします。 3. 次に、右側で「イーサネット」オプションを見つけ、クリックして入力します。 4. その後、DNSサーバーの割り当ての「編集」をクリックし、最後にDNSを「自動(D)」に設定します。
 Windows 10 の右下に地球が表示されてインターネットにアクセスできない場合はどうすればよいですか? Win10 で地球がインターネットにアクセスできない問題のさまざまな解決策
Feb 29, 2024 am 09:52 AM
Windows 10 の右下に地球が表示されてインターネットにアクセスできない場合はどうすればよいですか? Win10 で地球がインターネットにアクセスできない問題のさまざまな解決策
Feb 29, 2024 am 09:52 AM
この記事では、Win10のシステムネットワーク上に地球儀マークが表示されるがインターネットにアクセスできない問題の解決策を紹介します。この記事では、地球がインターネットにアクセスできないことを示す Win10 ネットワークの問題を読者が解決するのに役立つ詳細な手順を説明します。方法 1: 直接再起動する まず、ネットワーク ケーブルが正しく接続されていないこと、ブロードバンドが滞っていないかを確認します。ルーターまたは光モデムが停止している可能性があります。この場合は、ルーターまたは光モデムを再起動する必要があります。コンピュータ上で重要な作業が行われていない場合は、コンピュータを直接再起動できます。ほとんどの軽微な問題は、コンピュータを再起動することですぐに解決できます。ブロードバンドが滞っておらず、ネットワークが正常であると判断される場合は、別の問題です。方法 2: 1. [Win]キーを押すか、左下の[スタートメニュー]をクリックし、表示されるメニュー項目の電源ボタンの上にある歯車アイコンをクリックし、[設定]をクリックします。
![HRESULT 0x800A03EC Excel で例外エラーが発生しました [修正]](https://img.php.cn/upload/article/000/887/227/170834257118628.jpg?x-oss-process=image/resize,m_fill,h_207,w_330) HRESULT 0x800A03EC Excel で例外エラーが発生しました [修正]
Feb 19, 2024 pm 07:36 PM
HRESULT 0x800A03EC Excel で例外エラーが発生しました [修正]
Feb 19, 2024 pm 07:36 PM
Microsoft Excel でエラー コード 0x800A03EC が発生した場合の解決策をいくつか紹介します。通常、このエラー コードは Excel ファイルをエクスポートしようとすると表示されます。エラーは次のとおりです: System.Runtime.InteropServices.COMException(0x800A03EC): HRESULT からの例外: 0x800A03EC この問題は、コードのタイプミス、無効なメソッド、または互換性のないデータ形式が原因で発生する可能性があります。また、Excel の制限を超えたファイルやファイルが破損している場合にも、この問題が発生する可能性があります。いずれの場合でも、問題の解決方法をご案内いたします。答えを見つけるお手伝いをしたいと思います
![GeForce Now エラー コード 0x0000012E [修正済み]](https://img.php.cn/upload/article/000/000/164/170834836989999.jpg?x-oss-process=image/resize,m_fill,h_207,w_330) GeForce Now エラー コード 0x0000012E [修正済み]
Feb 19, 2024 pm 09:12 PM
GeForce Now エラー コード 0x0000012E [修正済み]
Feb 19, 2024 pm 09:12 PM
NVIDIA GeForceNOW でエラー コード 0x0000012E が発生した場合は、解決策を共有します。私たちも同じ問題に遭遇しました。ここでは、GeForce でゲームをスムーズに楽しめるようにその問題を修正する方法を説明します。 GeForce Now エラー コード 0x0000012E を今すぐ修正する Windows コンピューターで GeForceNow エラー コード 0x0000012E を修正するには、次の解決策に従ってください: インターネット接続要件を確認する ハードウェア要件を確認する 管理者として実行する 追加の提案。多くのユーザーが問題を解決するための措置を講じていないため、開始する前にしばらく辛抱強く待つことをお勧めします。場合によっては誤作動が原因となることもあります
 Win10アクティベーションエラーコード「0xc0000022」を修正するにはどうすればよいですか?
Jan 12, 2024 pm 06:15 PM
Win10アクティベーションエラーコード「0xc0000022」を修正するにはどうすればよいですか?
Jan 12, 2024 pm 06:15 PM
Win10 システムは、より強力で完全な機能と便利な操作方法を提供するため、ますます多くのユーザーがこのオペレーティング システムをインストールすることを選択できますが、多くのユーザーはインストール中に多くの不明なエラーに遭遇しています。 win10 のアクティベーションが失敗し、エラー コード「0xc0000022」が表示されることについて、以下のエディターは、アクティベーションの失敗とエラー コード「0xc0000022」の問題を解決するためのグラフィック チュートリアルを提供します。 Microsoftがwin10をリリースして以来、ユーザーはそれを楽しみにしていました。したがって、多くのユーザーが win10 をインストールしており、より完璧にするためにはアクティベーションが必要ですが、最近、一部の win10 ユーザーがコンピューターでアクティベーションに失敗し、エラー コード 0xc0000022 が表示されるようになりました。




