ソフトウェアをインストールするための管理者権限を設定する方法
最近、インターネット上にマルウェアが増えています。ファミリー バケットが誤ってインストールされてしまいました。これを防ぐには、この問題をどのように解決すればよいでしょうか?今後、プログラムを管理者として直接実行するように設定する方法 以下では、管理者権限が必要なインストール ソフトウェアのセットアップ手順を編集者が紹介します。
ノートパソコンを使っていると、ソフトウェアをインストールしたり、ファイルを操作したりする際に「管理者権限が必要です」というメッセージが表示され、非常にイライラしてしまいます。明らかに管理者アカウントでログインしていますが、この問題はどのように解決しますか? 以下に、管理者権限が必要なソフトウェアのセットアップおよびインストール方法について、エディターが画像とテキストを示します。
その他の win10 チュートリアルは、Xiaobi System の公式 Web サイトで入手できます。
#インストール ソフトウェアを管理者権限を必要とするように設定する方法#スタート ボタンを右クリックし、ポップアップ メニューで [実行] メニュー項目を選択します
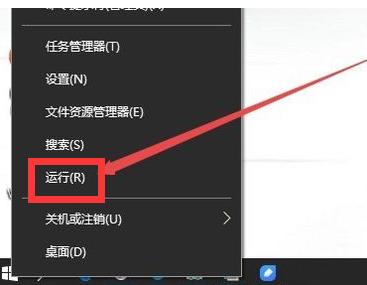 管理者画像-1
管理者画像-1
開いた実行ウィンドウでコマンド gpedit.msc を入力し、[OK] ボタンをクリックします
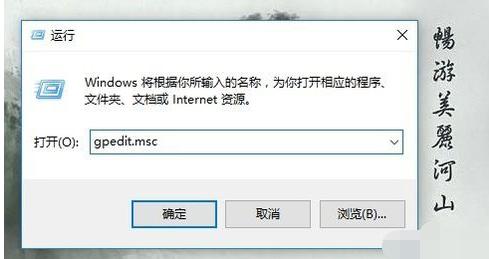 アクセス許可の図 - 2
アクセス許可の図 - 2
開いたローカル グループ ポリシー エディター ウィンドウで、[コンピューターの構成]/[Windows の設定]/[セキュリティの設定]/[ローカル ポリシー]/[セキュリティ オプション]メニュー項目を展開します
#管理者 図-3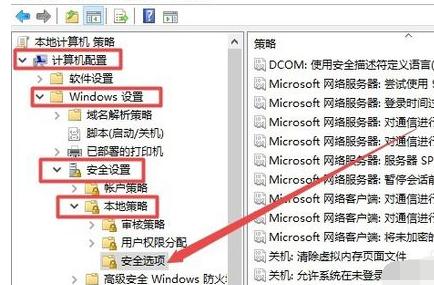
権限マップ-4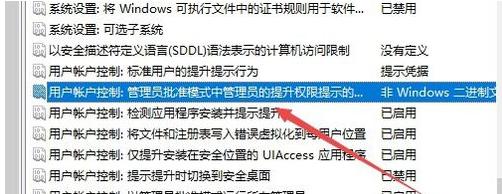
インストール許可図-5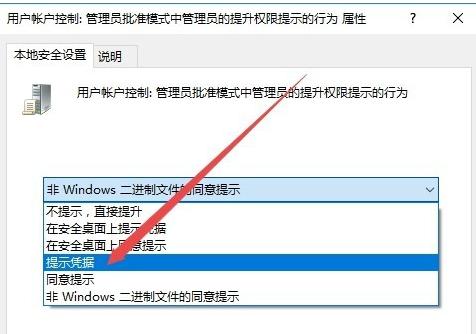
管理者画像-6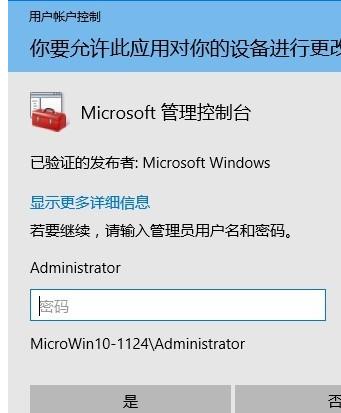
以上がソフトウェアをインストールするための管理者権限を設定する方法の詳細内容です。詳細については、PHP 中国語 Web サイトの他の関連記事を参照してください。

ホットAIツール

Undresser.AI Undress
リアルなヌード写真を作成する AI 搭載アプリ

AI Clothes Remover
写真から衣服を削除するオンライン AI ツール。

Undress AI Tool
脱衣画像を無料で

Clothoff.io
AI衣類リムーバー

AI Hentai Generator
AIヘンタイを無料で生成します。

人気の記事

ホットツール

メモ帳++7.3.1
使いやすく無料のコードエディター

SublimeText3 中国語版
中国語版、とても使いやすい

ゼンドスタジオ 13.0.1
強力な PHP 統合開発環境

ドリームウィーバー CS6
ビジュアル Web 開発ツール

SublimeText3 Mac版
神レベルのコード編集ソフト(SublimeText3)

ホットトピック
 7467
7467
 15
15
 1376
1376
 52
52
 77
77
 11
11
 19
19
 20
20
 Windows 11 で続行するために管理者のユーザー名とパスワードの入力を求められる問題を解決するにはどうすればよいですか?
Apr 11, 2024 am 09:10 AM
Windows 11 で続行するために管理者のユーザー名とパスワードの入力を求められる問題を解決するにはどうすればよいですか?
Apr 11, 2024 am 09:10 AM
Win11 を使用している場合、管理者のユーザー名とパスワードの入力を要求される場合があるため、この記事ではその対処方法について説明します。方法 1: 1. [Windows ロゴ] をクリックし、[Shift+Restart] を押してセーフ モードに入るか、[スタート] メニューをクリックして [設定] を選択するという方法でセーフ モードに入ります。 「更新とセキュリティ」を選択し、「回復」で「今すぐ再起動する」を選択し、再起動してオプションを入力した後、 - トラブルシューティング - 詳細オプション - 起動設定 -&mdash を選択します。
 ワンクリックで root 権限を有効にします (root 権限をすばやく取得します)
Jun 02, 2024 pm 05:32 PM
ワンクリックで root 権限を有効にします (root 権限をすばやく取得します)
Jun 02, 2024 pm 05:32 PM
ルート権限は、Android システムの管理者権限です。 root 権限を取得するには、通常、一連の面倒な手順が必要ですが、これは一般ユーザーにとってはあまり使いやすいものではないかもしれません。この記事では、ワンクリックで root 権限を有効にすることで、ユーザーがシステム権限を簡単に取得できるシンプルかつ効果的な方法を紹介します。 root 権限の重要性とリスクを理解し、root 権限を使用すると、ユーザーは携帯電話システムを完全に制御できるようになります。セキュリティ管理を強化し、テーマをカスタマイズし、ユーザーはプリインストールされたアプリケーションを削除できます。ただし、たとえば、システム ファイルを誤って削除してシステム クラッシュを引き起こしたり、root 権限を過剰に使用したり、マルウェアを誤ってインストールしたりすることも危険です。 root権限を使用する前に
 Win11 管理者により、このアプリケーションの実行がブロックされています
Jan 30, 2024 pm 05:18 PM
Win11 管理者により、このアプリケーションの実行がブロックされています
Jan 30, 2024 pm 05:18 PM
Win11 システム管理者により、このアプリケーションの実行がブロックされています。Windows 11 オペレーティング システムを使用している場合、システム管理者によりアプリケーションの実行がブロックされているという一般的な問題が発生することがあります。仕事をしたり、エンターテイメントを楽しんだりするためにこのアプリケーションを実行する必要がある場合があるため、これは混乱しイライラする可能性があります。ただし、心配しないでください。この問題には通常、解決策があります。まず、この問題がなぜ発生するのかを理解する必要があります。 Windows 11 オペレーティング システムでは、より高度なセキュリティとプライバシー保護対策が施されており、マルウェアやウイルスの実行を防ぐために、システム管理者は特定のアプリケーションの実行権限を制限する場合があります。これは、コンピュータと個人情報のセキュリティを保護するためです。ただし、システム管理者は、
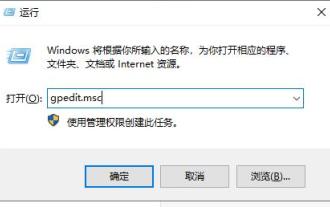 win10システムで管理者権限を設定する方法
Jan 11, 2024 pm 09:00 PM
win10システムで管理者権限を設定する方法
Jan 11, 2024 pm 09:00 PM
最近、多くのネチズンが、Win10 システムを管理者として実行するように設定する方法を尋ねました。ご存知のとおり、スーパー管理者権限は最高の権限を持っており、管理者権限を有効にしないとあらゆるところで障害が発生します。次に、win10で管理者権限を設定する方法を紹介します。 Xiaobai System の公式 Web サイトで win10 チュートリアルをさらに参照してください。 win10 システムは、2015 年に Microsoft によってリリースされた、クロスプラットフォームとデバイスに対応したオペレーティング システムです。win10 システムの改善に伴い、多くの友人が win10 システムをアップグレードしますが、初心者の友人の中には、win10 の管理者権限の設定についてよく知らない人もいます。システム。 。次に、Win10 システム管理者権限を設定する詳細な手順を見てみましょう。 1. win+
 Win11で管理者権限を取得する方法まとめ
Mar 09, 2024 am 08:45 AM
Win11で管理者権限を取得する方法まとめ
Mar 09, 2024 am 08:45 AM
Win11 管理者権限の取得方法のまとめ. Windows 11 オペレーティング システムでは、管理者権限は、ユーザーがシステム上でさまざまな操作を実行できるようにする非常に重要な権限の 1 つです。ソフトウェアのインストールやシステム設定の変更など、一部の操作を完了するために管理者権限の取得が必要になる場合があります。以下にWin11の管理者権限を取得する方法をまとめましたので、お役に立てれば幸いです。 1. ショートカット キーを使用する Windows 11 システムでは、ショートカット キーを使用してコマンド プロンプトをすばやく開くことができます。
 Win11 で管理者権限を取得するためのヒントを共有する
Mar 08, 2024 pm 06:45 PM
Win11 で管理者権限を取得するためのヒントを共有する
Mar 08, 2024 pm 06:45 PM
Win11 管理者権限の取得に関するヒントを共有する Microsoft の最新オペレーティング システムである Windows 11 はユーザーに新しいエクスペリエンスをもたらしますが、システム操作中に特定の操作を実行するには管理者権限を取得する必要がある場合があります。 Win11システムでは、管理者権限の取得はそれほど難しくなく、いくつかのスキルを習得するだけで簡単に完了できます。この記事では、システムをより適切に操作するために Win11 で管理者権限を取得するためのヒントをいくつか紹介します。 1. ショートカット キーを使用して Win11 システムで管理者権限を取得します。
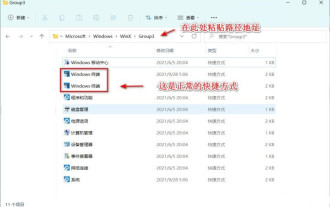 Windows 11を管理者として実行しているときに応答がない場合はどうすればよいですか?
Feb 12, 2024 am 10:00 AM
Windows 11を管理者として実行しているときに応答がない場合はどうすればよいですか?
Feb 12, 2024 am 10:00 AM
パソコンを使用して何らかの操作を行う場合、管理者として実行する必要がありますが、最近win11ユーザーから「管理者として実行しても反応しない」という声が多く聞かれます。ユーザーは直接Windowsターミナルに入り、動作設定を行うことができます。このサイトでは、Win11 を管理者として実行しているときに応答がない問題について詳しく説明します。 win11 を管理者として実行すると応答しない場合の詳細な説明 1. まず、Windows の [スタート] メニューを右クリックし、Windows ターミナルを左クリックします。フィードバックが表示されずに Windows ターミナル (管理者) を開くことができません。 2. ファイル エクスプローラーでアドレスバーに「%USERPROF」と入力します。
 QQスペースで権限アクセスを設定する方法
Feb 23, 2024 pm 02:22 PM
QQスペースで権限アクセスを設定する方法
Feb 23, 2024 pm 02:22 PM
QQ スペースで許可アクセスを設定するにはどうすればよいですか? QQ スペースで許可アクセスを設定できますが、ほとんどの友達は QQ スペースで許可アクセスを設定する方法を知りません。次は、QQ スペースで許可アクセスを設定する方法の図です。ユーザー向けのエディタです。テキストチュートリアルです。興味のある方はぜひ見に来てください。 QQ 使い方チュートリアル QQ スペース アクセス権限の設定方法 1. まず QQ アプリケーションを開き、メインページの左上隅にある [アバター] をクリックします; 2. 次に、左側の個人情報領域を展開し、[設定] 機能をクリックします左下隅にある; 3. 設定ページに移動します スワイプして [プライバシー] オプションを見つけます; 4. 次にプライバシー インターフェイスで、[アクセス許可設定] サービスを選択します; 5. 次に、最新のページに挑戦し、[スペース ダイナミクス] を選択します]; 6. QQスペースに再度セットアップします




