ワイヤレス接続でオンラインに接続できないと表示されるのはなぜですか?
ワイヤレス接続が接続された後、このホットスポットはインターネットにアクセスできないと表示されます。何が問題ですか?
コンピューターのネットワークと共有センターを開き、[アダプター設定の変更] をクリックしてから、ネットワーク接続 (通常はブロードバンド接続またはローカル エリア接続) を右クリックして、[プロパティ] を選択します。プロパティ ウィンドウで、[共有オプション] を選択し、最初のオプションをオンにします。次に、作成した仮想アダプター (通常はワイヤレス ネットワーク接続 2) を選択します。上記の手順を完了した後、電話を接続してみると、ほとんどの問題が解決されます。共有している仮想アダプターがインターネットに接続されていることを確認してください。
ワイヤレスネットワークカードデバイスが異常です
1,
コンピュータのワイヤレス ネットワーク カードがオンになっていることを確認します。まず、Fn ホットキーの組み合わせまたは物理スイッチを使用して、ワイヤレス ネットワーク カードをオンにします。同時に、ワイヤレス ネットワーク カードのドライバーとデバイスのステータスが正常であることを確認します。次に、「コントロール パネル」を開き、「ネットワークとインターネット」をクリックして、「ネットワークの状態とタスクの表示」オプションを入力します。ここでは、「新しい接続またはネットワークをセットアップする」を選択し、「ワイヤレス ネットワークに手動で接続する」を選択します。ポップアップ ウィンドウで、ネットワーク名、セキュリティの種類、セキュリティ キーなどの情報を入力します。 「次へ」をクリックし、「OK」をクリックして追加を完了します。設定完了後、再度無線ネットワーク接続を開始し、正常かどうかを確認してください。
2,
上記の方法が機能しない場合は、次の方法を試してください。[マイ コンピュータ] アイコンを右クリックし、[管理]、[サービスとアプリケーション]、[サービス] の順に選択します。サービスリストで「WLAN」を見つけて、対応する操作を実行します。回答が 69 ワードを超えないよう注意してください。
Autoconfig」を選択し、メニューを右クリックして「プロパティ」を選択し、「スタートアップの種類」を「手動」に設定して「確認」します。
携帯電話でホットスポットをオンにすると、他の人は接続できるのにインターネットにアクセスできないのはなぜですか?モバイル ホットスポットに接続した後、他の人がインターネットにアクセスできない場合は、通常、パスワードの入力が間違っているか、WiFi 設定が間違っていることが原因です。このとき、ホットスポットがオンになっている携帯電話は、パスワードをリセットすることで問題を解決できます。これにより、ホットスポットに接続されている携帯電話は、まずホットスポット WiFi を忘れてから、再接続してパスワードを再入力できます。問題の原因が電話のセットアップの問題である場合は、両方の電話を再起動するだけで問題が解決します。
モバイル ホットスポットをオンにする方法は次の手順です。 まず、携帯電話の設定メニューを開きます。次に、「接続」オプションを選択し、「テザリングとポータブルホットスポット」設定に進みます。このページで、「ポータブル WLAN ホットスポット」オプションをクリックします。次に「設定」をタップしてホットスポットを設定します。ポップアップ ウィンドウで、ネットワークの検索に使用される名前である SSID を選択し、パスワードを設定します。最後に、ホットスポット機能をオンにすると、トラフィックを他の人と無料で共有できます。
ホットスポットとは、Wi-Fi 対応デバイス (ラップトップやタブレットなど) が Wi-Fi 経由で携帯電話に接続し、携帯電話の 3G または GPRS ネットワークを使用してインターネットにアクセスできるようにするデバイスを指します。使用中は携帯電話のインターネット通信量を消費し、各通信事業者から料金が発生しますが、本ソフトウェアでは料金はかかりません。
3. この方法では、まず電話機の設定を開き、次に [ワイヤレスとネットワーク] をクリックします。
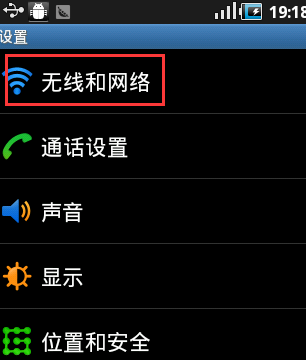
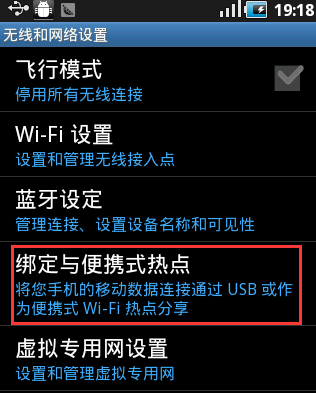
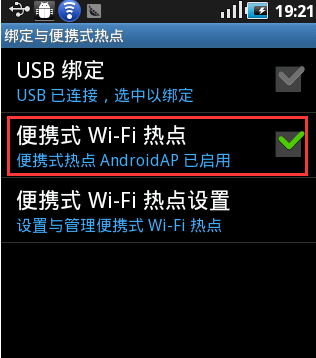
◆ 2 台のラップトップのワイヤレス インターネット設定: 最も便利な方法は、Windows XP システムに新しく追加されたネットワーク ブリッジ機能を使用することです。
必要なアクセサリには、ラップトップ 2 台、ネットワーク ケーブル 1 本、ADSL モデムが含まれます。
まず、ネットワーク ケーブルをモデムに接続し、ホストのワイヤレス ネットワーク アダプタの IP アドレスを 192.168.1.1 に、サブネット マスクを 255.255.255.0 に設定する必要があります。次に、「マイ ネットワーク」を右クリックし、「プロパティ」を選択して「ワイヤレス ネットワーク接続のプロパティ」ページに入り、「ワイヤレス ネットワーク構成」を選択して、「SSID」の名前を変更します。次に、[詳細設定] を選択し、[ネットワーク] を [コンピュータ間のみにアクセスする] に設定し、[非優先ネットワークに自動的に接続する] オプションをオフにします。
次に、ラップトップの対応する設定と、別のラップトップのネットワーク設定を行う必要があります。まず、ワイヤレス ネットワーク アダプターの IP を 192.168.1.2 に、サブネット マスクを 255.255.255.0 に設定し、右クリックして [マイ] 「ネットワーク プレース」を選択して「プロパティ」ページを選択し、「ワイヤレス ネットワーク接続のプロパティ」を選択してから「ワイヤレス ネットワーク構成」を選択し、ホスト ノートブックのワイヤレス ネットワーク アダプターの SSID を「優先ネットワーク」に追加します。 [詳細設定] ページを開き、[アクセスするネットワーク] を [コンピュータ間のみ] に設定し、対応する [非優先ネットワークに自動的に接続する] オプションをオフにします。 (上記の 2 段階の設定方法は Windows XP/VISTA オペレーティング システムの場合です)
◆ワイヤレス AP を介してラップトップにワイヤレス インターネット アクセスを設定する方法
ラップトップでワイヤレス インターネット アクセスをセットアップする前に、ハードウェア条件を準備する必要があります。2 台のラップトップ、もう 1 台のデスクトップ コンピュータ、ルーティング機能付きワイヤレス AP、ADSL モデム。操作方法は以下の通りです。
まず、ワイヤレス ネットワーク ノードをセットアップします。無線ネットワークノードの機能は、有線ネットワークの信号を無線信号に変換することですが、ここで注意すべき点は、簡単に遮断されず、信号が隅々まで届く場所を選択することをお勧めします。家。無線ネットワーク ノードのマニュアルを確認すると、AP の IP アドレスがわかります (通常、AP の IP アドレスは 192.168.1.1、サブネット マスクは 255.255.255.0)。ネットワーク プロパティで、ラップトップ ワイヤレス ネットワーク アダプタの IP アドレスを 192.168.1.100 に、サブネット マスクを 255.255.255.0 に設定して、ワイヤレス ネットワーク ノードと同じネットワーク セグメント内に維持します。2 番目に、ワイヤレス ネットワーク ノードを開いた後、ワイヤレス ネットワーク アダプターはワイヤレス ネットワーク ノードを自動的に検索します。次に、IE ブラウザを開いてアドレス バーに入力し、対応する工場出荷時のデバイスのアカウント番号とパスワードを入力します。正しく入力すると、ワイヤレス ネットワーク ノードの管理インターフェイスに入ることができます。
3 番目に、このワイヤレス ネットワーク ノードの管理インターフェイスで、IP ワイヤレス ネットワーク ノードの IP アドレスを静的または動的に設定する必要があります。ここで説明する必要があるのは、参加は家庭用ブロードバンド インターネット アクセスであるため、ブロードバンド アクセス方法 IP は動的であるため、ワイヤレス ネットワーク ノードの IP アドレスは動的取得に設定され、それ以外の場合は静的に設定されるということです。
4 番目に、ブロードバンド アクセス ネットワーク ケーブルをワイヤレス ネットワーク ノードに接続し、ラップトップのワイヤレス ネットワーク アダプタの IP アドレスを自動的に取得するように設定するか、ワイヤレス ネットワーク ノードと同じネットワーク セグメント内に維持します。操作後、ラップトップでワイヤレス インターネット設定を完了しますが、オンラインになる前に、現在のネットワークを暗号化して保護し、他人があなたのネットワークを密かに使用するのを防ぐために、セキュリティ オプション インターフェイスに入って対応するパスワードを設定することをお勧めします。ネットワーク帯域幅。
お役に立てば幸いです~~へへ
これらはすべて win7 用です。お役に立てれば幸いです
携帯電話が Wi-Fi に接続されているのにインターネットにアクセスできない場合はどうすればよいですか?
携帯電話が Wi-Fi に接続されているのにインターネットにアクセスできない理由は次のとおりです:
1. WiFi 自体に問題があります。WiFi が正しく接続されていないため、インターネットにアクセスできなくなる可能性があります。
2. ルーターの問題、ルーターが過熱または損傷している可能性があります;
3. ブロードバンドの利用が滞り、インターネットにアクセスできなくなる可能性があります;
4. WiFi 名に漢字が含まれているため、一部の携帯電話がインターネットに接続できなくなります。
5. 携帯電話システムに問題があります システムに問題があり、WiFi には接続できてもインターネットにアクセスできない可能性があります。
提案される解決策:
1. 別の携帯電話またはデバイスを使用して WiFi に接続し、WiFi 自体の問題を解決するためにインターネットにアクセスできるかどうかを確認します。
2. ルーターを再起動するか、ルーターを工場出荷時の設定に戻してからダイヤルアップでインターネットに再度アクセスし、セットアップ ウィザードに従って WiFi をリセットするか、新しいルーターに交換してからダイヤルアップで接続してください。インターネットへ;3. ブロードバンドカスタマーサービスに連絡してブロードバンドアカウントに異常がないか確認し、滞納している場合はブロードバンドチャージを行ってからダイヤルアップ接続をお試しください。
4. WiFi 名に漢字が含まれている場合は、接続する前に英語または英語と数字の組み合わせに変更することをお勧めします。
5. 上記の理由が解消される場合は、携帯電話システムに問題がある可能性が高いため、工場出荷時の設定に戻すか、電話機をフラッシュして問題が解決するかどうかを確認することをお勧めします。以上がワイヤレス接続でオンラインに接続できないと表示されるのはなぜですか?の詳細内容です。詳細については、PHP 中国語 Web サイトの他の関連記事を参照してください。

ホットAIツール

Undresser.AI Undress
リアルなヌード写真を作成する AI 搭載アプリ

AI Clothes Remover
写真から衣服を削除するオンライン AI ツール。

Undress AI Tool
脱衣画像を無料で

Clothoff.io
AI衣類リムーバー

AI Hentai Generator
AIヘンタイを無料で生成します。

人気の記事

ホットツール

メモ帳++7.3.1
使いやすく無料のコードエディター

SublimeText3 中国語版
中国語版、とても使いやすい

ゼンドスタジオ 13.0.1
強力な PHP 統合開発環境

ドリームウィーバー CS6
ビジュアル Web 開発ツール

SublimeText3 Mac版
神レベルのコード編集ソフト(SublimeText3)

ホットトピック
 7471
7471
 15
15
 1377
1377
 52
52
 77
77
 11
11
 19
19
 30
30
 レジストリを編集するにはどうすればよいですか? (警告:注意して使用してください!)
Mar 21, 2025 pm 07:46 PM
レジストリを編集するにはどうすればよいですか? (警告:注意して使用してください!)
Mar 21, 2025 pm 07:46 PM
記事では、誤った編集からWindowsレジストリ、予防策、バックアップ方法、潜在的な問題の編集について説明します。主な問題:システムの不安定性と不適切な変化によるデータ損失のリスク。
 Windows設定でドライブヘルス警告を修正する方法を発見する
Mar 19, 2025 am 11:10 AM
Windows設定でドライブヘルス警告を修正する方法を発見する
Mar 19, 2025 am 11:10 AM
Windowsの設定でのドライブヘルス警告はどういう意味ですか?ディスク警告を受け取ったときに何をすべきですか?このPHP.CNチュートリアルを読んで、この状況に対処するための段階的な指示を取得してください。
 Windowsでサービスを管理するにはどうすればよいですか?
Mar 21, 2025 pm 07:52 PM
Windowsでサービスを管理するにはどうすればよいですか?
Mar 21, 2025 pm 07:52 PM
記事では、システムの健康のためのWindowsサービスの管理、開始、停止、サービスの再起動、安定性のためのベストプラクティスなどについて説明します。
 どのアプリケーションがENE.SYSを使用していますか
Mar 12, 2025 pm 01:25 PM
どのアプリケーションがENE.SYSを使用していますか
Mar 12, 2025 pm 01:25 PM
この記事では、ENE.SYSがRealTekの高解像度オーディオドライバーコンポーネントとして識別します。 オーディオハードウェアの管理における機能を詳しく説明し、オーディオ機能における重要な役割を強調しています。 また、この記事は、ユーザーの正当性の確認についてもガイドしています
 グループポリシーエディター(gpedit.msc)を使用するにはどうすればよいですか?
Mar 21, 2025 pm 07:48 PM
グループポリシーエディター(gpedit.msc)を使用するにはどうすればよいですか?
Mar 21, 2025 pm 07:48 PM
この記事では、システム設定を管理するためにWindowsでグループポリシーエディター(gpedit.msc)を使用する方法、一般的な構成とトラブルシューティング方法を強調する方法について説明します。 Gpedit.mscはWindows Home Editionsでは利用できないことに注意してください。
 ファイルタイプのデフォルトアプリを変更するにはどうすればよいですか?
Mar 21, 2025 pm 07:48 PM
ファイルタイプのデフォルトアプリを変更するにはどうすればよいですか?
Mar 21, 2025 pm 07:48 PM
記事では、リターンやバルクの変更など、ウィンドウ上のファイルタイプのデフォルトアプリの変更について説明します。主な問題:組み込みのバルク変更オプションはありません。
 Windowsメタデータとインターネットサービスの問題:修正方法は?
Apr 02, 2025 pm 03:57 PM
Windowsメタデータとインターネットサービスの問題:修正方法は?
Apr 02, 2025 pm 03:57 PM
「Windowsメタデータとインターネットサービス(WMIS)への接続が確立できなかった」が表示される場合があります。イベントビューアのエラー。 PHP.CNからのこの投稿では、Windowsメタデータとインターネットサービスの問題を削除する方法を紹介します。
 msconfigは選択的なスタートアップに戻り続けますか?ここで2つのソリューション
Mar 28, 2025 pm 12:06 PM
msconfigは選択的なスタートアップに戻り続けますか?ここで2つのソリューション
Mar 28, 2025 pm 12:06 PM
MsconfigがWindowsの選択的な起動に戻っているという問題について質問されていますか?必要な場合は、通常のスタートアップに切り替える方法は?このphp.cn投稿で説明されている方法を試して、あなたに合ったものを見つけてください。




