Win11の明るさ調整位置
画面の明るさが明るすぎる、または暗すぎると感じて明るさを調整したい場合、win11 の明るさ調整が見つからない場合があります。実際には、ディスプレイ設定を入力するだけで済みます。それを見つけるための設定。
win11 の明るさ調整はどこですか:
回答: ディスプレイ設定内です。
1. 図に示すように、下部にある「Windows ロゴ」をクリックするだけです。

2. 次に、「設定」を開きます
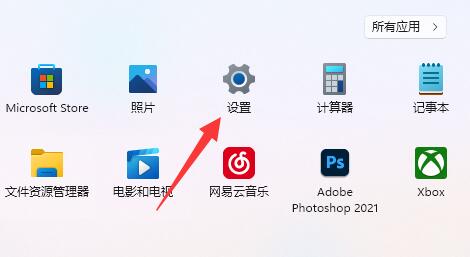
3. 次に、右側の「ディスプレイ」設定を入力します。
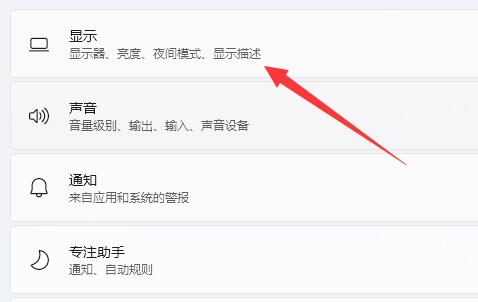
4. 明るさスライダーをドラッグして明るさを調整します。
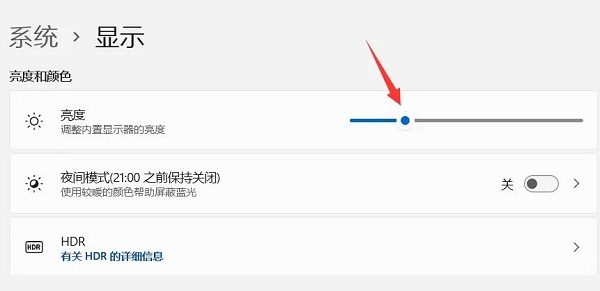
5. ノートパソコンの場合は、「Fn」プラス明るさボタンを押して明るさを調整することもできます。
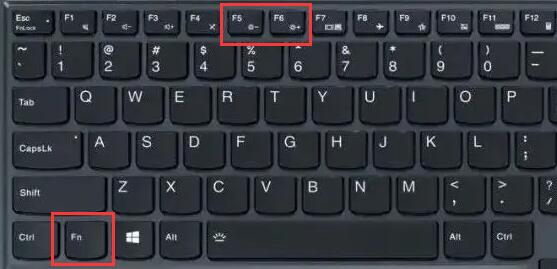
6. デスクトップ コンピューターの場合は、通常、モニターの境界または下部に明るさを調整するボタンがあります。

以上がWin11の明るさ調整位置の詳細内容です。詳細については、PHP 中国語 Web サイトの他の関連記事を参照してください。

ホットAIツール

Undresser.AI Undress
リアルなヌード写真を作成する AI 搭載アプリ

AI Clothes Remover
写真から衣服を削除するオンライン AI ツール。

Undress AI Tool
脱衣画像を無料で

Clothoff.io
AI衣類リムーバー

AI Hentai Generator
AIヘンタイを無料で生成します。

人気の記事

ホットツール

メモ帳++7.3.1
使いやすく無料のコードエディター

SublimeText3 中国語版
中国語版、とても使いやすい

ゼンドスタジオ 13.0.1
強力な PHP 統合開発環境

ドリームウィーバー CS6
ビジュアル Web 開発ツール

SublimeText3 Mac版
神レベルのコード編集ソフト(SublimeText3)

ホットトピック
 7514
7514
 15
15
 1378
1378
 52
52
 79
79
 11
11
 19
19
 64
64
 win11オペレーティングシステムの画面オフセット問題の原因と解決策
Jan 02, 2024 pm 01:45 PM
win11オペレーティングシステムの画面オフセット問題の原因と解決策
Jan 02, 2024 pm 01:45 PM
win11 システムを使用した後、多くの友人が win11 コンピューターの画面が中央にないことに気づきました。非常に使いにくく、一部の機能やインターフェースが正常に表示できなくなります。現時点では、この問題を解決できます。解像度を設定したり、画面を自動的に調整したりすることで、以下を一緒に見てみましょう。 win11 コンピューターの画面が中央に表示されないのはなぜですか? 1. 画面の解像度 1. コンピューターの画面が中央に表示されないのは、解像度が画面と一致していない可能性があります。 2. このとき、最初にスタートメニューを開いて、「設定」を選択する必要があります。 3. 設定インターフェイスに入ったら、「システム」または「システム」を見つけます。 4. 左側の列の「ディスプレイ」をクリックして調整します。画面レートは、画面と同じになるように解像度を調整するだけです。方法 2:
 Win7 パソコン画面の明るさ設定ガイド
Jan 09, 2024 pm 02:33 PM
Win7 パソコン画面の明るさ設定ガイド
Jan 09, 2024 pm 02:33 PM
コンピュータを長時間使用すると、私たちの目に非常に悪影響を及ぼします。コンピュータを 1 ~ 2 時間使用した後は、10 分間立ち止まって休憩し、遠くを見つめることをお勧めします。また、パソコン画面の明るさも制御する必要がありますので、具体的な方法を見ていきましょう。 win7 コンピュータで画面の明るさを設定する方法 1. メニュー バーの「コントロール パネル」を開きます。 2. 「表示方法」を「大きいアイコン」または「小さいアイコン」に変更し、「インテル グラフィックス設定」を見つけて開きます。 3. 「表示」オプションを開きます。 4. 「色の設定」を選択すると、明るさを設定したり、色相、コントラスト、彩度などを調整したりできます。
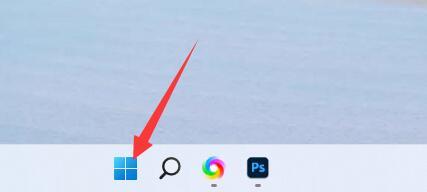 Win11の明るさ調整位置
Jan 14, 2024 am 08:24 AM
Win11の明るさ調整位置
Jan 14, 2024 am 08:24 AM
画面の明るさが明るすぎる、または暗すぎると感じて明るさを調整したい場合、win11 では明るさの調整が見つからない場合があります。実際には、設定でディスプレイ設定を入力するだけで済みます。それを見つける。 win11 の明るさ調整はどこにありますか: 回答: ディスプレイ設定内です。 1. 図に示すように、下部にある「Windows ロゴ」をクリックするだけです。 2. 次に「設定」を開きます。 3. 次に、右側の「ディスプレイ」設定を入力します。 4. 明るさスライダーをドラッグして明るさを調整します。 5. ノートブックの場合は、「Fn」プラス明るさボタンを押して明るさを調整することもできます。 6. デスクトップ コンピューターの場合は、通常、モニターのフレームまたは下部に明るさを調整するボタンがあります。
 win11のフォントの問題を解決する方法
Jan 13, 2024 pm 10:15 PM
win11のフォントの問題を解決する方法
Jan 13, 2024 pm 10:15 PM
win11 を使用しているときにフォントがおかしいと感じるユーザーもいます。これは実際には win11 のバグです。マイクロソフトは現在修正済みなので、システムを更新するだけで解決できます。もちろん、更新したくない場合は、フォントを変更して解決することもできます。 Win11 のフォントがおかしい: 方法 1: ステップ 1、スタート メニューからシステムの [設定] に移動します。ステップ 2、左下隅の [Windows Update] をクリックします。ステップ 3、最新の Win11 システム アップデートをインストールして問題を解決します。 。方法 2: 1. この問題は Win11 の宋王朝のバグであるためです。 2. したがって、他の中国語フォントを変更するだけで済みます。 3. システムにはフォントを手動で変更する機能がないため、「noMeiry」を使用できます。
 PHPでImagickを使用して画像の明るさを調整する方法
Jul 29, 2023 am 11:09 AM
PHPでImagickを使用して画像の明るさを調整する方法
Jul 29, 2023 am 11:09 AM
Imagick を使用して PHP で画像の明るさを調整する方法 はじめに: 画像処理は Web 開発における一般的な要件の 1 つであり、画像の表現力を高めるために画像の明るさを調整する必要がある場合があります。 PHP では、Imagick ライブラリを使用してこの機能を実現できます。この記事では、Imagick ライブラリを使用して PHP で画像の明るさを調整する方法と、対応するコード例を紹介します。ステップ 1: Imagick ライブラリをインストールする まず、サーバーに ImageMagick と Ima がインストールされていることを確認します。
 Win10 で右クリックしてディスプレイ設定を開くことができない場合、何が問題になっているのでしょうか?
Jun 29, 2023 pm 01:00 PM
Win10 で右クリックしてディスプレイ設定を開くことができない場合、何が問題になっているのでしょうか?
Jun 29, 2023 pm 01:00 PM
Win10で右クリックしても開けないディスプレイ設定って何でしょうか?現在、Win10システムを使用しているユーザーはまだ多く、右クリックでディスプレイ設定が開けないなど、このシステムを使用する際にさまざまな問題が発生することは避けられません。解決策は何ですか?エディターに従って、右クリックで表示設定を開くことができない問題の解決策を見てみましょう。右クリックで表示設定を開くことができない場合の解決手順: 1. タスク マネージャーを開き、キーボードの Ctrl+Shift+ESC キーを押してタスク マネージャーを開きます; 2. 左上隅の [ファイル] をクリックしますタスク マネージャー ウィンドウのドロップダウン メニューを選択し、[新しいタスクの実行] をクリックし、「Powershell」と入力して、[システム管理を使用する] をクリックします。
 Win10で画面が不完全になる問題の解決方法
Jun 30, 2023 am 11:33 AM
Win10で画面が不完全になる問題の解決方法
Jun 30, 2023 am 11:33 AM
Win10で画面がいっぱいに表示されない場合はどうすればよいですか?多くの友人は、Win10 システムを搭載したコンピューターを使用するときに、コンピューターのインターフェイス全体が不完全に表示されるなど、さまざまな問題に遭遇することがよくありますが、このような状況に遭遇した場合、どのように解決すればよいでしょうか?エディターに従って、Win10 システム インターフェイスの不完全な表示に関するグラフィックとテキストのチュートリアルを共有しましょう。 win10 システムインターフェースの不完全な表示に関するグラフィックチュートリアルの共有 1. コンピューターのデスクトップ上の空白部分を右クリックし、[ディスプレイ設定] を選択します。 2. [ディスプレイ] で、下の [ディスプレイの詳細設定] を見つけます。 3. [解像度]で推奨解像度を選択して設定します。 4. 選択が完了したら、左下の[適用]をクリックします。以上がこのサイトの内容です【
 Windows 10 でこのアプリケーションをコンピューターで実行できないというメッセージが表示される問題を解決する方法
Jul 11, 2023 pm 08:41 PM
Windows 10 でこのアプリケーションをコンピューターで実行できないというメッセージが表示される問題を解決する方法
Jul 11, 2023 pm 08:41 PM
一部のユーザーは、win10 システムにアプリケーションをインストールするときに、「このアプリケーションはお使いのコンピュータでは実行できません。」というシステムのプロンプトが表示される問題に遭遇したと報告しています。では、なぜ win10 では、このアプリケーションをお使いのコンピュータでは実行できないというプロンプトが表示されるのでしょうか? 実際、これはこの問題は、コンピューター システムとソフトウェア間の互換性がないことが原因で発生します。そこで、今日は、Win10 でこのアプリケーションをコンピューターで実行できないというメッセージが表示される問題を解決する方法を説明します。このアプリケーションをコンピュータ上で実行できないという win10 プロンプトの解決策は次のとおりです。 1. ダブルクリックしてアプリケーションを起動すると、システムによってこのエラーが表示されます。 2. 以下の図のアプリケーションを例として説明しますので、このアプリケーションを右クリックします。 3. 次に、ここのメニューを右クリックし、「プロパティ」をクリックします。 4. プロパティパネルで「互換性」をクリックします。 5. 互換性パネル




