
Shenjian を使用してタイム フリーズを作成するにはどうすればよいですか? Shenjia は、ユーザーがキャプチャしたビデオを編集および最適化するために使用できるビデオ編集ソフトウェアです。神エディターを使用してタイムフレームを作成したい場合は、どうすればよいですか? 以下は、神エディターを使用してタイムフレームを作成するためのチュートリアルです。必要な友人は、それを参照してください。
1. まず、完全なビデオ (キャラクターが一方の側からもう一方の側に歩くビデオ) を撮影しますが、撮影中はカメラの位置を固定する必要があり、カメラの位置を移動することはできません。ビデオ内でキャラクターが変化する動きをする場合、フリーズ フレームの画像がより良く見えるように、よりクラシックで見栄えの良い動きをすることが最善です。
2. 図 1 に示すように、編集ソフトウェアを開き、新しいプロジェクトを作成し、キャプチャしたビデオをソフトウェアのローカル マテリアル ウィンドウにインポートします。以降の素材取り込みソフトの操作も同様です。次に、ビデオ トラック 1 を選択し、素材の「 」をクリックして、図 2 に示すようにビデオをビデオ トラック 1 に追加します。その後、素材をトラックにインポートする操作は同じです。
カットツールを使用してトラックビデオの不要な部分をカットし、紫色のカーソルをカットする必要がある位置にドラッグし、カットする必要がある素材を選択し、[カット]をクリックして素材をカットします。オーディオトラック素材についても同様の操作を行います。
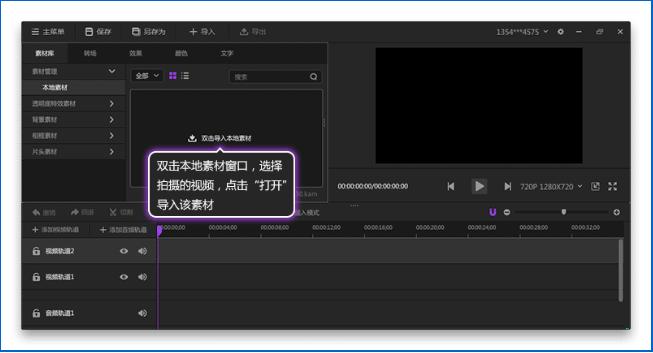
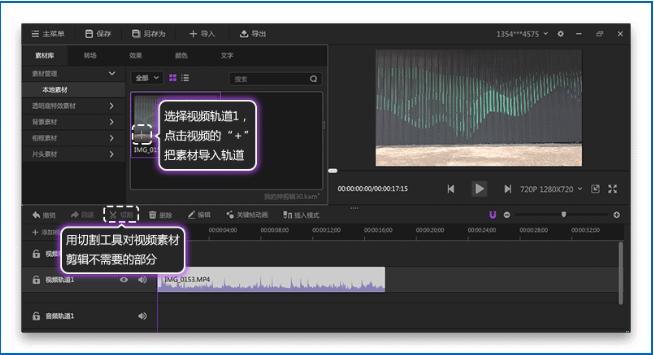
3. ビデオを再生し、フリーズ フレームに適した画像を表示して選択し、フリーズ フレームが配置される位置をマークします。ビデオ トラック 2 はスクリーンショットの位置をマークするために使用されるため、図 3 に示すように、ビデオ トラック 2 を非表示に設定する必要があります。
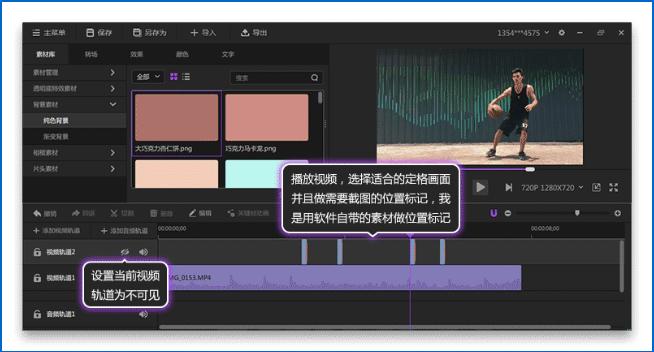
#4. 次に、図 4 に示すように、フリーズした位置のスクリーンショットを撮り、カーソルをマークした位置のマテリアルにドラッグし、スクリーンショット ボタンをクリックします。プレビュー ウィンドウで、ストレージ パスを選択し、[エクスポート] をクリックすると、スクリーンショットが正常に作成されます。このビデオでは 4 つの場所にマークを付けたので、スクリーンショットを 4 回撮る必要があることになります。
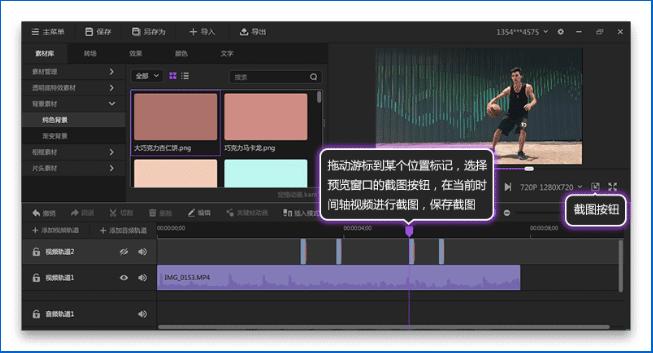
5. 次に、画像切り抜きソフトPhotoshopを使用します。このソフトを使ってスクリーンショットの文字を切り抜きます。今回はPSマスクを使用して切り抜きました。イメージですので変更の余地あり。
切り抜きの操作手順を図 5 に示します。ps ソフトウェアを開き、「ファイル - 開く」で先ほどのスクリーンショット ファイルを選択し、ps でスクリーンショットを開きます。最初のステップでは、画像レイヤーを選択し、[レイヤー マスクの追加] ボタンをクリックします。2 番目のステップでは、レイヤー マスクを選択し、マスクが選択されていることを確認します。3 番目のステップでは、ブラシ ツールを選択し、適切なサイズを設定します。 4 番目のステップは、前景色を白または黒に設定します。5 番目のステップは、ブラシ ツールを使用して画像を汚します。マスクの黒い色は画像が表示されないことを意味し、白い色は画像が表示されることを意味します完全に表示されます。
切り抜きの前後の様子を図 6 に示します。切り抜きが完了すると、現在の画像は背景が透明な PNG 画像として保存されます。他のスクリーンショットも同様です。
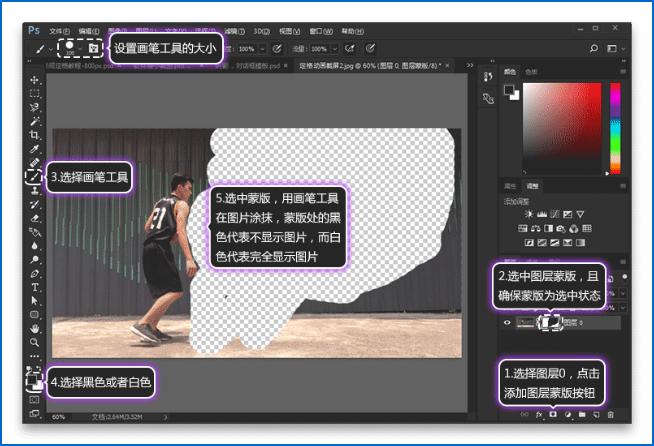
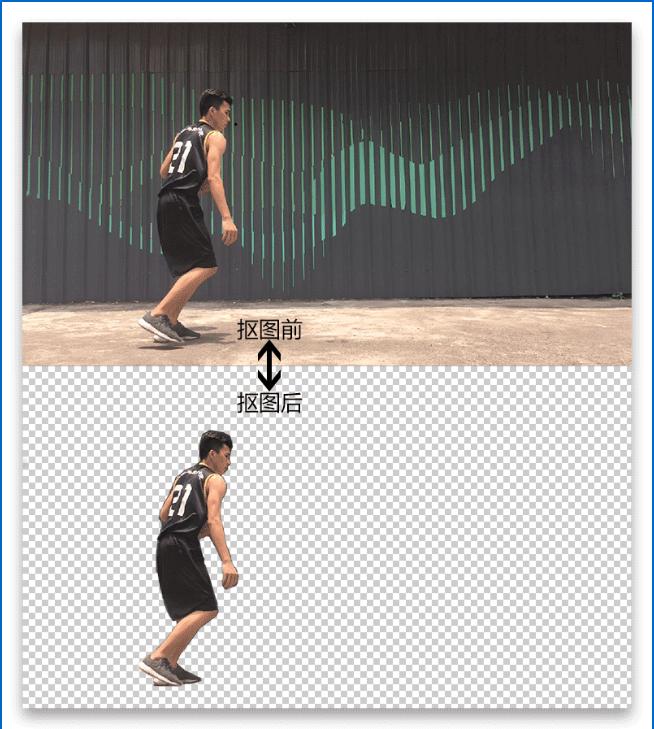
6. 切り抜いた背景透明画像をプロジェクトにインポートし、ビデオトラックを追加し、処理したスクリーンショットをビデオOrbitにインポートします。 、図7に示すように。
切り抜きの前後の様子を図 6 に示します。切り抜きが完了すると、現在の画像は背景が透明な PNG 画像として保存されます。他のスクリーンショットも同様です。
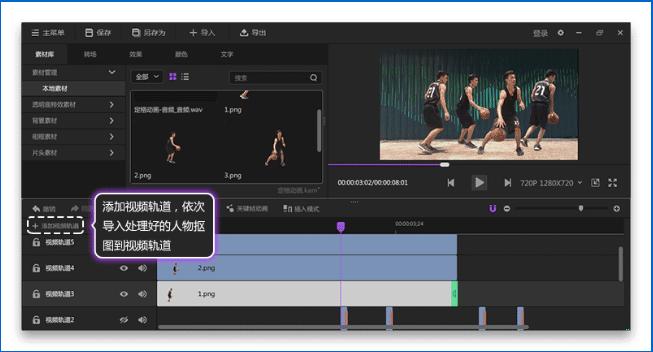
#7. キャラクター切り抜き画像の長さを変更します。図 8 に示すように、素材の端にマウスを置くと緑色のアイコンが表示され、対応するスクリーンショットの位置までマウスをドラッグします。実際には、画像の継続時間は対応するスクリーンショットの位置になります。
スクリーンショットの場所が最初にマークされていない場合は、ビデオを再生することで、カットアウトに対応するスクリーンショットの場所を見つけることもできます。
摳圖前後如圖6所示,摳圖完成之後把目前圖片儲存為格式為png,背景是透明的圖片,其他截圖也是如此處理。
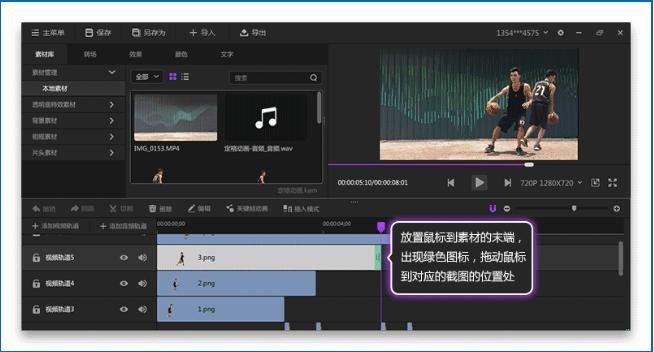
8.接下來就是關於影片的音效和音樂了。如圖9所示,選擇視頻軌道的視頻,點擊“編輯”,切換到屬性選項卡,把視頻的基本音量值調節到最低。如圖10所示,匯入適當的背景音樂和音效到本地素材窗口,然後再把音訊匯入到音訊軌道就可以了,可以用切割工具對音訊進行剪輯。
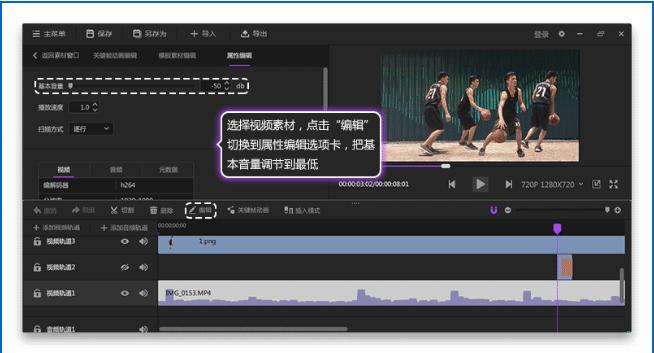
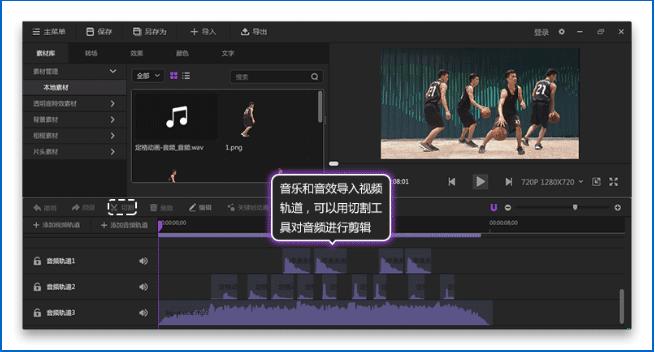
上面就是用神剪輯製作時間定格的教程,大家學會了嗎?更多相關教程。
以上がGod Edit を使用してタイムフレームを作成する方法を学ぶためのガイドの詳細内容です。詳細については、PHP 中国語 Web サイトの他の関連記事を参照してください。