iPadで削除されたメモを復元する手順
Apple が iOS の新しいバージョンをリリースするたびに、ユーザーは常に多くのエキサイティングな新機能といくつかの小さなデザイン変更を期待できます。これらの新機能はパフォーマンスを向上させるだけでなく、ユーザー エクスペリエンスも向上させます。同時に、多くのアプリケーションもアップデートされます。 iOS ユーザーの間で最も人気のあるアプリの 1 つは、メモ アプリです。このアプリは非常に便利で、ユーザーの考えを簡単に記録したり、リストを作成したり、簡単な描画を実行したりすることもできます。また、iCloud のおかげで、ユーザーがどのデバイスでもメモに加えた変更は、他のデバイスや iCloud.com に自動的に同期されます。しかし、ユーザーがこれらのメモを誤って削除してしまったらどうなるでしょうか? iPadで削除したメモを復元する方法を知っていますか?今日は、iPad で削除されたメモを復元する最良の方法について説明します。
方法 1: 最近削除したメモから復元する
iPad 用のメモ アプリでは、メモを削除してもすぐには消えません。代わりに、メモはデバイス上に 30 日間近く残り、その後完全に削除されます。この 30 日間の間に、iPad の削除されたメモをデバイス自体から復元する機会があります。 iPad のメモを復元する具体的な手順は次のとおりです。 1. iPad でメモ アプリを開きます。 2. 下部のメニューバーで「削除」オプションを選択します。 3. [削除済み] ページに、最近削除されたメモのリストが表示されます。 4. リスト内で復元したいメモを見つけてクリックします。 5. 右上隅の「回復」ボタンをクリックします。 6. メモは元の場所に復元され、Notes アプリケーションの他のフォルダーで見つかるようになります。 これらの削除されたメモは 30 日以内にのみ復元できることに注意してください。 30 日が経過すると、それらは完全に削除され、復元できなくなります。したがって、回復する必要がある重要なメモがある場合は、できるだけ早く上記の手順を実行してください。
ステップ 1: iPad で Notes アプリを開き、フォルダー インターフェイスに入ります。戻る矢印をクリックすると、この手順を完了できます。
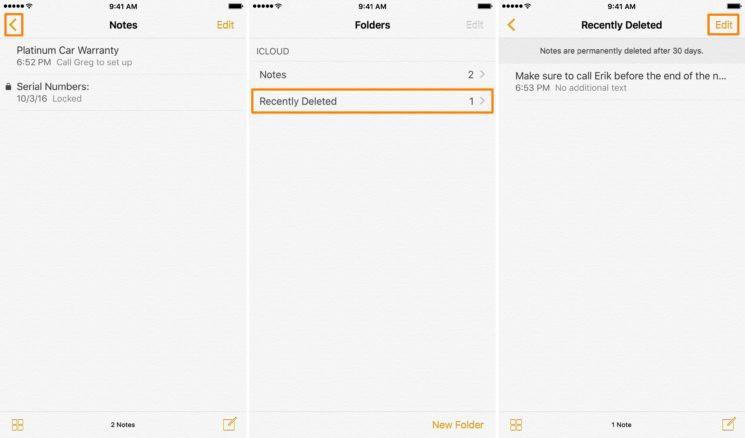
ステップ 2: [最近削除したフォルダー] をクリックし、[編集] オプションを選択します。次に、復元したいメモをクリックして選択します。
ステップ 3: [移動] ボタンをクリックし、[メモ] フォルダーを選択します。このようにして、削除したメモは「メモ」フォルダーに復元されます。
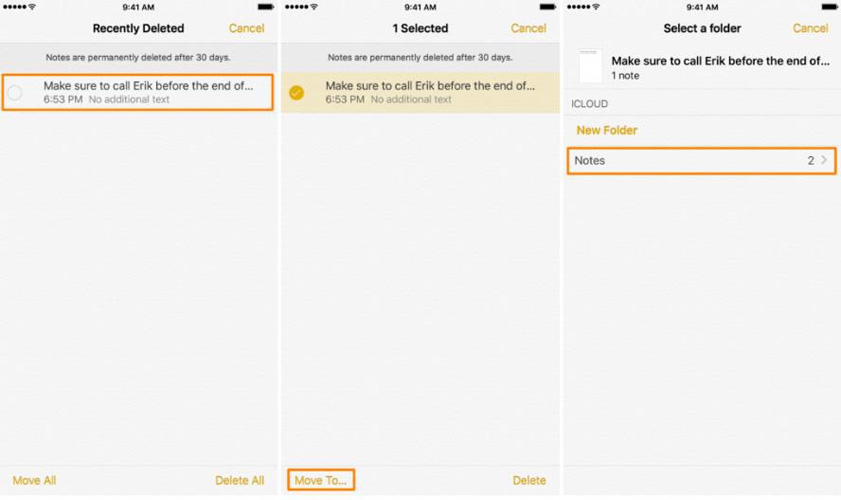
方法 2: 電子メールを使用して失われたメモを復元する
iPad で削除されたメモを復元する問題を解決するもう 1 つの方法は、電子メールを使用することです。 Notes アプリを電子メール アカウントに関連付けている場合、メモはすでに電子メールと同期されているはずです。電子メールを使用して iPad 上のメモを復元する手順は次のとおりです。
最初のステップは、電子メール アカウントにログインし、アカウントの Web インターフェイスを通じて認証して、メモにアクセスできることを確認することです。
ステップ 2: メモにアクセスできる場合は、iPad の設定>>メール、連絡先、カレンダーに移動します。次に、電子メール アカウントを選択し、Notes を有効にします。
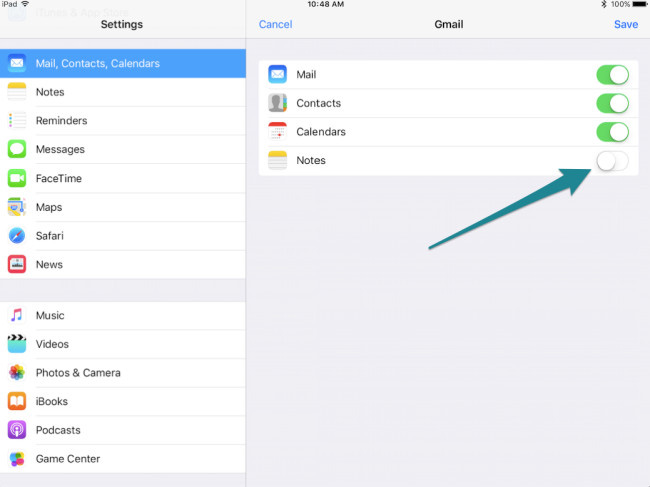
ステップ 3: メモ設定が開かれている場合は、メモを再度同期できるように、まず設定を閉じてから再度開く必要があります。
iCloud または iTunes バックアップを使用して、失われたメモを復元できます。メモを電子メール アカウントと同期していない場合でも、iCloud または iTunes を使用してバックアップしていれば、紛失したメモを iPad 上で簡単に復元できます。 3 番目の方法の手順に従うだけです。
方法 3: iCloud バックアップから失われたメモを取得する
以前に iPad を iTunes または iCloud にバックアップしたことがある場合は、バックアップを復元することで削除されたメモを取り戻すことができます。メモの復元を開始する前に、まずメモをバックアップしたかどうかを確認する必要があります。
ステップ 1: [設定] を開き、個人情報を見つけてクリックして iCloud に入ります。次に、iCloudページで「ストレージの管理」をクリックし、「バックアップ」オプションを選択します。
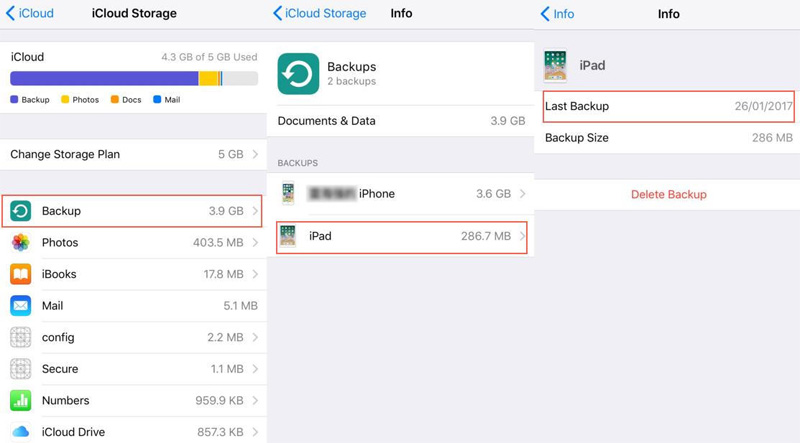
2 番目のステップは、デバイス名をクリックして最新のバックアップの日付を確認することです。あとは、この iCloud バックアップからデータを復元するだけです。
方法 4: バックアップなしで削除されたメモを復元する
Tenorshare UltData を使用して、iPad mini で削除されたメモを復元できます。これは、iPad やその他の iOS デバイス用に設計された、削除されたメモをすべて復元するための最良のツールです。このツールはメモに加えて、他の削除されたデータも復元でき、操作が簡単です。問題を解決する手順は次のとおりです。
まず、iPad をコンピュータに接続し、Mac コンピュータ上で Tenorshare UltData ソフトウェアを実行する必要があります。このソフトウェアは、iPad から削除されたデータを回復するのに役立つ専門のデータ回復ツールです。 ステップ 2: Mac コンピュータで Tenorshare UltData ソフトウェアを開いた後、「iOS データを回復」オプションをクリックします。次に、iPad のデータ ケーブルを接続し、iPad を Mac コンピュータに接続します。ソフトウェアは接続されたデバイスを自動的に検出します。 ステップ 3: ソフトウェアインターフェイスでは、写真、連絡先、メッセージなど、iPad 上のさまざまなデータタイプを確認できます。回復する必要があるデータの種類に応じて、適切なオプションを選択します。 ステップ 4: 「スキャン開始」ボタンをクリックすると、ソフトウェアが iPad 上のデータのスキャンを開始します。スキャンの長さは、デバイスに保存されているデータの量によって異なります。 ステップ 5: スキャンが完了すると、ソフトウェアは回復可能なデータをすべてリストします。リストから回復する必要があるデータを選択し、「回復」ボタンをクリックします。 ステップ 6: ソフトウェアは、復元されたデータの保存場所を選択するように求めます。データをコンピューター上の指定フォルダーに保存するか、iPad に直接保存するかを選択できます。 上記の手順により、iPad から削除されたデータを正常に復元できます。ただし、回復プロセス中は、iPad が接続されたままであり、ソフトウェアの実行中に切断されないことを確認する必要があることに注意してください。さらに、データの永久的な損失を避けるために、iPad 内の重要なデータを定期的にバックアップできます。上記のガイドがお役に立てば幸いです。iPad のデータを復元できるようお祈り申し上げます。
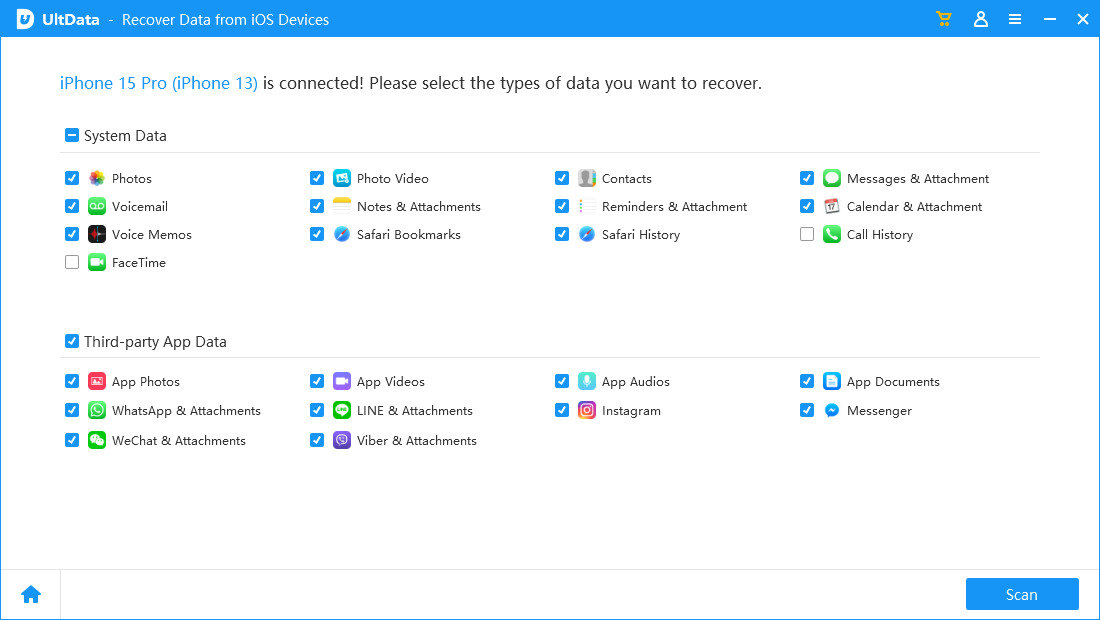
ステップ 2: iOS デバイスから回復オプションをタップし、「スキャン開始」をクリックして iPad のデータ全体をスキャンします。スキャンプロセスが完了したら、データをプレビューして、復元したい削除されたメモを見つけます。
ステップ 3: 目的のメモを選択し、「復元」オプションをクリックします。削除したメモはすぐに復元されます。
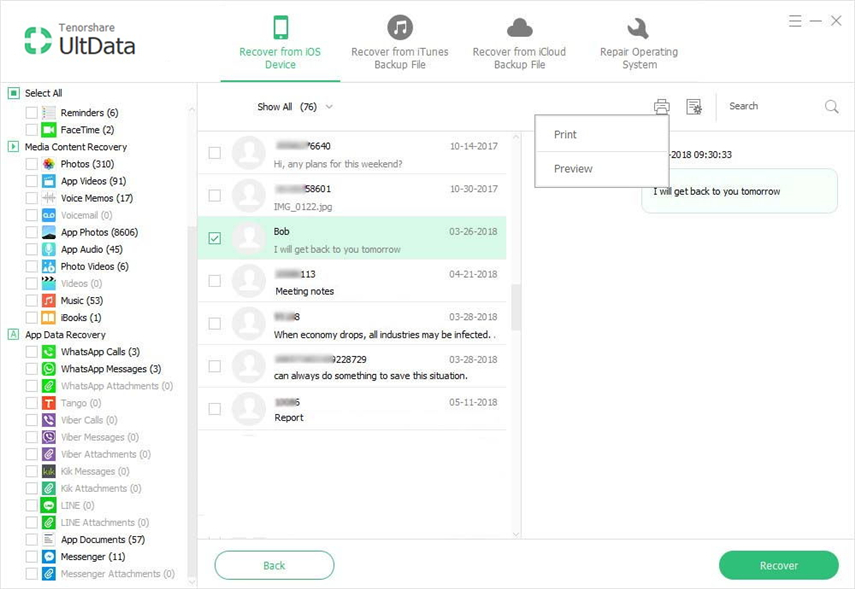
上記の記事では、「iPad で削除したメモを復元できますか?」という質問に答えるための最良かつ簡単な方法について説明しました。削除したメモを簡単に復元したい場合は、Tenorshare UltData を使用してください。この iPad メモ回復ツールの iOS デバイス回復機能を使用すると、メモを簡単に取得できます。以下のコメント欄でフィードバックをお聞かせください。
以上がiPadで削除されたメモを復元する手順の詳細内容です。詳細については、PHP 中国語 Web サイトの他の関連記事を参照してください。

ホットAIツール

Undresser.AI Undress
リアルなヌード写真を作成する AI 搭載アプリ

AI Clothes Remover
写真から衣服を削除するオンライン AI ツール。

Undress AI Tool
脱衣画像を無料で

Clothoff.io
AI衣類リムーバー

AI Hentai Generator
AIヘンタイを無料で生成します。

人気の記事

ホットツール

メモ帳++7.3.1
使いやすく無料のコードエディター

SublimeText3 中国語版
中国語版、とても使いやすい

ゼンドスタジオ 13.0.1
強力な PHP 統合開発環境

ドリームウィーバー CS6
ビジュアル Web 開発ツール

SublimeText3 Mac版
神レベルのコード編集ソフト(SublimeText3)

ホットトピック
 7519
7519
 15
15
 1378
1378
 52
52
 81
81
 11
11
 21
21
 68
68
 8つのiPhoneアプリI' Mは永遠に生きるために使用しています
Mar 16, 2025 am 12:19 AM
8つのiPhoneアプリI' Mは永遠に生きるために使用しています
Mar 16, 2025 am 12:19 AM
寿命を最大化する:より健康で長い寿命のためのiPhoneアプリ グルーチョ・マルクスは、永遠に生きること、または死ぬことを望んでいたことで有名です。 不死性はとらえどころのないままですが、寿命とhealthspanの両方を大幅に拡張できます(私たちがeenする時間の長さ
 2025年の最高の11インチiPadエアケース
Mar 19, 2025 am 06:03 AM
2025年の最高の11インチiPadエアケース
Mar 19, 2025 am 06:03 AM
Top iPad Air 11インチケース:包括的なガイド(2025年3月14日更新) この更新されたガイドは、さまざまなニーズや予算に対応して、利用可能な最高のiPad Air 11インチケースを紹介します。 新しいM3またはM2モデルを所有しているかどうかにかかわらず、Investmを保護します
 GoogleアシスタントはiPhoneでWazeで動作しなくなります
Apr 03, 2025 am 03:54 AM
GoogleアシスタントはiPhoneでWazeで動作しなくなります
Apr 03, 2025 am 03:54 AM
Googleは、1年以上誤動作してきた機能であるWaze for iPhonesのGoogle Assistant Integrationをサンセットしています。 Waze Communityフォーラムで発表されたこの決定は、GoogleがGoogleアシスタントを完全に置き換える準備をしているときに来ます
 2025年の最高のiPad Pro 13インチケース
Mar 25, 2025 am 02:49 AM
2025年の最高のiPad Pro 13インチケース
Mar 25, 2025 am 02:49 AM
13インチのiPad Proでプランジを採用した場合は、偶発的な損傷から保護するためにケースでキットを出してください。
 2025年の最高の13インチiPadエアケース
Mar 20, 2025 am 02:42 AM
2025年の最高の13インチiPadエアケース
Mar 20, 2025 am 02:42 AM
2025年に推奨される最高のiPad Air 13インチ保護ケース 新しい13インチのiPad Airは、保護ケースなしで簡単に傷つけたり、ぶつかったり、壊れたりすることさえあります。優れた保護ケースは、タブレットを保護するだけでなく、その外観を強化します。私たちはあなたのために素晴らしい外観を持つさまざまな保護ケースを選択しました、そして、あなたのために常にあります! 更新:2025年3月15日、最良の予算のiPadエアケースの選択を更新し、ケースの互換性に関する指示を追加しました。 全体的な選択:iPad Air 13インチのAppleSmartFolio オリジナル価格$ 99、現在の価格は79ドル、20ドルを節約します! Apple Smart FO
 Apple Intelligenceはバストですが、それは1つの大きな利点がありました
Mar 25, 2025 am 03:08 AM
Apple Intelligenceはバストですが、それは1つの大きな利点がありました
Mar 25, 2025 am 03:08 AM
概要Apple Intelligenceはこれまでになく、印象的な機能を備えていませんが、その一部はおそらくiOS 19が後に発売されるまで到着しません
 私がアップルファミリーの共有を使用しない簡単な理由(どんなに良いです)
Mar 22, 2025 am 03:04 AM
私がアップルファミリーの共有を使用しない簡単な理由(どんなに良いです)
Mar 22, 2025 am 03:04 AM
Appleの家族の共有:壊れた約束? redownloadsから保護しなかったことを購入するように依頼してください Appleの家族の共有は、アプリ、サブスクリプションなどを共有するのに便利ですが、重要な欠陥があります。
 どのiPhoneバージョンが最高ですか?
Apr 02, 2025 pm 04:53 PM
どのiPhoneバージョンが最高ですか?
Apr 02, 2025 pm 04:53 PM
最高のiPhoneバージョンは、個々のニーズに依存します。 1。iPhone12は、5Gが必要なユーザーに適しています。 2。iPhone 13は、バッテリー寿命が長いユーザーに適しています。 3。iPhone14および15Promaxは、強力な写真機能を必要とするユーザーに適しています。特に15PromaxはARアプリケーションもサポートしています。




