Win10プリンターのオフライン状態を解決する方法
Win10 を使用しているときに、プリンターが故障して正常に使用できないことに気付いた友人がいます。では、Win10 プリンターがオフライン状態を示した場合、問題を解決するにはどうすればよいでしょうか?以下のエディターでは、Win10 プリンターがオフライン状態を示す解決策について詳しく説明していますので、必要に応じて参照してください。
#1.「win R」ショートカット キーを開き、「services.msc」と入力して Enter キーを押して開きます。
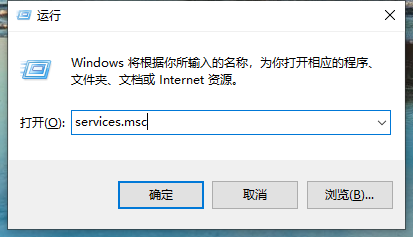
2. 開いたウィンドウで、右側にある「Pnint Spooler」を見つけて右クリックし、「停止」を選択します。
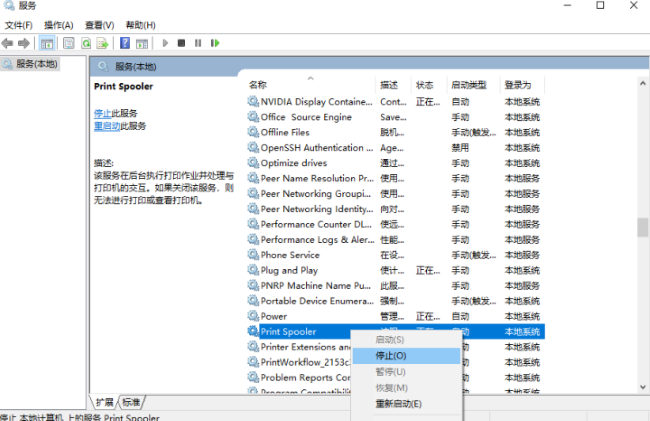
3. 「win R」ショートカット キーで実行を開始し、「C:WindowsSystem32spoolPRINTERS」と入力して Enter キーを押して開きます。
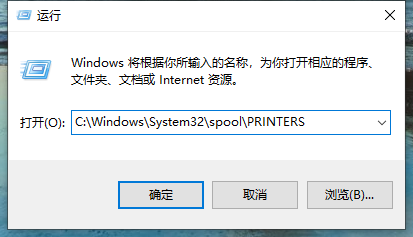
4. プロンプト ウィンドウが表示されます。クリックして続行します。
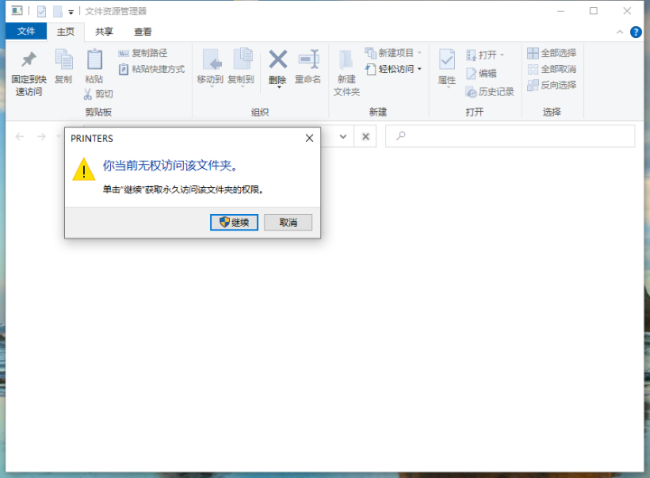
5.「PRINTERS」フォルダ内のファイルをすべて選択して削除します。
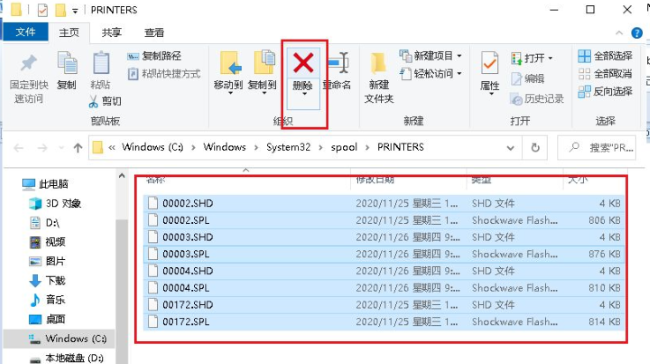
6. 次に、サービス ウィンドウに戻り、[印刷スプーラー] オプションをダブルクリックします。
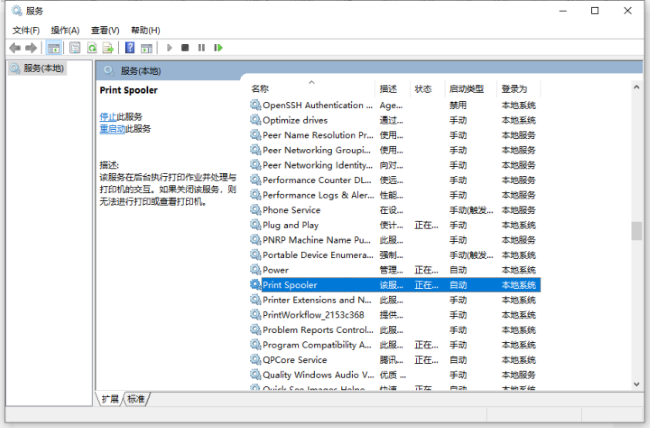
7. 最後に、開いたウィンドウで「スタートアップの種類」を「自動」に変更し、「OK」をクリックして保存します。 。
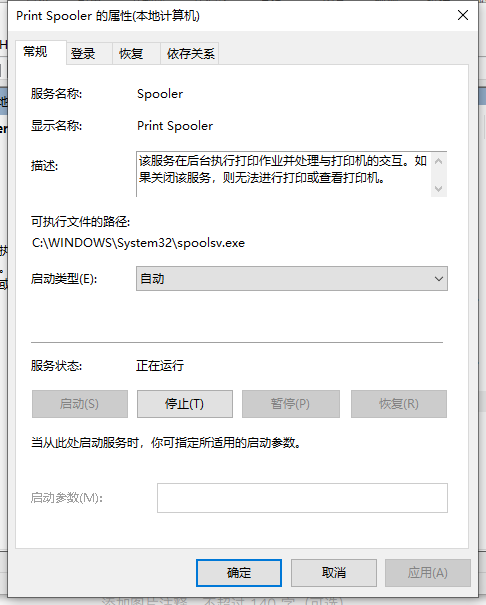
以上がWin10プリンターのオフライン状態を解決する方法の詳細内容です。詳細については、PHP 中国語 Web サイトの他の関連記事を参照してください。

ホットAIツール

Undresser.AI Undress
リアルなヌード写真を作成する AI 搭載アプリ

AI Clothes Remover
写真から衣服を削除するオンライン AI ツール。

Undress AI Tool
脱衣画像を無料で

Clothoff.io
AI衣類リムーバー

AI Hentai Generator
AIヘンタイを無料で生成します。

人気の記事

ホットツール

メモ帳++7.3.1
使いやすく無料のコードエディター

SublimeText3 中国語版
中国語版、とても使いやすい

ゼンドスタジオ 13.0.1
強力な PHP 統合開発環境

ドリームウィーバー CS6
ビジュアル Web 開発ツール

SublimeText3 Mac版
神レベルのコード編集ソフト(SublimeText3)

ホットトピック
 7457
7457
 15
15
 1376
1376
 52
52
 77
77
 11
11
 17
17
 11
11
 Windowsの更新エラー0x800F0838を修正する方法は?
Mar 11, 2025 am 12:00 AM
Windowsの更新エラー0x800F0838を修正する方法は?
Mar 11, 2025 am 12:00 AM
Windowsの更新は、Windowsオペレーティングシステムの機能、セキュリティ、および安定性を強化するために、Microsoftが提供する不可欠なコンポーネントです。これらのアップデート
 KB5053602を修正する方法Windows 11にインストールできませんか?
Mar 13, 2025 am 10:00 AM
KB5053602を修正する方法Windows 11にインストールできませんか?
Mar 13, 2025 am 10:00 AM
2025年3月11日にリリースされたKB5053602パッチは、Windows 11エディション22H2および23H2をターゲットにし、OSをOSに昇格させます22621.5039および22631.5039、
 Windows11 KB5054979の新しいものと更新の問題を修正する方法
Apr 03, 2025 pm 06:01 PM
Windows11 KB5054979の新しいものと更新の問題を修正する方法
Apr 03, 2025 pm 06:01 PM
Windows 11 KB5054979アップデート:インストールガイドとトラブルシューティング Windows 11 24H2バージョンの場合、Microsoftは累積更新KB5054979をリリースしました。これには、いくつかの改善とバグの修正が含まれています。この記事では、このアップデートをインストールする方法について説明し、インストール障害のソリューションを提供します。 Windows 11 24H2 KB5054979について KB5054979は2025年3月27日にリリースされ、Windows 11 24H2バージョンのセキュリティアップデートです。NETフレームワーク3.5および4.8.1。この更新はセキュリティを強化します
 kb5053606でのスポットライトWindows10用にインストールされていない、正確な手順
Mar 13, 2025 pm 08:02 PM
kb5053606でのスポットライトWindows10用にインストールされていない、正確な手順
Mar 13, 2025 pm 08:02 PM
Windows 10 KB5053606更新インストールに失敗しましたか?このガイドは効果的なソリューションを提供します! 多くのユーザーは、SSH接続中断、DWM.Exe Unsponsivences、またはInput Method Editor(IME)の問題など、2025年3月のマイクロソフトのパッチの火曜日にリリースされたWindows 10 KB5053606アップデートをインストールしようとする問題を抱えています。ダウンロードまたはインストール中に更新が発生するか、0x800F0922、0XD000034、0x80070437、0x80072EFEなどのエラーコードが表示される場合があります。 KB5053606インストール障害は通常、Windows Updateコンポーネントの故障、システムファイルの破損、ディスクなど、さまざまな理由によって引き起こされます
 Microsoft Officeで「何かがうまくいかなかった」エラータグ7Q6CHを修正する方法は?
Mar 15, 2025 am 02:00 AM
Microsoft Officeで「何かがうまくいかなかった」エラータグ7Q6CHを修正する方法は?
Mar 15, 2025 am 02:00 AM
Microsoft Officeの「何かがうまくいかなかった」エラータグ7Q6CHは、ドキュメントの作成やメールの処理などの重要なタスク中にワークフローを混乱させます。
 KB5053598がWindows 11にインストールできない場合はどうなりますか?ここで修正します
Mar 13, 2025 pm 08:03 PM
KB5053598がWindows 11にインストールできない場合はどうなりますか?ここで修正します
Mar 13, 2025 pm 08:03 PM
Microsoftの2025年3月11日の更新、KB5053598は、Windows 11 24H2(OSビルド26100.3476)の重要なパッチです。 このMinitoolガイドは、インストールの問題のトラブルシューティングなど、知っておくべきすべてのものをカバーしています。 KB5053598で何が新しいのですか? オンにリリース
 GTA V Enhanced ERR_GFX_D3D_NOD3D12、4つの方法でクイックフィックス
Mar 14, 2025 pm 08:04 PM
GTA V Enhanced ERR_GFX_D3D_NOD3D12、4つの方法でクイックフィックス
Mar 14, 2025 pm 08:04 PM
GTA 5 Enhanced ERR_GFX_D3D_NOD3D12エラー修正ガイド Grand Theft Auto V Enhanced(GTA 5 Enhanced)はアップグレードされたゲームですが、一部のプレイヤーは「ERR_GFX_D3D_NOD3D12:DirectX 12 AdapterまたはRunnerが開始時に「エラー」に遭遇します。この記事では、いくつかのソリューションを提供します。 原因エラー:このエラーは通常、システムにDirectX 12ランタイムライブラリまたは互換性のあるDirectX 12グラフィックスカードが欠落していることを示しています。 解決: 方法1:DirectXランタイムライブラリをインストールします 検査
 AI制限ファイルの場所と保存されたファイル保護 - フルガイド
Mar 17, 2025 pm 10:05 PM
AI制限ファイルの場所と保存されたファイル保護 - フルガイド
Mar 17, 2025 pm 10:05 PM
AI Limitの保存ファイルの場所と保護をマスターする:包括的なガイド 2025年3月27日に発売されたアクション満載のSF RPG、AI Limitに飛び込むことを計画していますか? 保存ファイルの場所を理解し、堅牢な保護方法を実装することは




