win8のドライバーはwin7でも使えますか?
パソコンの OS をアップデートした後、win8 と win7 のドライバーを共有できるかどうかが分からず、ドライバーの更新を躊躇しているユーザーもいると思いますので、その内容を紹介します。ドライバーを更新するには、この記事をご覧ください。
win8 ドライバーは win7 と互換性がありますか?
回答: win8 ドライバーは win7 と互換性がありません。
ドライバは異なるシステムでは使用できません。システムが同じでもビット数が異なると動作しません。
例: WIN732 ビット システムと WIN764- bit系は共用できません。
システム数字に対応するドライバーをダウンロードして更新することをお勧めします。

win8ドライバー更新方法
1. デスクトップ上のコンピューターアイコンを右クリックし、「管理」を選択します。
2. 開いたら、[デバイス マネージャー] を選択します。 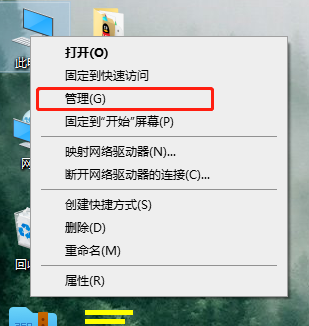
3. それをクリックすると、ここにコンピューターのハードウェア デバイスの一部が表示されます。右。 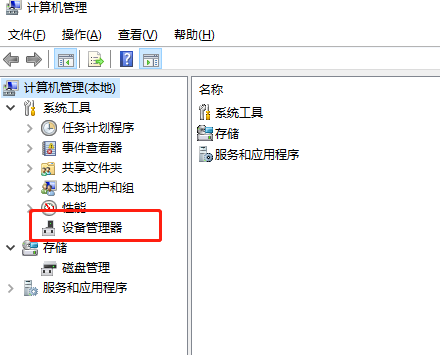
4. どのハードウェア デバイス ドライバーを更新するかは、ハードウェア デバイスをクリックし、右クリックして [ドライバーの更新] を選択します。 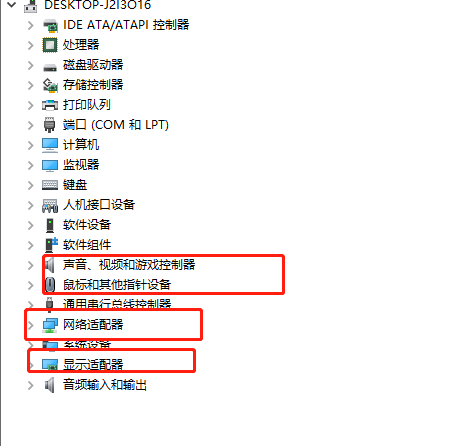
以上がwin8のドライバーはwin7でも使えますか?の詳細内容です。詳細については、PHP 中国語 Web サイトの他の関連記事を参照してください。

ホットAIツール

Undresser.AI Undress
リアルなヌード写真を作成する AI 搭載アプリ

AI Clothes Remover
写真から衣服を削除するオンライン AI ツール。

Undress AI Tool
脱衣画像を無料で

Clothoff.io
AI衣類リムーバー

AI Hentai Generator
AIヘンタイを無料で生成します。

人気の記事

ホットツール

メモ帳++7.3.1
使いやすく無料のコードエディター

SublimeText3 中国語版
中国語版、とても使いやすい

ゼンドスタジオ 13.0.1
強力な PHP 統合開発環境

ドリームウィーバー CS6
ビジュアル Web 開発ツール

SublimeText3 Mac版
神レベルのコード編集ソフト(SublimeText3)

ホットトピック
 7552
7552
 15
15
 1382
1382
 52
52
 83
83
 11
11
 22
22
 91
91
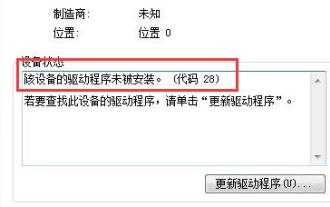 win7ドライバーコード28を解決する方法
Dec 30, 2023 pm 11:55 PM
win7ドライバーコード28を解決する方法
Dec 30, 2023 pm 11:55 PM
一部のユーザーは、デバイスのインストール時にエラー コード 28 を表示するエラーに遭遇しました。実際、これは主にドライバーが原因です。Win7 ドライバー コード 28 の問題を解決するだけで済みます。何をすべきかを見てみましょう。それ。 win7 ドライバー コード 28 で何をするか: まず、画面の左下隅にあるスタート メニューをクリックする必要があります。次に、ポップアップメニューで「コントロールパネル」オプションを見つけてクリックします。このオプションは通常、メニューの下部またはその近くにあります。クリックすると、システムは自動的にコントロール パネル インターフェイスを開きます。コントロールパネルでは、システムの各種設定や管理操作を行うことができます。これはノスタルジックな掃除レベルの最初のステップです。お役に立てば幸いです。次に、続行してシステムに入り、
 win10で互換性を確保するためのドライバーダウンロード方法を紹介
Jan 01, 2024 pm 06:59 PM
win10で互換性を確保するためのドライバーダウンロード方法を紹介
Jan 01, 2024 pm 06:59 PM
ハードウェア デバイスのドライバーは、このデバイスを通常に使用するために最も重要なプログラムの 1 つですが、ダウンロードしてインストールするドライバーに互換性がない場合があります。実際、システムは互換性のあるドライバーを自動的に見つけてダウンロードし、インストールすることができます。インストールします。一緒に見てみましょう。試してみてください。 win10 ドライバーと互換性を持たせる方法は? 1. まずデスクトップでこのコンピューターを見つけて右クリックし、[プロパティ] を選択して開きます 2. 次に左側で [デバイス マネージャー] を見つけて開きます 3. ダウンロードしたいデバイスを見つけて、デバイス マネージャーでインストールし、右クリックして [ドライバーの更新] を選択します。 4. 次に、[更新されたドライバー ソフトウェアを自動的に検索する] を選択します。 5. 最後に、しばらく待つと、次のウィンドウが表示されます。ドライバーのインストールは完了です。 。
 win7でドライバーの自動インストールを手動に変更する方法
Jun 29, 2023 pm 12:15 PM
win7でドライバーの自動インストールを手動に変更する方法
Jun 29, 2023 pm 12:15 PM
win7 でドライバーの自動インストールを手動に変更するにはどうすればよいですか? ユーザー エクスペリエンスを向上させるために、多くのコンピューターではシステムの起動時にハードウェア ドライバーが自動的に検出され、更新されますが、一部のユーザーにとって、最新のドライバーが使用要件を満たしていないことがあります。そのため、ドライバーの自動インストールを手動インストールに変更したいのですが、やり方がわかりません。Win7 でドライバーの自動インストールを手動に変更する方法をエディターで説明します。 Win7 でのドライバーの自動インストールを手動方法に変更する方法 1. Win7 システムのスタート メニューで、「デバイスとプリンター」と入力し、「デバイスとプリンター」項目を検索して、「開く」をクリックします。 2. 次に、このウィンドウで現在のコンピュータ デバイスに接続します。 「モニター」、「」を含めることができます。
 win8のドライバーはwin7でも使えますか?
Jan 14, 2024 pm 03:09 PM
win8のドライバーはwin7でも使えますか?
Jan 14, 2024 pm 03:09 PM
パソコンのOSをアップデートした後、ドライバーのアップデートを躊躇している方もいると思いますが、win8のドライバーをwin7のドライバーと共有できるかどうかが分からないという方に向けて、関連コンテンツをご紹介します。ドライバーはこの記事をご覧ください。 win8 ドライバーは win7 と互換性がありますか? 回答: Win8 ドライバーは win7 と互換性がありません。 WIN732ビットシステムとWIN764ビットシステムなど、システムが同じでもビット数が異なるとドライバを共通に使用することはできません。システムビット番号に対応したドライバーをダウンロードしてアップデートすることをお勧めします。 Win8ドライバー更新方法 1. デスクトップ上のコンピューターアイコンを右クリックし、「管理」を選択します。 2. 開いたら、「デバイスマネージャー」を選択します。 3. クリックすると、右側に表示されます。
 互換性のないWin7システムドライバが再起動を繰り返す問題を解決する方法
Jun 29, 2023 pm 02:02 PM
互換性のないWin7システムドライバが再起動を繰り返す問題を解決する方法
Jun 29, 2023 pm 02:02 PM
Windows 7 システムドライバーに互換性がなく、常に再起動する問題を解決するにはどうすればよいですか?一部のユーザーが自分のコンピュータにプログラム ドライバをインストールした後、いくつかの問題が発生しました。ドライバがコンピュータ システムと互換性がないため、コンピュータが再起動してしまいました。この問題を解決するにはどうすればよいですか? 多くの友人は詳細な操作方法を知りません。エディターには、 win7 システムドライバーには互換性がなく、特定のチュートリアルで再起動が続きます。興味がある場合は、エディターに従って以下をお読みください。 Win7 システム ドライバーに互換性がなく、再起動が続く特定のチュートリアル: 1. グラフィックス カード ドライバーのバージョンがグラフィックス カードと互換性がありません。グラフィック カード ドライバーには多くのバージョンがあります。最新のグラフィック カード ドライバーがグラフィック カードに適しているわけではありません。一部の古いグラフィック カードでは、安定性を高めるために古いバージョンのドライバーが使用されています。この場合、グラフィック カード ドライバーをダウンロードすることをお勧めします。グラフィックス カードがリリースされたとき、または
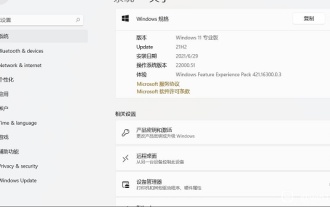 古いバージョンのドライバーがWin11システムと互換性があるかどうかについて詳しく説明します
Jan 09, 2024 pm 03:42 PM
古いバージョンのドライバーがWin11システムと互換性があるかどうかについて詳しく説明します
Jan 09, 2024 pm 03:42 PM
一般的に、Windows システムを使用する場合は、完全なドライバーをインストールします。 win11 システムをアップデートした後、以前のドライバーが使用できなくなるのではないかと心配する友人も多いと思いますが、実際、ほとんどのドライバーは引き続き使用できるため、心配する必要はありません。 win11 以前のドライバーは使用できますか? 回答: ほとんどのドライバーは使用できますが、使用できないドライバーは手動で更新できます。ユーザーはドライバーをダウンロードして、コンピューターにドライバーを更新してインストールできます。 1. win11 システムを更新した後、デバイスを 1 つずつチェックして、使用できるかどうかを確認できます。 2. デバイスが突然使用できなくなった場合、ドライバーがサポートしていない可能性があります。 3. この時点で、[スタート] メニューをクリックして [設定] を選択します。 2. 任意のオプションをクリックして入力します。
 win7ドライバーウィザードのインストール方法
Jul 15, 2023 pm 12:45 PM
win7ドライバーウィザードのインストール方法
Jul 15, 2023 pm 12:45 PM
ドライブをインストールする必要があるとき、誰もが Drive Wizard を思い浮かべると思います。ここ 2 日間の投稿を読んだところ、Win7 ドライバー ウィザードのインストール方法を知らない友人がいたことがわかりました。今日は、Win7 ドライバー ウィザードでドライバーをインストールする方法を教えます。 win7 ドライバー ウィザード ドライバーをインストールする方法: 1. ドライバー ウィザードを開き、[今すぐ検出] をクリックします。 2. しばらく待つと、ドライバー ウィザードが不足しているドライバーと異常なドライバーを自動的に検出します。 3. 次に異常なドライバーをクリックし、「インストール」をクリックします。以上、win7ドライバーウィザードを使用したドライバーのインストール方法でしたので、皆様のお役に立てれば幸いです。
 win11ドライバーはどこで入手できますか?
Jan 07, 2024 pm 12:46 PM
win11ドライバーはどこで入手できますか?
Jan 07, 2024 pm 12:46 PM
ドライバーはコンピューター内のソフトウェア プログラムですが、win11 でこのソフトウェアを表示するにはどうすればよいでしょうか? 実は、スタート メニューを右クリックし、[デバイス マネージャー] をクリックするだけで表示できるので、非常に便利です。 win11 ドライバーを見つける場所: 1. まず、「スタート」アイコンを見つけます。 2.「デバイスマネージャー」をクリックします。 3. すると、さまざまなデバイスが表示されます。 4. をクリックして、対応するドライバーのパラメーターを表示します。 5. をクリックして詳細データを表示します。拡張: 起動管理項目はどこにありますか?




