
ドメイン ネットワークを構築すると、コンピュータ ネットワークとセキュリティの問題において非常に便利になります。このような環境では、データ管理に役立つだけでなく、データの不正な盗難を効果的に防ぐことができます。ただし、Windows 10 システムを使用しているときにドメインに追加する方法についてまだ混乱していて混乱している友人もいるかもしれません。
方法 1:
1. まず、キーボードの「スタート」ボタンを押して、ポップアップメニューから「設定」機能を選択します。
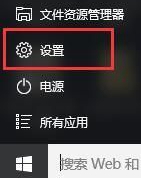
2. 設定ウィンドウが表示されたら、「システム」オプションを選択すると、システム設定フォームが表示されます。
3. インターフェイスを [バージョン情報] タブに切り替え、右側の列で [ドメインに参加] 項目を見つけてクリックして展開します。
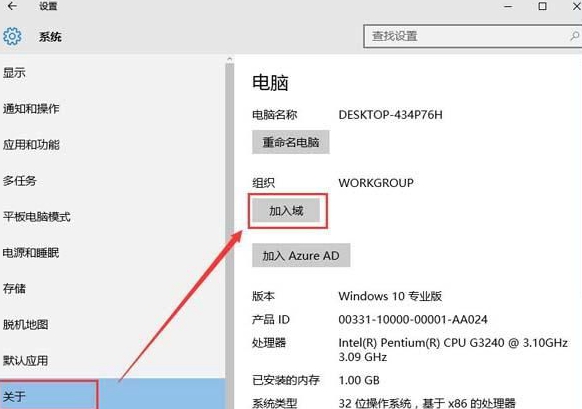
4. 最後にドメイン参加確認画面が表示されるので、指示に従って必要な情報を入力して完了です。
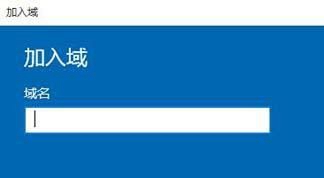
方法 2:
1. まず、デスクトップを右クリックし、ポップアップ メニューで [この PC] を選択し、[プロパティ」ボタンをクリックします。

2. この時点で、システム ウィンドウが表示されるので、下部にある [設定の変更] オプションを見つけて有効にする必要があります。
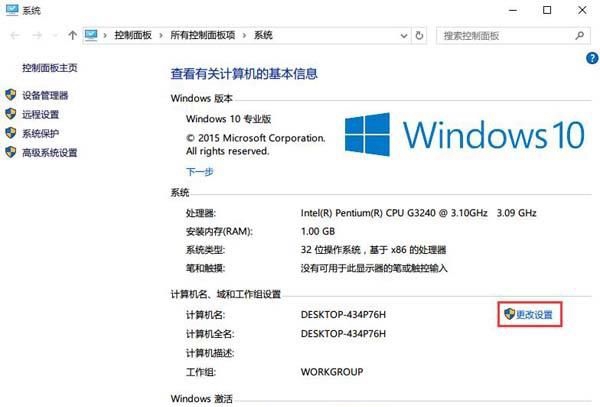
3. [設定の変更] ボタンをクリックすると、システムのプロパティ ウィンドウが表示されるので、[変更] ボタンをクリックします。
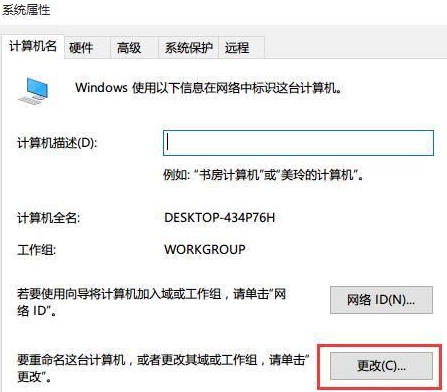
4. ドメイン サーバーの URL を見つけて入力します (このアドレスは通常、会社または組織の管理者によって提供されます)。
5. 確認したら、「OK」をクリックします。その後、システムは多くの場合、ドメイン アカウントとパスワードの入力を求めるウィンドウをポップアップ表示します。
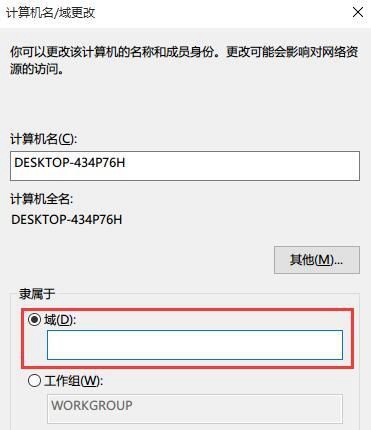
6. すべての操作が完了したら、ドメインの操作を有効にするためにコンピューターを忘れずに再起動してください。
以上がWindows 10 Home Edition でドメインに参加する方法の詳細内容です。詳細については、PHP 中国語 Web サイトの他の関連記事を参照してください。