
システムが破損した後、多くのユーザーが最初に心配するのは、システムが破損した後に C ドライブ上の項目を復元できるかどうかです。心配しないでください。実際には復元できます。詳細な検索ガイドは次のとおりです。チュートリアルに戻ります。
回答: C ドライブのデータは取り出せます。
ユーザーは、対応する操作を実行するために AuroraDataRecovery ソフトウェア
を準備する必要があります。
1. まず、ユーザーはソフトウェアを右クリックし、[管理者として実行] をクリックする必要があります。
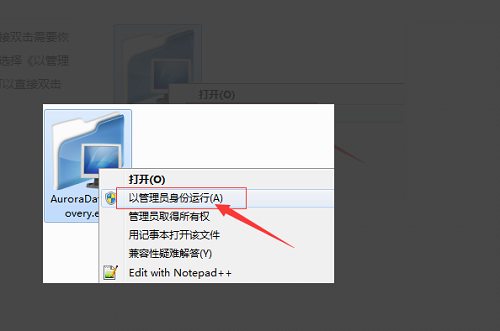
2. 実行後、復元する必要があるディスクをダブルクリックして以降の操作を実行します。
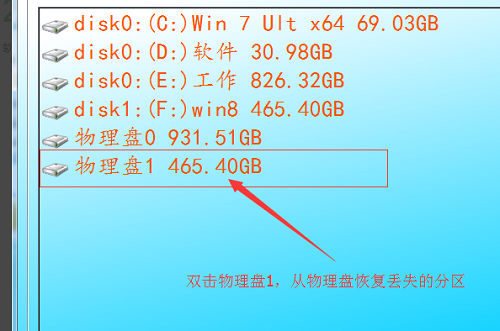
3. 次に、ソフトウェアがスキャンを開始するので、しばらく待つ必要があります。
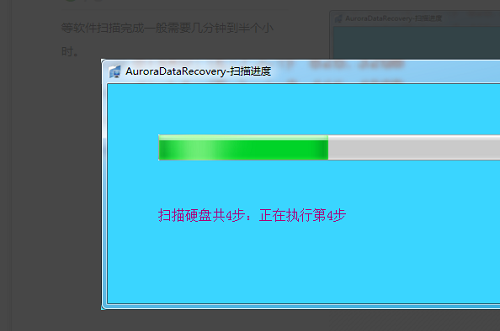
4.その後、ソフトウェアは回復されたパーティション内のデータを自動的に見つけます。
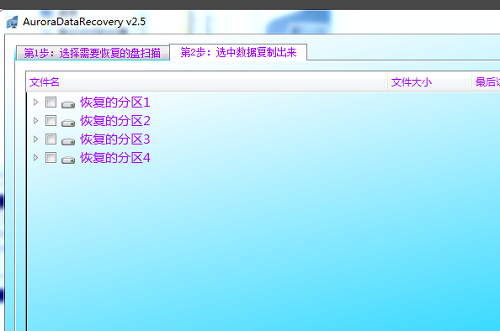
5. 回復する必要があるデータを確認し、右クリックして「選択したファイルをコピー」します。
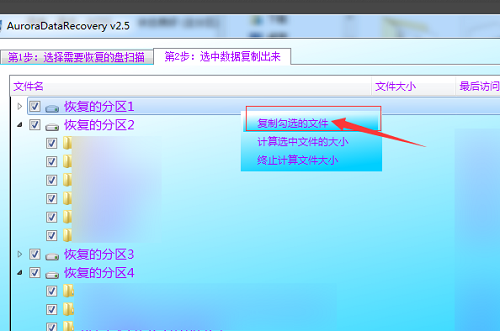
6. その後、プログラムが内部のファイルをコピーするまで待ちます。
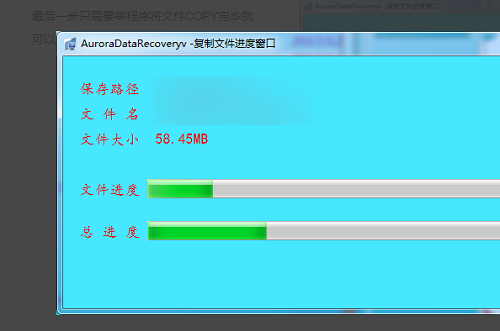
7. すべてのコピーが完了すると、以前の C ドライブのデータが正常に復元されます。
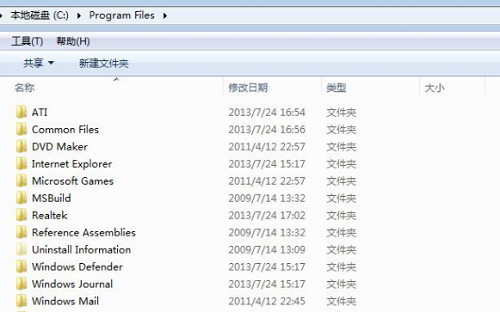
以上がシステムクラッシュ後にCドライブのデータを復元する方法を詳しく紹介します。の詳細内容です。詳細については、PHP 中国語 Web サイトの他の関連記事を参照してください。