
1. 一致するキーワード -- つまり、セル F1 が一致するキーワードであると仮定して、「F1
」と入力します。2. 一致領域 -- 簡単に言うと、A1:E100
など、一致する必要があるキーワードを含む領域を見つける必要があります。列抽出を指定する場合、一致する内容が領域 A1:E100 にある列 A から列 C のデータを抽出する必要がある場合は、数値 3 を入力する必要があります。
4. 完全一致またはあいまい一致。通常は数字 0
を入力します。 ###例えば:###=VLOOKUP(F1,$A$1:$E$100,3,0)
### 手段: ###F1 のセルの内容を探します。F1 と比較すると、このセルは A1:E100 の領域に対応し、C 列のセルの内容を抽出します。
通常、この関数は数値を入力し、この数値を表す対応するコンテンツを抽出するために使用されます。例えば品番を入力すると、その品番の単価、数量、製造日を一つ一つ抽出できます。
VLOOKUP を使用して Excel テーブルのデータを照合する方法
VLOOKUP 関数の最も単純な形式は次のことを意味します:
パラメータと重要なポイントの詳細な説明:
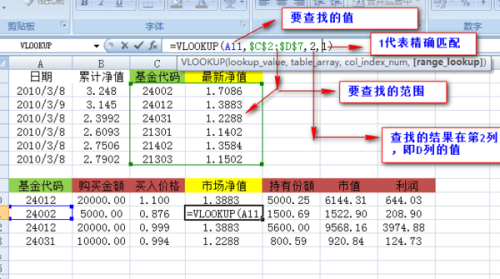 1. 検索する値はルックアップ値とも呼ばれます。つまり、誰を誰に基づいてチェックするのか。上の例では「ファンドコード」です。
1. 検索する値はルックアップ値とも呼ばれます。つまり、誰を誰に基づいてチェックするのか。上の例では「ファンドコード」です。
2. 値が配置されているエリアを確認します。 VLOOKUP が適切に機能するには、ルックアップ値が常に範囲の最初の列にある必要があることに注意してください。上の例ではC2:D7のエリアになります。
3. 領域内の列番号には戻り値が含まれます。上記の例では、返される値は D 列にあるため、C は 1、D は 2 になります。
(オプション) 戻り値のおおよその一致が必要な場合は TRUE を指定でき、戻り値の完全な一致が必要な場合は FALSE を指定します。何も指定しない場合、デフォルト値は常に TRUE または近似一致になります。
Excel で vlookup 関数を照合する方法
###フォーマット:###=VLOOKUP(パラメータ1,パラメータ2,パラメータ3,パラメータ4)
###意味:###イラスト:
「パラメータ 1」は検索内容、「パラメータ 2」はデータの検索範囲(セル領域)、「パラメータ 3」は「パラメータ 2」で検索する値(範囲)を表します。データ検索(セル領域) 領域内の列番号)、「パラメータ3」は「2」、つまり2列目の値です。 「パラメータ4」は完全一致検索の場合は0になります(FALSEの場合は省略可能)。
###例えば、###"VLOOKUP($F$28,$A$7:$B$1500,2,0)" は、$A$7:$B$1500 の範囲内の列 A で F28 に等しい行を検索し、列 2 に戻ることを意味します。 (列 B)、最後の 0 は完全検索を表します;
"VLOOKUP(F28,$A$7:$J$1500,3,0)" は、$A$7:$J$1500 の範囲内の列 A で F28 に等しい行を検索し、列 3 に戻ることを意味します (列 C )、最後の 0 は完全検索を表します。
Excel がデータを自動的に照合する仕組み
複数条件のクエリ一致によって返されたデータの場合、INDEX MATCH 配列数式によって取得できます。
具体的な操作方法は次のとおりです。
1. Excel 2007 以降のワークシートを開きます;
2. ターゲット セルに次の配列数式を入力し、Ctrl Shift Enter キーの組み合わせを押して終了し、右から下に数式を入力します。
=INDEX(C:C,MATCH($F3&$G3,$A:$A&$B:$B,0))
3. データ領域がクエリ条件を満たさない場合、エラー値 #N/A;
が返されます。4. IFERROR 関数を追加して、スペースや「存在しません」などのカスタマイズされたコンテンツとしてエラー値を返すことができます。

5. Excel 2003 を使用している場合、Excel 2003 は列全体の参照をサポートしていないため、数式内の列全体を特定のデータ領域に変更する必要があります。参照を避けるために絶対参照記号 $ を追加することに注意してください。数式を右下に詰めていくと面積が変わります。
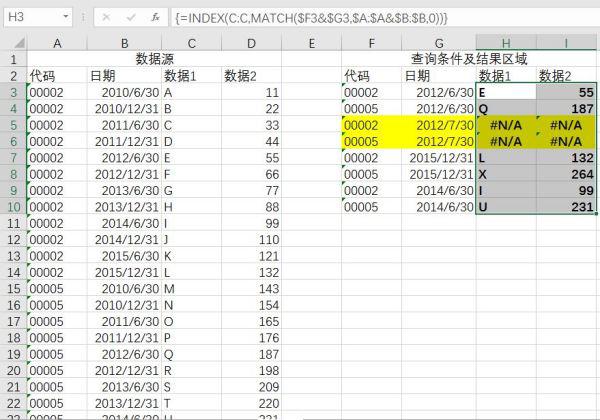 数式は次のように変更されます: =INDEX(C$2:C$26,MATCH($F3&$G3,$A$2:$A$26&$B$2:$B$26,0))
数式は次のように変更されます: =INDEX(C$2:C$26,MATCH($F3&$G3,$A$2:$A$26&$B$2:$B$26,0))
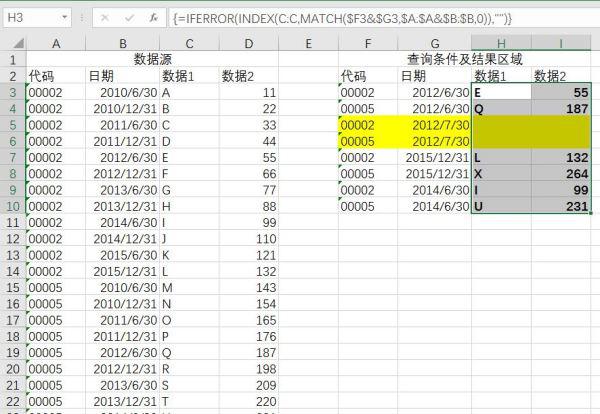 6. Excel 2003 を使用している場合、データ領域がクエリ条件を満たさない場合、エラー値 #N/A;
6. Excel 2003 を使用している場合、データ領域がクエリ条件を満たさない場合、エラー値 #N/A;
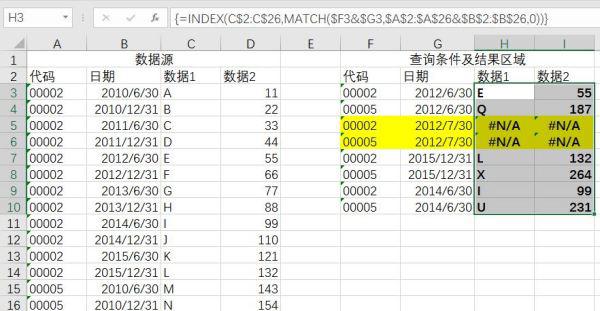
#7、Excel 2003不支援IFERROR函數,可以用IF ISERROR函數代替,公式修改為
=IF(ISERROR(INDEX(C$2:C$26,MATCH($F3&$G3,$A$2:$A$26&$B$2:$B$26,0))),"",INDEX(C $2:C$26,MATCH($F3&$G3,$A$2:$A$26&$B$2:$B$26,0)))
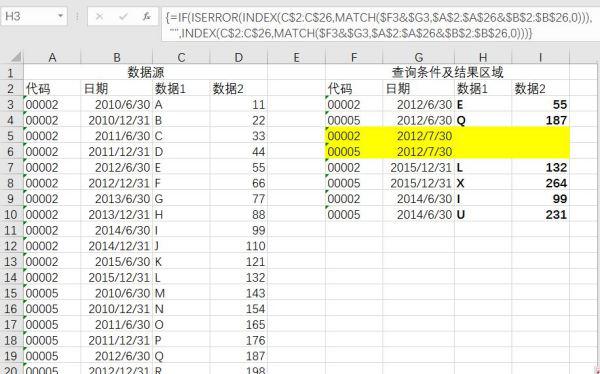
#注意:本列所涉公式皆為陣列公式,需按Ctrl Shift Enter組合鍵結束,否則傳回錯誤值#N/A。
以上がオフィスでのマッチング機能の使い方の詳細内容です。詳細については、PHP 中国語 Web サイトの他の関連記事を参照してください。