Cドライブのストレージ容量を増やすにはどうすればよいですか?
C ドライブの空き容量が不足している場合、ジャンク ファイルをクリーンアップするか、メモリを拡張します。しかし、ジャンク ファイルをクリーンアップすると重要なものが削除されるのが怖いため、ほとんどの友人は C ドライブを拡張します。 Cドライブは?以下に編集者がシェアしますので、興味のある方はぜひご覧ください!
Cドライブの空き容量が不足している場合にメモリを拡張する方法
まず、パーティションアシスタントソフトウェアをダウンロードしてインストールします。ソフトウェアを開くと、コンピューターのハードディスクの使用状況とパーティションの状態を確認できます。 D ドライブの隣に、C ドライブに割り当てることができる余分なスペースがあることがわかります。
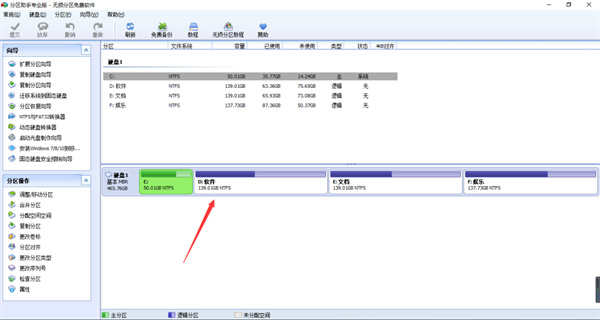
2. まず D ドライブを選択し、右クリックして [パーティションの調整/移動] を選択します。
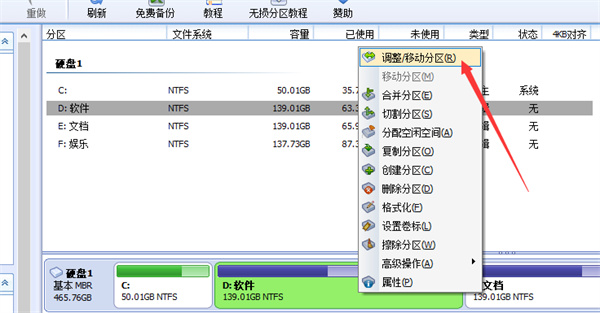
3. D ドライブの両側をドラッグして容量を調整できることがわかります。C ドライブに近い側を内側にドラッグして、容量を減らします。 D ドライブのスペース。保存されたスペースは後で C ドライブに割り当てられます。
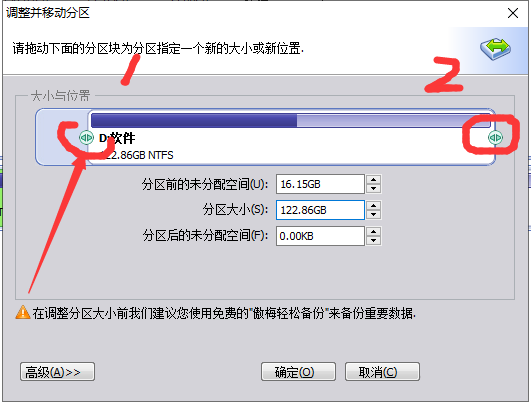
4. 適切なスペースにドラッグした後、「OK」をクリックします。
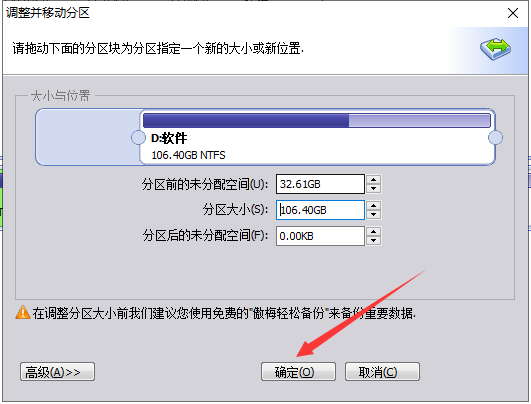
5. この時点で、ハードディスクには 30G の未割り当て領域があることがわかります。次に、その未割り当て領域をシステム ディスクに割り当てます。
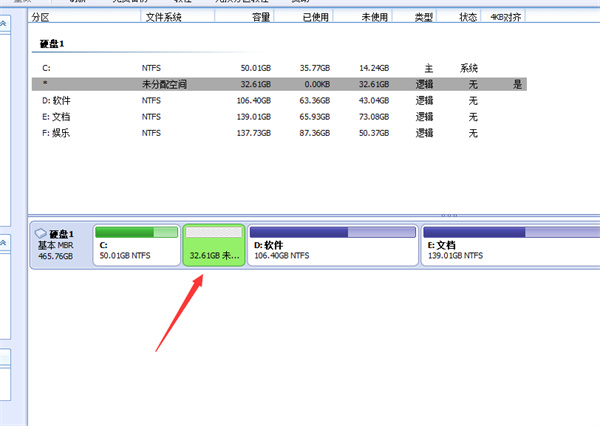
6. C ドライブを選択し、右クリックしてパーティションを調整/移動します。
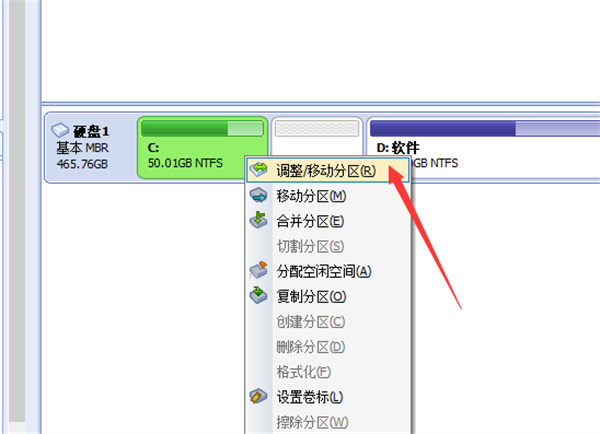
7. アイコン ボタンをドラッグして、未割り当て領域を C ドライブに割り当てます。
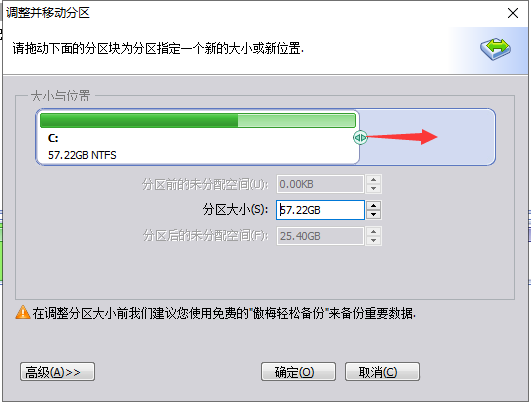
8. 割り当てが完了したら、[OK] をクリックします。
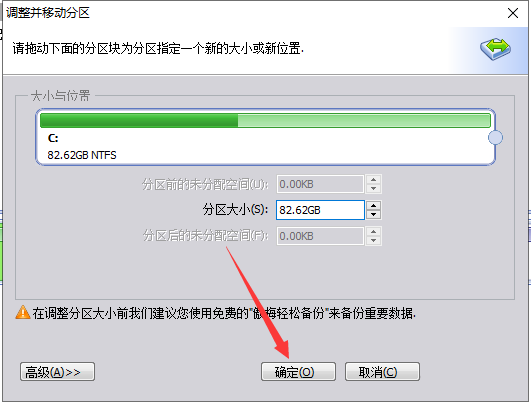
9. この時点で、Cドライブが元の50Gから80Gに変更されていることがわかります。
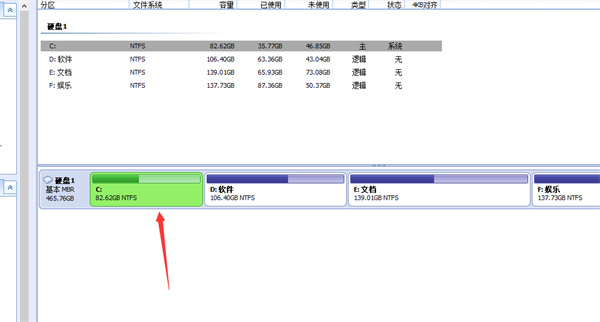
10. 下の図では、実行を待機している間の上記の操作を確認できます。正しいことを確認したら、[送信] をクリックします。ディスク領域を割り当てるためにコンピュータを再起動するよう求められます。
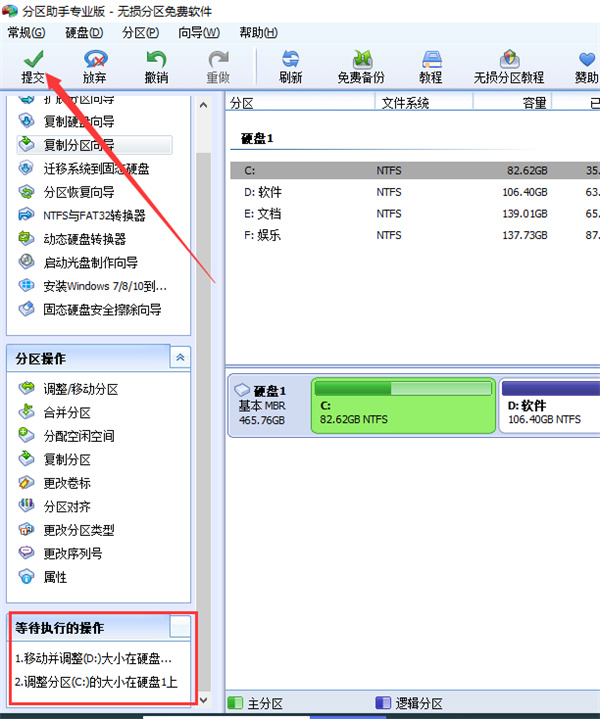
11. これで、Cドライブが赤くなる問題は解決しました。
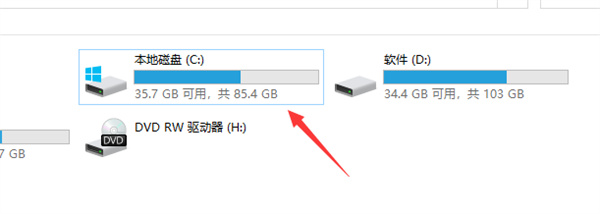
以上がCドライブのストレージ容量を増やすにはどうすればよいですか?の詳細内容です。詳細については、PHP 中国語 Web サイトの他の関連記事を参照してください。

ホットAIツール

Undresser.AI Undress
リアルなヌード写真を作成する AI 搭載アプリ

AI Clothes Remover
写真から衣服を削除するオンライン AI ツール。

Undress AI Tool
脱衣画像を無料で

Clothoff.io
AI衣類リムーバー

AI Hentai Generator
AIヘンタイを無料で生成します。

人気の記事

ホットツール

メモ帳++7.3.1
使いやすく無料のコードエディター

SublimeText3 中国語版
中国語版、とても使いやすい

ゼンドスタジオ 13.0.1
強力な PHP 統合開発環境

ドリームウィーバー CS6
ビジュアル Web 開発ツール

SublimeText3 Mac版
神レベルのコード編集ソフト(SublimeText3)

ホットトピック
 7319
7319
 9
9
 1625
1625
 14
14
 1349
1349
 46
46
 1261
1261
 25
25
 1209
1209
 29
29
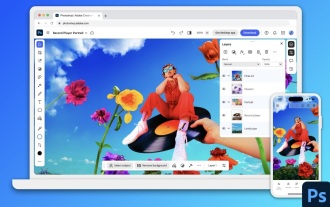 PhotoshopはiPhoneで正式に入手できます
Mar 06, 2025 am 09:56 AM
PhotoshopはiPhoneで正式に入手できます
Mar 06, 2025 am 09:56 AM
Photoshopは正式にiPhoneにログオンします!モバイル画像編集の制限に別れを告げてください! 画像編集の分野にあるベンチマークソフトウェアであるPhotoshopは、ついにiPhoneに正式に上陸しました! Photoshopは30年以上にわたって業界標準でしたが、携帯電話の画像編集の分野では、ユーザーは他のアプリケーションに依存する必要がありました。この状況は、2月25日にPhotoshop iPhoneバージョンのリリースにより変化しました。 これで、App Storeで「Photoshop」を検索して、この無料アプリをダウンロードできます。コア画像と設計ツールに加えて、多数の機能が無料で利用できます。 選択、レイヤー、マスク [選択]ツールをクリックします 汚れの修理塗装
 後処理後のジャンクなしでAndroidで写真を撮る方法
Mar 13, 2025 pm 01:09 PM
後処理後のジャンクなしでAndroidで写真を撮る方法
Mar 13, 2025 pm 01:09 PM
携帯電話のカメラは、フィルタリング、処理、AIの調整を非常に多く行うことで、現実自体に疑問を呈する可能性があります。 Googleがあなたを撮影した写真にあなたを入れることができる世界では、何が本当ですか?携帯電話に何を決定させないようにしたい場合
 Xiaomiゲームセンターを完全にアンインストールする:残り物はありません!
Mar 18, 2025 pm 06:00 PM
Xiaomiゲームセンターを完全にアンインストールする:残り物はありません!
Mar 18, 2025 pm 06:00 PM
この記事では、Xiaomiゲームセンターを完全にアンインストールし、残留ファイルを削除し、自動再インストールを防ぎ、デバイスからのアプリの削除を確認する手順を詳しく説明します。
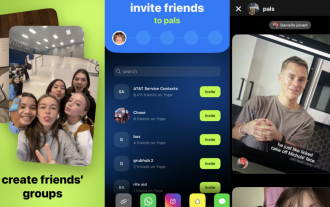 Z Zの新しいお気に入りの写真共有アプリであるYopeを試しました
Mar 05, 2025 am 10:41 AM
Z Zの新しいお気に入りの写真共有アプリであるYopeを試しました
Mar 05, 2025 am 10:41 AM
YOPE:Gen Zフォト共有アプリのレビュー - 誇大広告の価値はありますか? 私は常に新しいソーシャルメディアアプリ、特に写真共有に焦点を当てたものを探求したいと思っています。 現在のトレンディなアプリであるYope(iOS and Android)は、2024年9月に発売され、インプレンスを誇っています
 Xiaomiゲームセンター(2025)をアンインストールする最速の方法
Mar 18, 2025 pm 06:03 PM
Xiaomiゲームセンター(2025)をアンインストールする最速の方法
Mar 18, 2025 pm 06:03 PM
記事では、効率性のためのオプションのサードパーティツールを使用して、ビルトイン設定を使用して、2025年にXiaomiゲームセンターをアンインストールする最速の方法について説明します。
 Xiaomiゲームセンターをアンインストールする方法
Mar 18, 2025 pm 06:01 PM
Xiaomiゲームセンターをアンインストールする方法
Mar 18, 2025 pm 06:01 PM
この記事では、Xiaomiゲームセンターのアンインストールに関する詳細なガイド、標準的および代替的な方法、および潜在的なパフォーマンスの改善の潜在的なパフォーマンスの改善について説明します。
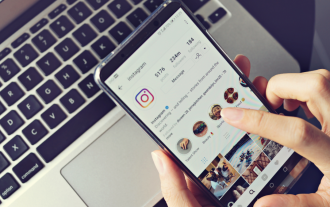 Instagramは、スクリーンショットを使用しても(通常)スニッチしません
Mar 07, 2025 am 09:56 AM
Instagramは、スクリーンショットを使用しても(通常)スニッチしません
Mar 07, 2025 am 09:56 AM
Instagramスクリーンショット通知:完全ガイド 誰かのInstagramストーリーのスクリーンショットを撮るのか、それとも投稿しているのか疑問に思ったことはありませんか? 混乱を解消しましょう。 通常の投稿やストーリーのスクリーンショットは通知をトリガーしませんが、
 Xiaomiゲームセンターは立ち往生していますか?アンインストールする方法は次のとおりです。
Mar 18, 2025 pm 06:01 PM
Xiaomiゲームセンターは立ち往生していますか?アンインストールする方法は次のとおりです。
Mar 18, 2025 pm 06:01 PM
記事では、スタックされたXiaomiゲームセンターのアンインストール、トラブルシューティング、ゲームの代替案の調査について説明します。主な問題は、アプリの誤動作と削除です。




