4つの方法: iPhoneの写真をコンピュータにインポートし、バッチで素早くアップロードするための詳細なチュートリアル!
iPhoneの人気と写真機能の向上に伴い、iPhoneで撮影した写真をコンピュータにインポートしてバックアップ、編集、または他の人と共有したいと考えるユーザーが増えています。では、iPhone の写真をコンピュータにインポートするにはどうすればよいでしょうか?以下に 4 つの方法を紹介します。
方法 1: USB データ ケーブルを介して写真をコンピュータに転送します。
これは最も簡単で直接的な方法です。 Apple データ ケーブルをコンピュータに接続したら、[マイ コンピュータ] を開き、[iPhone アイコン] を見つけて、関連する写真とビデオのフォルダを入力し、それらをコンピュータにコピーします。

方法 2: iTunes 経由で写真をコンピュータにインポートする
データケーブルを介して iPhone をコンピュータに接続すると、[iPhone ストレージ ディスク] が見つからないという問題が発生することがあります。現時点では、iTunes を使用してデータをアップロードできます。
まず、iTunes が最新バージョンに更新されていることを確認してください。次に、データ ケーブルを使用してデバイスをコンピュータに接続し、iTunes を開きます。
iTunes で、[モバイル デバイスのアイコン]をクリックします。
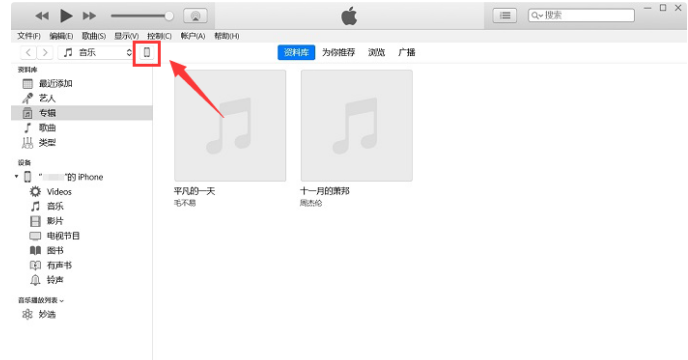
[写真] タブで、[上部の [写真を同期]
をクリックして、同期するフォルダーを選択します。選択後、[同期]ボタンをクリックします。
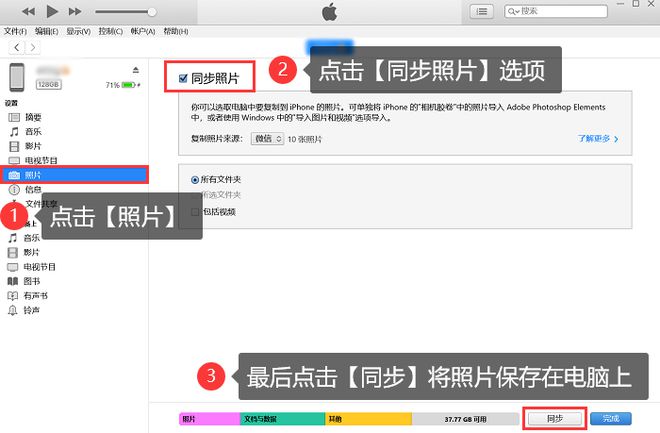
この方法ではすべての写真をコンピュータにバックアップすることのみが可能で、部分的な転送は実行できません
方法 3. iCloud からコンピュータに写真をインポートする
[iCloud フォトライブラリ同期] を有効にしている場合、携帯電話内の写真が自動的に iCloud にアップロードされている可能性があります。これらの写真をコンピュータにダウンロードしたい場合は、[http://iCloud.com] Web サイトを開いてアカウントにログインし、写真オプションを見つけて
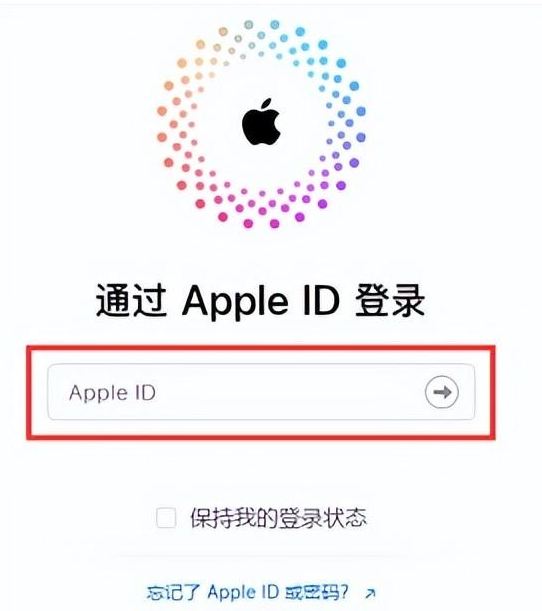
をダウンロードしてください。ネットワークが安定していることを確認してください。また、ダウンロード速度が遅いため、最初に同期してから再度ダウンロードすることができます。
方法 4: 写真をコンピュータにインポートするために使用します
Apple のデータ管理ツールには写真がありますiPhoneの写真をパソコンに素早く転送できる転送機能、有線・無線両方のWiFi送信に対応。転送する必要がある写真が大量にある場合は、Apple Data Management Tool を第一選択ツールとして使用することをお勧めします。
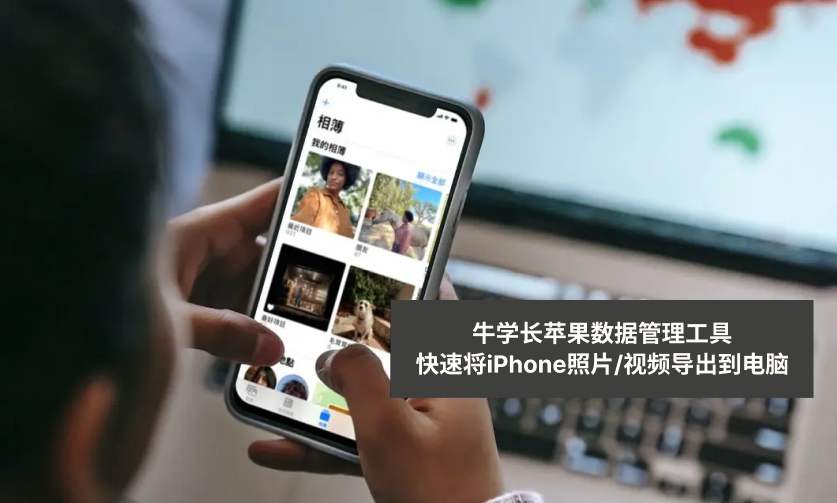
書き換えの内容は次のとおりです。まず、ダウンロードして、 Apple データ管理ツールを開きます。次に、データケーブルまたは WiFi を使用して iPhone をコンピュータに接続します。ソフトウェアが iPhone を認識するのを待った後、[写真] オプションをクリックして写真管理インターフェイスに入ります
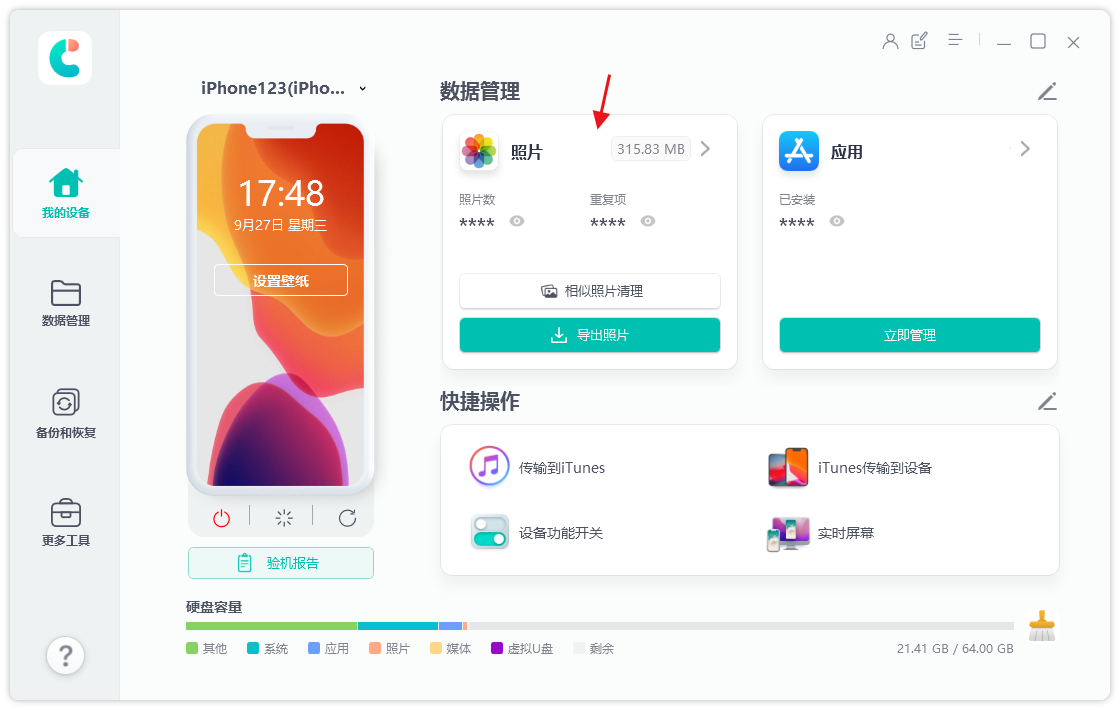
ステップ 2: 写真管理インターフェイスでは、iPhone 上のすべての写真を表示できます。下の [すべて選択] ボタンをクリックしてすべての写真を選択することも、上の日付でフィルターして特定の期間の写真のみをエクスポートすることも、エクスポートする写真を手動で確認することもできます
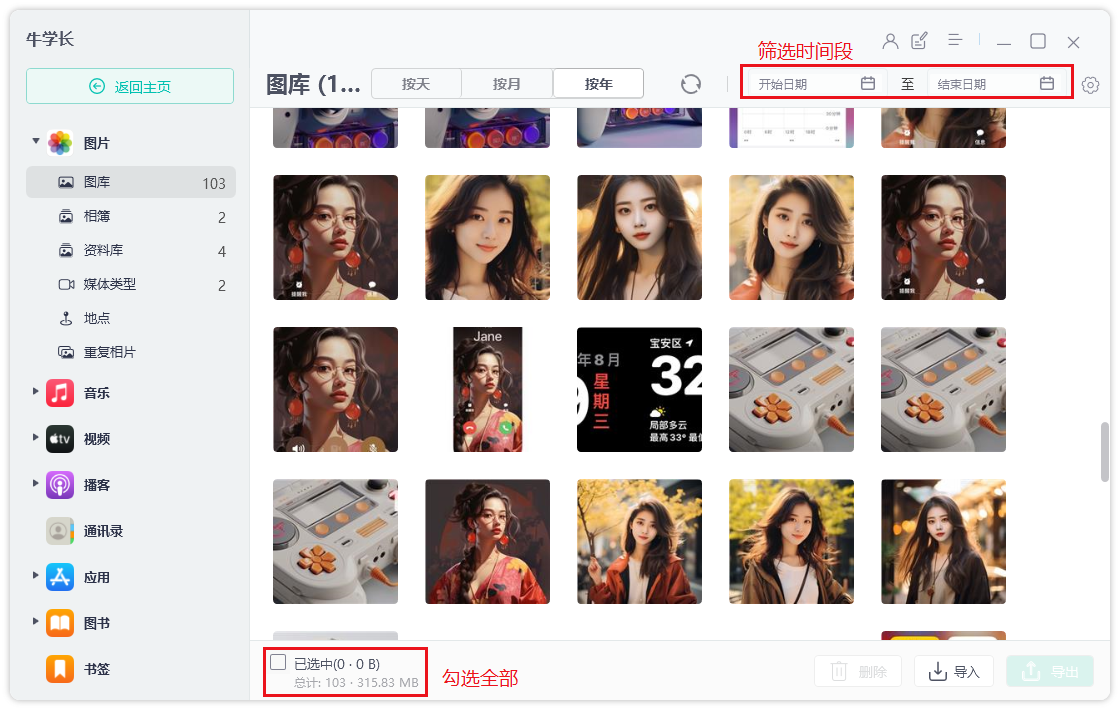
選択後写真を撮った後、「エクスポート」ボタンをクリックし、エクスポートされる写真とビデオの形式と保存場所を設定し、最後に「次へ」をクリックして写真のエクスポートを開始します
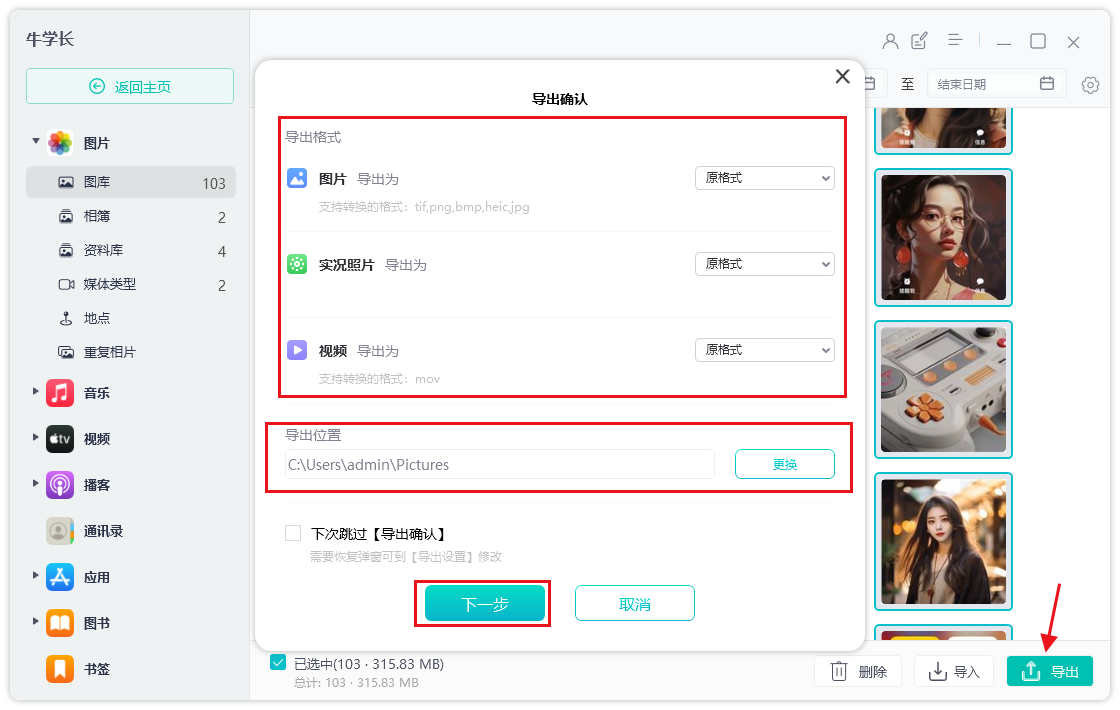
以上が4つの方法: iPhoneの写真をコンピュータにインポートし、バッチで素早くアップロードするための詳細なチュートリアル!の詳細内容です。詳細については、PHP 中国語 Web サイトの他の関連記事を参照してください。

ホットAIツール

Undresser.AI Undress
リアルなヌード写真を作成する AI 搭載アプリ

AI Clothes Remover
写真から衣服を削除するオンライン AI ツール。

Undress AI Tool
脱衣画像を無料で

Clothoff.io
AI衣類リムーバー

AI Hentai Generator
AIヘンタイを無料で生成します。

人気の記事

ホットツール

メモ帳++7.3.1
使いやすく無料のコードエディター

SublimeText3 中国語版
中国語版、とても使いやすい

ゼンドスタジオ 13.0.1
強力な PHP 統合開発環境

ドリームウィーバー CS6
ビジュアル Web 開発ツール

SublimeText3 Mac版
神レベルのコード編集ソフト(SublimeText3)

ホットトピック
 7478
7478
 15
15
 1377
1377
 52
52
 77
77
 11
11
 19
19
 33
33
 2025年の最高の11インチiPadエアケース
Mar 19, 2025 am 06:03 AM
2025年の最高の11インチiPadエアケース
Mar 19, 2025 am 06:03 AM
Top iPad Air 11インチケース:包括的なガイド(2025年3月14日更新) この更新されたガイドは、さまざまなニーズや予算に対応して、利用可能な最高のiPad Air 11インチケースを紹介します。 新しいM3またはM2モデルを所有しているかどうかにかかわらず、Investmを保護します
 8つのiPhoneアプリI' Mは永遠に生きるために使用しています
Mar 16, 2025 am 12:19 AM
8つのiPhoneアプリI' Mは永遠に生きるために使用しています
Mar 16, 2025 am 12:19 AM
寿命を最大化する:より健康で長い寿命のためのiPhoneアプリ グルーチョ・マルクスは、永遠に生きること、または死ぬことを望んでいたことで有名です。 不死性はとらえどころのないままですが、寿命とhealthspanの両方を大幅に拡張できます(私たちがeenする時間の長さ
 Apple Intelligenceは、iPhoneの更新後もオンになります
Mar 14, 2025 am 03:01 AM
Apple Intelligenceは、iPhoneの更新後もオンになります
Mar 14, 2025 am 03:01 AM
新しいiPhone iOSアップデートは、以前に無効になったユーザーであっても、Apple Intelligenceを自動的に再アクティブ化することです。バグであろうと意図的であろうと、この予期しない動作は、ユーザー間で不満を引き起こしています。 最近のiOS 18.3.2アップデート、主にa
 私がアップルファミリーの共有を使用しない簡単な理由(どんなに良いです)
Mar 22, 2025 am 03:04 AM
私がアップルファミリーの共有を使用しない簡単な理由(どんなに良いです)
Mar 22, 2025 am 03:04 AM
Appleの家族の共有:壊れた約束? redownloadsから保護しなかったことを購入するように依頼してください Appleの家族の共有は、アプリ、サブスクリプションなどを共有するのに便利ですが、重要な欠陥があります。
 2025年の最高のiPad Pro 13インチケース
Mar 25, 2025 am 02:49 AM
2025年の最高のiPad Pro 13インチケース
Mar 25, 2025 am 02:49 AM
13インチのiPad Proでプランジを採用した場合は、偶発的な損傷から保護するためにケースでキットを出してください。
 Apple Intelligenceはバストですが、それは1つの大きな利点がありました
Mar 25, 2025 am 03:08 AM
Apple Intelligenceはバストですが、それは1つの大きな利点がありました
Mar 25, 2025 am 03:08 AM
概要Apple Intelligenceはこれまでになく、印象的な機能を備えていませんが、その一部はおそらくiOS 19が後に発売されるまで到着しません
 2025年の最高の13インチiPadエアケース
Mar 20, 2025 am 02:42 AM
2025年の最高の13インチiPadエアケース
Mar 20, 2025 am 02:42 AM
2025年に推奨される最高のiPad Air 13インチ保護ケース 新しい13インチのiPad Airは、保護ケースなしで簡単に傷つけたり、ぶつかったり、壊れたりすることさえあります。優れた保護ケースは、タブレットを保護するだけでなく、その外観を強化します。私たちはあなたのために素晴らしい外観を持つさまざまな保護ケースを選択しました、そして、あなたのために常にあります! 更新:2025年3月15日、最良の予算のiPadエアケースの選択を更新し、ケースの互換性に関する指示を追加しました。 全体的な選択:iPad Air 13インチのAppleSmartFolio オリジナル価格$ 99、現在の価格は79ドル、20ドルを節約します! Apple Smart FO
 GoogleアシスタントはiPhoneでWazeで動作しなくなります
Apr 03, 2025 am 03:54 AM
GoogleアシスタントはiPhoneでWazeで動作しなくなります
Apr 03, 2025 am 03:54 AM
Googleは、1年以上誤動作してきた機能であるWaze for iPhonesのGoogle Assistant Integrationをサンセットしています。 Waze Communityフォーラムで発表されたこの決定は、GoogleがGoogleアシスタントを完全に置き換える準備をしているときに来ます




