win11でネットワークを追加する方法
この急速に変化するデジタル世界において、ネットワークは、私たちの日々の学習、仕事、レジャーやエンターテイメントをサポートする重要な要素の 1 つへと徐々に進化してきました。したがって、Windows 11 オペレーティング システムにネットワークを追加する方法のスキルを習得する必要があります。これは間違いなく私たちの生活や仕事にとって重要です。
win11 でネットワークを追加する方法:
1. まず、画面の右下にあるブロードバンド アイコンをクリックして、「ネットワーク」を簡単に開くことができます。およびインターネット設定」機能インターフェイス。
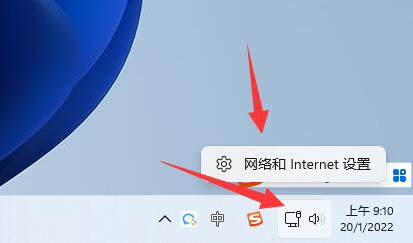
2. 次に、ネットワーク設定領域の「ダイヤルアップ」セクションに入ります。
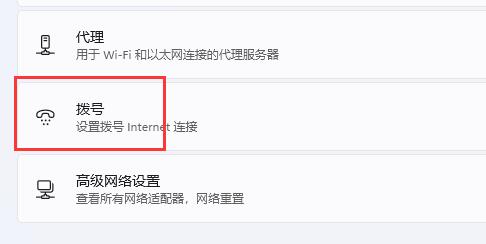
3. [ダイヤルアップ] ページに正常に入ったら、画面上部の [新しい接続のセットアップ] タブをタップしてください。
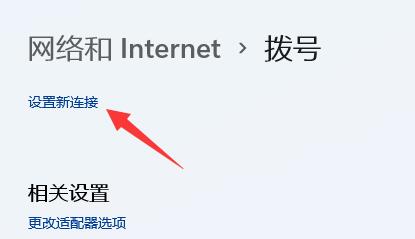
4. 表示されるページで、[新しいネットワークのセットアップ] オプションをクリックして選択します。
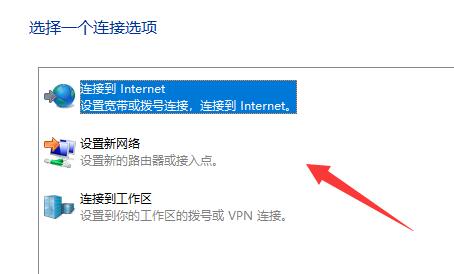
5. 4 番目のステップを実行したので、デバイスに追加する新しいネットワークをフィルターで除外し、対応するネットワークを入力するだけです。プロンプトに従って情報を入力し、迅速な接続が可能です。
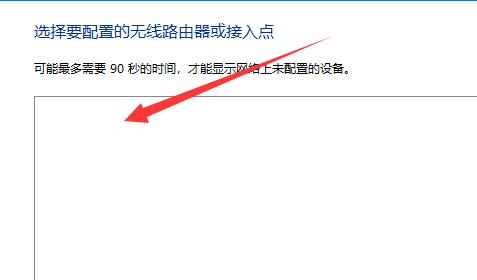
Ps: 上記のプロセス中に新しいネットワーク接続が見つからない場合は、現在使用しているネットワークを切断してから、上記の操作を再度実行してください。予期せぬサプライズが待っていますので、お楽しみに!
以上がwin11でネットワークを追加する方法の詳細内容です。詳細については、PHP 中国語 Web サイトの他の関連記事を参照してください。

ホットAIツール

Undresser.AI Undress
リアルなヌード写真を作成する AI 搭載アプリ

AI Clothes Remover
写真から衣服を削除するオンライン AI ツール。

Undress AI Tool
脱衣画像を無料で

Clothoff.io
AI衣類リムーバー

Video Face Swap
完全無料の AI 顔交換ツールを使用して、あらゆるビデオの顔を簡単に交換できます。

人気の記事

ホットツール

メモ帳++7.3.1
使いやすく無料のコードエディター

SublimeText3 中国語版
中国語版、とても使いやすい

ゼンドスタジオ 13.0.1
強力な PHP 統合開発環境

ドリームウィーバー CS6
ビジュアル Web 開発ツール

SublimeText3 Mac版
神レベルのコード編集ソフト(SublimeText3)

ホットトピック
 7677
7677
 15
15
 1393
1393
 52
52
 1207
1207
 24
24
 91
91
 11
11
 Win11 でネットワーク接続をすばやくセットアップする方法
Jan 08, 2024 pm 01:33 PM
Win11 でネットワーク接続をすばやくセットアップする方法
Jan 08, 2024 pm 01:33 PM
ほとんどのコンピューター愛好家にとって、ブロードバンドに接続するときは、通常、インターネットに正常に接続する前に、ネットワーク共有センターにアクセスしてブロードバンド接続を見つけ、関連する設定を行う必要があります。しかし、ブロードバンド接続のショートカットを見つけるのが面倒なので、デスクトップに直接ブロードバンド接続のショートカットを作成したいというユーザーもいるでしょう。 win11 ネットワーク接続をショートカットとして設定するチュートリアル 1. まず、コンピューターのデスクトップを開き、タスクバーを見つけて、右下隅の領域をクリックして、ネットワーク アイコンを見つけます。 2. 次に、ネットワークアイコンを右クリックし、「ネットワークと共有センター」オプションをクリックします。 3. 次に、クリックしてマウス カーソルを [アダプター設定の変更] タブに置きます。 4. 最後に、再度「ブロードバンド接続」タブを右クリックし、「ショートカットの作成」を選択します。
 ネットワーク回復を無効にする方法 win11 チュートリアル
Jan 01, 2024 pm 12:04 PM
ネットワーク回復を無効にする方法 win11 チュートリアル
Jan 01, 2024 pm 12:04 PM
ネットワークを無効にすると、インターネットに接続できなくなったり、ネットワークが使用できなくなったりする問題が発生します。ネットワークとインターネットの設定。 win11 で無効になったネットワークを復元する方法: 1. まず、アイコンの場所をクリックしてスタート メニューを開きます。 2. 次に、スタート メニューの [設定] を開きます。 3. 次に、左側のサイドバーで [ネットワークとインターネット] をクリックします。 4. 次に、右側の [ネットワークの詳細設定] をクリックします。 5. 最後に、無効になっているネットワークを見つけて、[有効にする] をクリックします。復元することができます。
 win11で異常なネットワーク接続設定を解決する方法
Dec 30, 2023 am 11:11 AM
win11で異常なネットワーク接続設定を解決する方法
Dec 30, 2023 am 11:11 AM
Microsoft は、新世代のオペレーティング システム Windows 11 を発売しました。ただし、一部のユーザーは異常なネットワーク接続の問題に遭遇しています。この目的のために、異常なネットワーク接続によって引き起こされる問題を迅速に解決できるように、ユーザー向けの解決策と関連する提案を用意しました。 win11 のネットワーク接続設定が異常な場合の対処方法 1. ネットワーク接続異常の考えられる原因 1. ネットワークドライバーの問題 ネットワーク接続異常の原因が、ネットワークドライバーが古いことや、Windows 11 との互換性がないことかを確認してください。 2. ネットワーク設定の問題: 不適切な設定やマルウェア攻撃によりネットワーク設定が変更され、その結果、ネットワーク接続が異常になる可能性があります。 2. 解決策 1. すぐにネットワーク ドライバーを更新し、該当するコンピューター ブランドの公式 Web サイトにログインし、ダウンロードして、
 win11でネットワーク設定を素早く開く方法
Dec 24, 2023 am 08:57 AM
win11でネットワーク設定を素早く開く方法
Dec 24, 2023 am 08:57 AM
システムでは、ネットワーク設定を変更することでインターネット速度や関連コンテンツを高速化することがよくありますが、win11 でネットワーク設定をすばやく呼び出すにはどうすればよいでしょうか? 実際には、右下隅にあるネットワーク アイコンを見つけるだけで済みます。 win11 でネットワーク設定をすばやく呼び出す方法: 1. 右下隅の「ネットワーク アイコン」を右クリックするだけです 2. クリック後、「ネットワークとインターネットの設定」を開くことができます。 3. 開くと、イーサネットのさまざまなネットワーク プロパティを表示できます。 4. 以下に、変更可能なダイヤルアップおよび詳細なネットワーク設定があります。
 win7システムでコンピュータネットワークが無効になった後に有効にする方法
Jul 14, 2023 pm 01:37 PM
win7システムでコンピュータネットワークが無効になった後に有効にする方法
Jul 14, 2023 pm 01:37 PM
コンピュータを使用する過程で、インターネットにアクセスできないという問題が発生することがあります。コンピュータ ネットワークが禁止されました。多くの友人が、コンピュータ ネットワークが禁止された後、win7 システムを使用する方法を尋ねます。今日、Xiaobian は win7 コンピューター ネットワークを有効にする方法をお届けします。 win7システムを無効にした後にコンピュータネットワークを有効にするにはどうすればよいですか? 1. まず、「スタート」アイコンをクリックして「コントロール パネル」を検索し、クリックします。クリックすると、新しいウィンドウが表示されます。このウィンドウにはコントロール パネル オプションが表示されます。クリックして入力し、ネットワークとインターネットのオプションをクリックして選択できます。 2. 次に、新しいインターフェイスに入ります。[ネットワークと共有センター] オプションが表示されるので、クリックしてに入ります。 3. その後、新しいインターフェースに切り替えると、変更の適応が確認できます。
 win10でホットスポットに接続する方法
Dec 30, 2023 pm 06:43 PM
win10でホットスポットに接続する方法
Dec 30, 2023 pm 06:43 PM
ネットワーク ケーブルが切断されたり故障したりした場合、多くの人は緊急の問題を解決するためにまずコンピューターをモバイル ホットスポットに接続します。しかし、多くのパートナーは win10 でホットスポットに接続する方法を知らないはずです。以下にチュートリアルを用意しました。一緒に見てください。 win10 でホットスポットに接続する方法: 1. まず、左下隅の [スタート] を右クリックし、[コンピューターの管理] を選択します。 2. 中の「サービス」をクリックします。 3. 右側で「Windows Mobile Hotspot Service」を見つけ、ダブルクリックして開きます。 4. 下の「開始」をクリックします。 5. 最後に、右下隅にあるネットワークを右クリックすると、ホットスポットが表示され、「接続」をクリックします。
 Win11システムのトップメニューにネットワークを追加する方法
Jun 29, 2023 pm 02:08 PM
Win11システムのトップメニューにネットワークを追加する方法
Jun 29, 2023 pm 02:08 PM
Win11システムのトップメニューにネットワークを追加するにはどうすればよいですか? Win11 システムの開始により、多くの友人がすでにエクスペリエンスをアップグレードしていますが、Win11 は以前のシステムと比較して新しい機能とインターフェイスを備えているため、多くのユーザーが初めてシステムを使用するときに必ずいくつかの問題に遭遇します。操作方法、例えばWin11のトップメニューにネットワークを追加するにはどうすればよいでしょうか?詳しい操作方法を知らない人も多いと思いますが、Win11のトップメニューにネットワークを追加する方法をエディターがまとめていますので、興味のある方はエディターをフォローして以下をご覧ください! Win11 システムのトップ メニューにネットワークを追加する方法を共有します。最初のステップは、Windows 11 でこのコンピューターのトップ メニュー バーを見つけることです。第 2 ステップでは、
 win7 ネットワーク接続の最適化に関するチュートリアル
Dec 26, 2023 pm 09:34 PM
win7 ネットワーク接続の最適化に関するチュートリアル
Dec 26, 2023 pm 09:34 PM
通信事業者からより高いネットワーク パッケージを購入してネットワーク速度を上げることができないが、ネットワーク接続が遅すぎると感じる場合は、次の方法でネットワーク接続を最適化できます。通常、ネットワーク速度は最大速度に到達できないため、この方法を使用して最大速度に近づけることができます。 Win7 ネットワーク接続最適化チュートリアル 1. まず、キーボードの「win+r」を押して「ファイル名を指定して実行」を開き、「regedit」と入力して Enter を押して確認します。 2. 図に示すように、パス「HKEY_LOCAL_MACHINE\SYSTEM\CurrentControlSet\services\Tcpip\Parameters」を順に入力します。 3. ダブルクリックして右側の「デフォルト」を開きます




