コンピュータがインターネットに接続できない場合の対処方法
インターネットの普及に伴い、多くの友人がインターネットを利用しています。彼らはコンピュータでも携帯電話でもインターネットにアクセスできます。インターネットにアクセスするためのコンピュータ?心配しないでください。編集者が以下の解決策を教えてくれます。
人々の生活水準の向上に伴い、多くの友人がコンピュータを使用するようになりましたが、コンピュータを使用中にコンピュータがインターネットにアクセスできないという問題にどう対処すればよいでしょうか。以下のエディターは、コンピューターがインターネットに接続できない場合の対処方法を示します。
コンピュータがインターネットにアクセスできない場合の対処方法
1. エディターでは win10 を例に挙げます. システムのデスクトップに入り、[スタート] ボタンをクリックし、設定を見つけて開きます。
ラップトップがインターネットにアクセスできない場合は、多くの場合、設定の問題が原因です。コンピュータのデスクトップの左下隅にある Microsoft ボタンをクリックし、ポップアップ インターフェイスで、設定;

インターネット写真-1
2にアクセスできません。ポップアップインターフェイスで、[ネットワーク]を選択しますそしてインターネットが開きます。
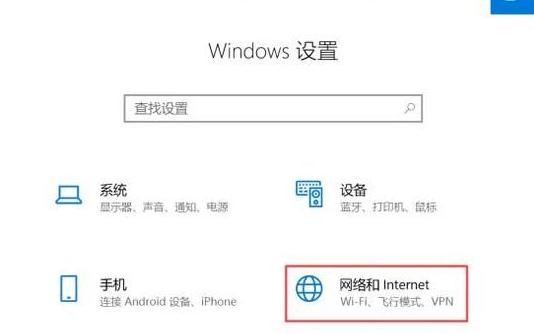
インターネット画像-2
3にアクセスできません。新しく表示されたインターフェイスで「アダプタ オプションの変更」をクリックし、次のように入力します。次のステップ。
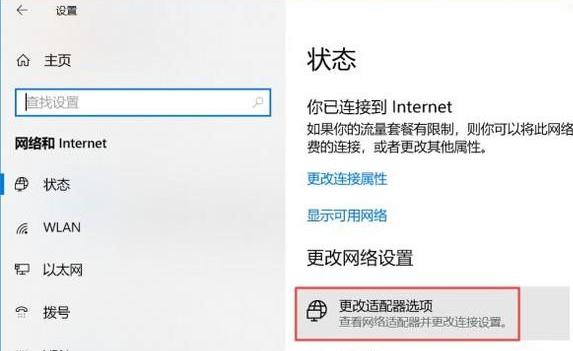
Internet Picture-3
4. 次に、ネットワークを右クリックし、[プロパティ] を選択して開きます。
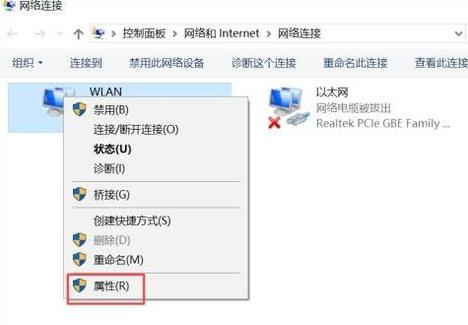
インターネットにアクセスできない 図-4
5. プロパティで [インターネット プロトコル バージョン 4] をダブルクリックします。インターフェイスを開きます。
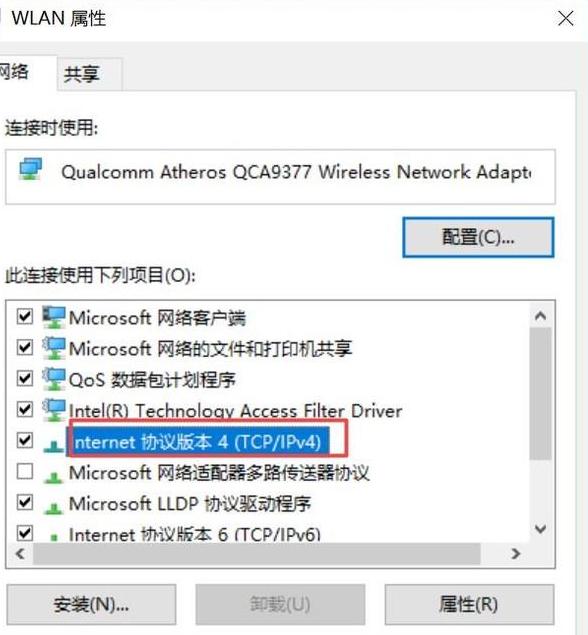
インターネット画像-5
6にアクセスできません。次に、IP アドレスと DNS アドレスの両方を自動的に設定します。を取得し、「OK」をクリックします。
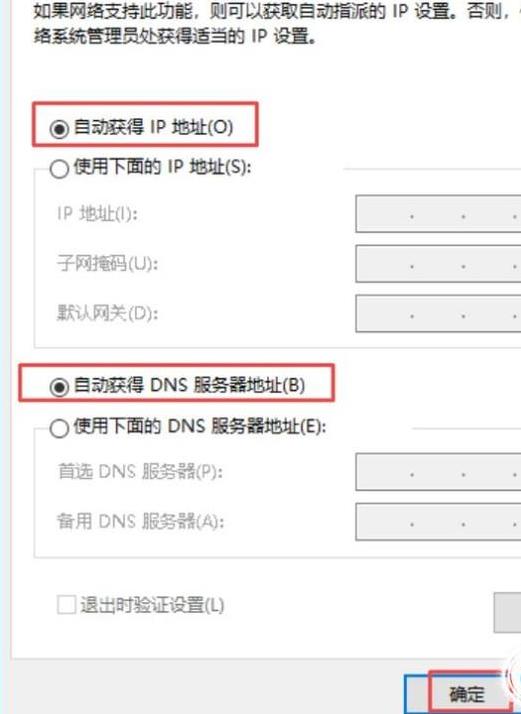
インターネットにアクセスできない 写真-6
これで、コンピュータがインターネットにアクセスできない場合の対処法がわかりました。 . 参考になれば幸いです。
以上がコンピュータがインターネットに接続できない場合の対処方法の詳細内容です。詳細については、PHP 中国語 Web サイトの他の関連記事を参照してください。

ホットAIツール

Undresser.AI Undress
リアルなヌード写真を作成する AI 搭載アプリ

AI Clothes Remover
写真から衣服を削除するオンライン AI ツール。

Undress AI Tool
脱衣画像を無料で

Clothoff.io
AI衣類リムーバー

AI Hentai Generator
AIヘンタイを無料で生成します。

人気の記事

ホットツール

メモ帳++7.3.1
使いやすく無料のコードエディター

SublimeText3 中国語版
中国語版、とても使いやすい

ゼンドスタジオ 13.0.1
強力な PHP 統合開発環境

ドリームウィーバー CS6
ビジュアル Web 開発ツール

SublimeText3 Mac版
神レベルのコード編集ソフト(SublimeText3)

ホットトピック
 7552
7552
 15
15
 1382
1382
 52
52
 83
83
 11
11
 22
22
 95
95
 Windows 10 の右下に地球が表示されてインターネットにアクセスできない場合はどうすればよいですか? Win10 で地球がインターネットにアクセスできない問題のさまざまな解決策
Feb 29, 2024 am 09:52 AM
Windows 10 の右下に地球が表示されてインターネットにアクセスできない場合はどうすればよいですか? Win10 で地球がインターネットにアクセスできない問題のさまざまな解決策
Feb 29, 2024 am 09:52 AM
この記事では、Win10のシステムネットワーク上に地球儀マークが表示されるがインターネットにアクセスできない問題の解決策を紹介します。この記事では、地球がインターネットにアクセスできないことを示す Win10 ネットワークの問題を読者が解決するのに役立つ詳細な手順を説明します。方法 1: 直接再起動する まず、ネットワーク ケーブルが正しく接続されていないこと、ブロードバンドが滞っていないかを確認します。ルーターまたは光モデムが停止している可能性があります。この場合は、ルーターまたは光モデムを再起動する必要があります。コンピュータ上で重要な作業が行われていない場合は、コンピュータを直接再起動できます。ほとんどの軽微な問題は、コンピュータを再起動することですぐに解決できます。ブロードバンドが滞っておらず、ネットワークが正常であると判断される場合は、別の問題です。方法 2: 1. [Win]キーを押すか、左下の[スタートメニュー]をクリックし、表示されるメニュー項目の電源ボタンの上にある歯車アイコンをクリックし、[設定]をクリックします。
 パソコンのブラウザでWebページを開けないがインターネットにはアクセスできる問題の解決方法
Jun 28, 2023 am 11:26 AM
パソコンのブラウザでWebページを開けないがインターネットにはアクセスできる問題の解決方法
Jun 28, 2023 am 11:26 AM
コンピューターのブラウザーで Web ページを開けないが、インターネットにはアクセスできるという問題の解決策: 1. ネットワーク設定の問題、ルーターの電源を切り、数分待ってから再度接続します。 2. ブラウザーの設定の問題、ブラウザーをクリアします。キャッシュと閲覧履歴、ブラウザがプロキシ サーバーまたは仮想プライベート ネットワークを設定していないことを確認します; 3. DNS 設定の問題、DNS 設定をパブリック DNS サーバー アドレスに変更します; 4. ウイルス対策ソフトウェアまたはファイアウォールの問題、ウイルス対策ソフトやファイアウォールを設定し、再度Webページを開いてみてください; 5. Webページ自体に問題があるため、しばらくお待ちいただくか、Webサイト管理者に状況を問い合わせてください。
 win10システムをアップグレードした後にインターネットにアクセスできない問題を解決する方法に関するチュートリアル
Mar 27, 2024 pm 02:26 PM
win10システムをアップグレードした後にインターネットにアクセスできない問題を解決する方法に関するチュートリアル
Mar 27, 2024 pm 02:26 PM
1. 以下に示すように、win+x ショートカット キーを使用してメニューを開き、[コマンド プロンプト (管理者) (A)] を選択します。 2. コマンド プロンプト インターフェイスに入ったら、[ipconfig/flushdns] コマンドを入力して Enter キーを押します。 3. 次に、次の図に示すように、[netshwinsockresetcatalog] コマンドを入力して Enter キーを押します。 4. 最後に [netshintipreset] コマンドを入力して Enter キーを押し、コンピューターを再起動すると、インターネットにアクセスできるようになります。 、以下の図に示すように:
 1.1.1.1 オンライン認証システムへのログイン方法
Apr 20, 2023 am 10:44 AM
1.1.1.1 オンライン認証システムへのログイン方法
Apr 20, 2023 am 10:44 AM
1.1.1.1 インターネット認証システムのログイン方法: 1. キャンパス ネットワークの無線信号を検索して接続します。 2. ブラウザを開き、ポップアップ認証インターフェイスで [セルフサービス] を選択します。ログインするための初期パスワード; 4. 個人情報を入力し、強力なパスワードを設定します。
 Wi-Fi が接続されているのにインターネットにアクセスできないのはなぜですか?
Dec 07, 2023 pm 05:00 PM
Wi-Fi が接続されているのにインターネットにアクセスできないのはなぜですか?
Dec 07, 2023 pm 05:00 PM
WiFi は接続されているがインターネットにアクセスできない理由: 1. WiFi 信号が弱い、2. IP アドレスの競合、3. DNS サーバーの問題、4. ルーターの障害、5. ネットワーク プロバイダーの問題、6. WiFi ネットワーク自体の問題、6. WiFi ネットワーク自体の問題、6. 問題がある。 7. ルーターの問題、8. 機器のネットワーク設定の問題、9. 信号干渉または障害物、10. 機器の問題。詳細な紹介: 1. WiFi 信号が弱いです。WiFi 信号の強さはネットワークの安定性と速度に直接影響します。接続された WiFi 信号が弱い場合、ネットワーク接続が不安定になったり、インターネットにアクセスできなくなる可能性があります。 、など。
 Google Chromeがインターネットにアクセスできない問題を解決する方法
Mar 19, 2024 pm 04:04 PM
Google Chromeがインターネットにアクセスできない問題を解決する方法
Mar 19, 2024 pm 04:04 PM
Google Chromeがインターネットにアクセスできない問題を解決するにはどうすればよいですか?多くの人が Google Chrome に非常に興味を持っています。このブラウザは高速、安全、安定しているため、ユーザーは非常に優れたブラウジング エクスペリエンスを得ることができます。しかし、Google Chrome をダウンロードしてインストールすると、さまざまな問題が発生することがよくあります。問題は、多くの友人がよく示しています。 Google Chromeを使用するとネットワークに接続できなくなりますが、この状況の原因は何でしょうか?この記事では、Google Chrome がインターネットにアクセスできない問題の解決策を紹介しますので、問題の解決に役立つことを願っています。 Google Chrome がインターネットにアクセスできない問題の解決策 1. ネットワーク接続を確認します。デバイスがインターネットに接続されていることを確認し、他の Web ページを開いてネットワーク接続が正常であることを確認してください。 2. キャッシュと履歴のクリア: Chrome の場合
 ネットワークカードドライバーの異常によりインターネットにアクセスできない問題を解決する方法
Jan 06, 2024 pm 06:33 PM
ネットワークカードドライバーの異常によりインターネットにアクセスできない問題を解決する方法
Jan 06, 2024 pm 06:33 PM
友人の中には、異常なネットワーク カード ドライバーが原因でコンピューターがインターネットにアクセスできないことに気づき、その修復方法を知りたがっている人もいます。実際、現在のシステムにはドライバー修復機能が組み込まれているため、手動でドライバーを更新するだけで十分です。動作しない場合でも、ドライバー ソフトウェアを使用できます。ネットワーク カード ドライバーが異常でインターネットに接続できない問題の解決方法: PS: この問題が突然発生した場合は、まずコンピューターを再起動してみてください。再起動しても問題が解決しない場合は、次の操作を続けてください。 。方法 1: 1. まず、タスクバーを右クリックし、「スタート メニュー」を選択します。 2. 右クリック メニューで「デバイス マネージャー」を開きます。 3. 「ネットワークアダプター」をクリックし、「ドライバーの更新」を選択し、「ドライバーを自動的に検索する」をクリックします。更新が完了すると、正常にインターネットにアクセスできるようになります。
 Win10 機内モードがグレー表示になり、インターネットにアクセスできない場合はどうすればよいですか?
Jun 29, 2023 pm 12:26 PM
Win10 機内モードがグレー表示になり、インターネットにアクセスできない場合はどうすればよいですか?
Jun 29, 2023 pm 12:26 PM
Win10 の機内モードがグレー表示になり、インターネットにアクセスできない場合はどうすればよいですか? win10 を使用している友達がインターネットを使用しない場合は機内モードをオンにしますが、機内モードがグレーになっていることに気がつく友達もいます。機内モードがグレーになる問題を解決するにはどうすればよいですか? Win10の機内モードがグレーになってインターネットにアクセスできない問題を解決するヒントを以下のエディターがまとめていますので、興味のある方はエディターをフォローして下記をご覧ください! Win10 フライト モードが灰色でインターネットにアクセスできない 解決策: 1. 図に示すように、まず検索列に msconfig と入力し、sysytemconfiguration 関数をクリックします。 2. サービス オプションに切り替え、[Microsoft サービスをすべて非表示にする] を選択し、[すべて] をクリックします。




