macOS 用の AirDrop はどこで見つけられますか?
この記事では、macos AirDrop が利用できる場所と、対応する知識ポイントについて説明します。お役に立てば幸いです。このサイトをブックマークすることを忘れないでください。今日は、MacOS をどこにエアドロップするかについての知識を共有します。また、説明します。今直面している問題が解決する場合は、このサイトをフォローして今すぐ始めることを忘れないでください。

Mac で AirDrop を有効にする方法
「AirDrop」機能を有効にするには、次の手順に従ってください。 iPhone または iPad で、画面を上にスワイプしてコントロール センターを開きます。 次に、ラジオ アイコンを長押しすると、さらにオプションが開きます。 このメニューには「AirDrop」オプションが表示されます。それをクリックして機能を有効にします。 Mac では、「AirDrop」機能をオンにし、「検出を許可する」オプションを選択する必要があります。 以上の手順で「AirDrop」機能を有効にすることができます。デバイス間でファイルやデータを簡単に転送できるようになりました。この説明がお役に立てば幸いです!
2. Mac のメニュー バーで、画面の右上隅にあるコントロール センター アイコンをクリックし、それをクリックします。カーソルをその上に置き、その右側にある小さな矢印をクリックすると、AirDrop オプションが表示されます。AirDrop オプションでは、オフ、連絡先のみ、全員など、使用可能な設定がいくつか表示されます。
3. Mac コンピュータでエアドロップを開くには、「Finder」を開いてエアドロップを選択してください。 Mac コンピュータがエアドロップをサポートしている場合は、ここでエアドロップをオンにして、他のデバイスとファイルを共有します。 iOS デバイスから Mac コンピュータにファイルを送信するには、上記の手順に従ってエアドロップを開いて Mac コンピュータを見つけます。
AirDrop を開く方法
まず、Apple 電話を開く必要があります。ホーム画面で「設定」アイコンを見つけ、クリックして入力します。設定インターフェイスで、「一般」オプションをクリックし、「AirDrop」をクリックする必要があります。次に、AirDrop のデフォルト受信者として「Everyone」を選択する必要があります。このようにして、Apple 電話で AirDrop を設定する手順が完了しました。この機能により、写真、ビデオ、その他のファイルを他の人と簡単に共有したり、データを迅速かつ簡単に転送したりできます。
1. まず、メインページで「設定」オプションを見つけて開きます。写真のようにクリックしてください。 2. 次に、設定ページで「一般」オプションを見つけてクリックし、一般設定インターフェイスに入ります。写真のようにクリックしてください。 3. 一般設定インターフェイスで、引き続き「AirDrop」オプションを見つけてクリックします。写真のようにクリックしてください。 上記の操作により、「AirDrop」オプションを見つけることができました。ニーズに応じて設定できるようになりました。上記の内容がお役に立てば幸いです。
オープンステップ: 1. 電話機の設定アイコンをクリックして、iPhone のシステム設定に入ります。 2. システム設定ページで、[全般] オプションを見つけてクリックします。 3. 一般設定ページで、下にスクロールし続け、[AirDrop] オプションを見つけてクリックします。
4. まず、Apple 携帯電話のデスクトップにあるコントロール センターを呼び出し、Bluetooth、ワイヤレス、セルラーのアイコンを見つけてクリックして開きます。次に、携帯電話のデスクトップに戻り、下の図に示すように、設定アイコンを選択します。設定インターフェイスに入ったら、次の図に示すように、一般オプションを選択します。以下の図に示すように、一般インターフェイスに入り、「AirDrop」をクリックします。
AirDroped ファイルはどこにありますか?
AirDroped ファイルは iPad のデスクトップにあります。開く方法は次のとおりです: ツール/材料: iPhone1ISO16。まず、下図に示すように、iPad の設定アイコンを開いて iPad 設定ページに入り、次のステップに進みます。
まず、電話のロックを解除し、電話のデスクトップに入る必要があります。 「設定」アプリを見つけてクリックします。通常、そのアイコンは歯車の形をしています。次に、画面を下にスワイプして「一般」オプションを見つけてタップします。一般設定ページで、AirDrop オプションが見つかるまで下にスワイプし続けます。 「AirDrop」をクリックすると、新しいページが表示されます。このページでは、「連絡先のみ」または「全員」を選択して、ファイルを投稿するための権限を設定できます。ご希望のオプションを選択すると、配信機能がオンになります。ファイルをエアドロップする便利さを享受できるようになりました。
ipad にエアドロップされたファイルは、システムのファイル アプリケーションで見つけることができます. 具体的な操作方法は次の 3 つのステップに分けることができます: ファイル ページに入り、ipad の「ファイル」をクリックします。 「My iPad」ページに移動し、「ファイル」ページの「My iPad」をクリックします。
携帯電話の設定アイコンを開き、電話設定ページに入ります。 「一般オプション」をクリックして次のページに進みます。一般オプションで、「AirDrop」を見つけて「Everyone」を選択します。 AirDrop をオンにした後、引き続き位置情報サービス機能を探してオンにします。
まず、システムに付属のファイル管理ソフトウェアを見つけて、クリックして入力する必要があります。ファイル管理ソフトウェアに入ると、左側にファイルを表示できる場所が表示されます。デフォルトでは「My iPad」として表示されます。次に、上の検索バーに検索するファイルの名前を入力し、Enter キーを押して必要なファイルを見つけます。こうすることで、ファイルの管理と検索が簡単になります。
Mac で AirDrop を開く方法
1. まず、Finder のシステム環境設定を開く必要があります。 Finder インターフェースで、「システム環境設定」アイコンをクリックして設定インターフェースに入ります。 次に、設定インターフェイスでサイドバーのオプションを選択する必要があります。サイドバーのオプションには、AirDrop というオプションがあります。このオプションをチェックすると、Finder の左列に AirDrop アイコンが表示されます。 以上の操作でAirdrop機能が有効になり、簡単にファイルを転送できるようになりました。上記の手順が皆さんのお役に立てば幸いです。
2. クリックして Finder ページを開くと、左側のサイドバーに「AirDrop」というオプションが表示されます。このオプションをクリックすると、AirDrop 機能が有効になり、ファイル転送が便利になります。
データ送信に 2 つのデバイスを使用する場合、ユーザーは次の点に注意する必要があります。まず、信号の安定性を確保するために、2 つのデバイス間の距離が 9 メートル (30 フィート) を超えないようにしてください。同時に、ワイヤレス送信ができるように、両方のデバイスの Wi-Fi と Bluetooth がオンになっていることを確認してください。さらに、ユーザーが iOS デバイスで AirDrop 機能を使用する場合は、デバイスに Lightning インターフェイスがあり、iOS 7 以降が実行されていることを確認する必要があります。一部の古い Mac デバイスは AirDrop 機能をサポートしていない可能性があることに注意してください。したがって、AirDrop機能を使用する前に、ユーザーはデバイスの互換性を確認する必要があります。
Apple コンピュータで AirDrop を開く方法
クリックして Finder ページを開くと、左側のサイドバーに「AirDrop」というオプションが表示されます。このオプションをクリックすると、AirDrop 機能が有効になり、ファイル転送が便利になります。
まず、Finder のシステム環境設定を開く必要があります。 Finder インターフェースで、「システム環境設定」アイコンをクリックして設定インターフェースに入ります。 次に、設定インターフェイスでサイドバーのオプションを選択する必要があります。サイドバーのオプションには、AirDrop というオプションがあります。このオプションをチェックすると、Finder の左列に AirDrop アイコンが表示されます。 以上の操作でAirdrop機能が有効になり、簡単にファイルを転送できるようになりました。上記の手順が皆さんのお役に立てば幸いです。
ファイルを友達のアバターにドラッグすることで、ファイル転送の便利な操作を実現します。 2 つのデバイス間の距離が 9 メートル (30 フィート) 以内であり、Wi-Fi と Bluetooth がオンになっていることを確認してください。 iOS ユーザーの場合、AirDrop 機能を使用するには、デバイスが Lightning インターフェイスをサポートし、iOS 7 以降を実行している必要があることにも注意する必要があります。
Mac コンピュータで AirDrop を開くには、次の手順を参照してください: Mac メニュー バーで、画面の右上隅にあるコントロール センターのアイコンをクリックし、それをクリックします。
Mac で Airdrop を開く方法は次のとおりです: コンピュータの電源を入れ、設定で [Bluetooth] オプションを見つけてクリックします。Bluetooth ウィンドウで、[Bluetooth をオンにする] オプションを選択してクリックし、クリックします。左側のアイコンの「Finder」をクリックし、「AirDrop」オプションを見つけてクリックします。
AirDrop を有効にするには、まずクリックして「検索」を開く必要があります。開くと左側のサイドバーに「AirDrop」が表示されるので、クリックして入ります。入力すると、灰色になっていることがわかります。Bluetooth をオンにするには、下のボタンをクリックする必要があります。
Mac AirDrop ファイルはどこにありますか?
開かれていない場合は、一時ファイルの下に一時的に残り、再起動後に削除されます。たとえば、これ /private/var/folders/fq/51d9_5dn7hg445wwp5n7kyqm0000gn/T/TemporaryItems/ 開くアプリケーションを選択すると、対応するアプリケーションが一時フォルダーから移動され、ソース ファイルが削除されます。
デフォルトでは、Mac は AirDrop 経由で受信したファイルをダウンロード フォルダーに保存します。 MacBookは2015年にAppleが発売したノートパソコンです。 Appleは2015年3月9日、米国サンフランシスコのヤーバ・ブエナ芸術センターで春季カンファレンスを開催した。
ギャラリーで [アルバム] オプションをクリックし、[プロジェクトのインポート] オプションを選択します。ログインすると、受け取った投稿写真を閲覧できます。
Apple の Air Teleportation はどこですか
1. 携帯電話の [設定] を開き、クリックして入力します。クリックして[一般]に入ります。 AirDrop ([AirDrop] は AirDrop の中国語の意味です) が表示されるので、クリックして入力します。 AirDrop のセットアップは誰でも行うことができます。
2. メインページを開いて「設定」を見つけます。クリックして設定を開き、「一般」を見つけて入力します。一般的には、AirDrop を見つけます。開いて、「受信をオフにする」、「連絡先のみ」、「全員」を確認します。クリックして「全員」を選択します。
3. Apple 携帯電話のデスクトップにある [設定] をクリックして開きます。設定ページの「一般」を開きます。全般ページの「AirDrop」をクリックして開きます。 AirDropページの「Everyone」にチェックを入れます。携帯電話のデスクトップにある「写真」をクリックして写真を選択し、撮影後、下の「共有」をクリックしてください。
iPhone では、設定の一般オプションから AirDrop をセットアップできます。まず、携帯電話の設定アイコンを開き、電話の設定ページに入ります。設定ページで、AirDrop オプションを見つける必要があります。 AirDrop オプションで、受信者として [Everyone] を選択します。次に、電話の位置情報機能をオンにして、連絡先の共有オプションを選択する必要があります。このようにして、デバイスをペアリングしてエアドロップ機能を実現できます。 以上が具体的な操作方法となります。以下の手順で設定を行うことで、iPhoneにAirDrop機能を実装することができます。この情報がお役に立てば幸いです。
まず、Apple デバイスで AirDrop を有効にするのは非常に簡単です。次の手順に従ってください。 1. Apple デバイスの電源を入れ、[設定] をクリックして設定インターフェイスに入ります。 2. 設定インターフェイスで、[全般] オプションを見つけてクリックします。 3. 一般オプションで、下にスライドし続け、[AirDrop] オプションを見つけてクリックして入力します。 4. AirDrop オプションで、デバイスの公開設定を [Everyone] に設定することができます。 上記の手順により、AirDrop 機能を有効にすることができます。他のデバイスとデータを転送および共有する便利な AirDrop 機能を楽しみ始めましょう。便利なエアドロップ配信をお楽しみください。
6. [AirDrop 全般] が表示され、全員を選択できます。オンにした後、位置情報サービス機能を見つけてオンにします。まず、Apple デバイスで AirDrop 機能をオンにし、Apple デバイスで [設定] をクリックしてに入ります。 「一般」、「AirDrop」を開き、「全員」を選択します。設定を開きます。
これで macos でのエアドロップの場所と方法についての紹介は終わりました。必要な情報は見つかりましたか?これについてさらに詳しく知りたい場合は、このサイトをブックマークしてフォローしてください。以上、macos AirDrop の送り先のご紹介でした。このサイトの内容を最後まで読んでいただきありがとうございます。macos AirDrop の送り先について詳しく知りたい場合は、このサイトで検索することを忘れないでください。
以上がmacOS 用の AirDrop はどこで見つけられますか?の詳細内容です。詳細については、PHP 中国語 Web サイトの他の関連記事を参照してください。

ホットAIツール

Undresser.AI Undress
リアルなヌード写真を作成する AI 搭載アプリ

AI Clothes Remover
写真から衣服を削除するオンライン AI ツール。

Undress AI Tool
脱衣画像を無料で

Clothoff.io
AI衣類リムーバー

AI Hentai Generator
AIヘンタイを無料で生成します。

人気の記事

ホットツール

メモ帳++7.3.1
使いやすく無料のコードエディター

SublimeText3 中国語版
中国語版、とても使いやすい

ゼンドスタジオ 13.0.1
強力な PHP 統合開発環境

ドリームウィーバー CS6
ビジュアル Web 開発ツール

SublimeText3 Mac版
神レベルのコード編集ソフト(SublimeText3)

ホットトピック
 ugreen uno 2-in-1マグネティックワイヤレス充電器レビュー:ほぼすべてのリンゴギアを動かす
Mar 12, 2025 pm 09:01 PM
ugreen uno 2-in-1マグネティックワイヤレス充電器レビュー:ほぼすべてのリンゴギアを動かす
Mar 12, 2025 pm 09:01 PM
Appleユーザーは喜ぶ! ワイヤレス充電は便利ですが、Appleの公式充電器は高価です。 これは、ugreen uno 2-in-1磁気ワイヤレス充電ステーションとともに変化します。 ##### UGREEN UNO 2-in-1磁気ワイヤレス充電器:包括的なレビュー
 Mac Sonomaのキャッシュをクリアする方法は? MacOS 14で見つけて削除する方法は?
Mar 14, 2025 am 11:30 AM
Mac Sonomaのキャッシュをクリアする方法は? MacOS 14で見つけて削除する方法は?
Mar 14, 2025 am 11:30 AM
あなたのMacはゆるんで実行されていますか、それとも低いストレージですか? MacOSソノマでMacのキャッシュをクリアすることが解決策かもしれません。このガイドでは、キャッシュを手動で自動的にクリアする方法について説明し、一般的な問題に対処し、よりスムーズなユーザーエクスペリエンスを確保します。 Ma
 Mac Sonomaのスペースを解放する方法は? MacOS 14のストレージを掃除する方法は?
Mar 16, 2025 pm 12:16 PM
Mac Sonomaのスペースを解放する方法は? MacOS 14のストレージを掃除する方法は?
Mar 16, 2025 pm 12:16 PM
MACストレージを低くしていますか? Macos Sonomaは、あまりにも多くのファイルで遅くなる可能性があります。 このガイドは、貴重なスペースを取り戻し、パフォーマンスを向上させる方法を示しています。 Macのストレージを確認します 削除を開始する前に、ストレージステータスを確認してください:AppleMen
 Nitro PDF Proで変更できないPDFを変更します
Mar 22, 2025 am 11:14 AM
Nitro PDF Proで変更できないPDFを変更します
Mar 22, 2025 am 11:14 AM
PDFSの作業を避けることはできません。しかし、あなたが避けることができるのは、彼らに問題があることです。見かけのように扱いにくい、PDFは実際には非常に簡単に対処できます - もちろん、助けがないわけではありません。ドキュメントに変更を加えることになると、nitro pdf pr
 Mac用の最高のPDFエディター - 無料および有料ツール
Mar 16, 2025 am 11:38 AM
Mac用の最高のPDFエディター - 無料および有料ツール
Mar 16, 2025 am 11:38 AM
この記事では、AIを搭載したオプションを含むMACに最適なPDFエディターをレビューします。 トップの候補者に飛び込みましょう。 完璧なPDFエディターを見つけることは、特定のニーズに依存します。 このレビューは、のような一般的なタスクを処理する多用途のアプリに焦点を当てています
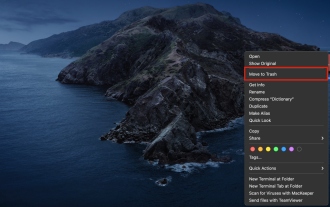 Macのショートカットを削除する:デスクトップとメニューバーからアイコンを削除する方法
Mar 08, 2025 am 11:41 AM
Macのショートカットを削除する:デスクトップとメニューバーからアイコンを削除する方法
Mar 08, 2025 am 11:41 AM
MACショートカットは、さまざまな方法で適用された場合に多くの時間を節約できますが、時々それらを必要としない場合があります。誤ってショートカットキーを作成したか、デスクトップをクリーンアップしたい場合があります。理由に関係なく、MACショートカットを削除することは非常に簡単です。 MACショートカットキーを削除するには、次の2つの方法があります。 ターゲットショートカットキーを選択し、[削除]> [削除ショートカットキー]をクリックします。 ショートカットキーを選択し、コマンド削除キーを押して、削除ショートカットキーを選択します。 それでおしまい!あなたのMacは今よりクールになるはずです。 Macのショートカットキーの削除を開始する準備をしてください。各ステップのステップをご案内します。注意深くお読みください。 Macデスクトップからショートカットキーを削除する方法 ショートカットキーを削除するとあなたの影響は影響しないことに注意する必要があります
 Macでアプリをダウンロードする方法:MacOSにソフトウェアをダウンロードおよびインストールするさまざまな方法
Mar 08, 2025 pm 12:02 PM
Macでアプリをダウンロードする方法:MacOSにソフトウェアをダウンロードおよびインストールするさまざまな方法
Mar 08, 2025 pm 12:02 PM
このガイドは、Macアプリのダウンロードを簡素化し、一般的なユーザーの課題に対処します。 App Storeの使いやすさとセキュリティを強調し、キュレーションされたアプリを提供するサブスクリプションサービスであるSetAppなどの代替オプションとは対照的です。 記事は比較しています
 Mac、iOS、およびWebのトップ9 AIライティングアシスタント
Mar 23, 2025 am 10:44 AM
Mac、iOS、およびWebのトップ9 AIライティングアシスタント
Mar 23, 2025 am 10:44 AM
AIを搭載したライティングアシスタントの市場は急速に成長し、2030年までに約65億ドルに達すると予想されます。AIライティングアシスタントがここにいるため、業界で最高のツールについて学ぶことが重要です。この記事では、w






