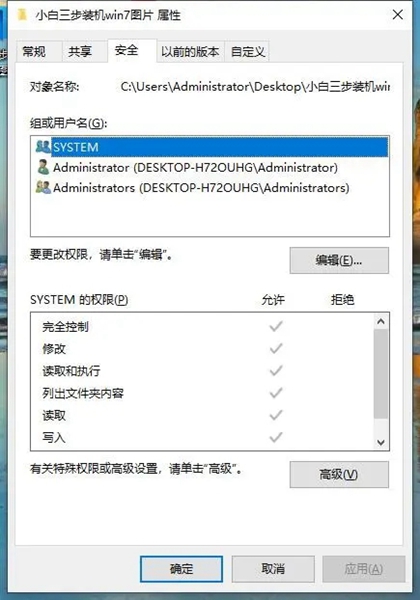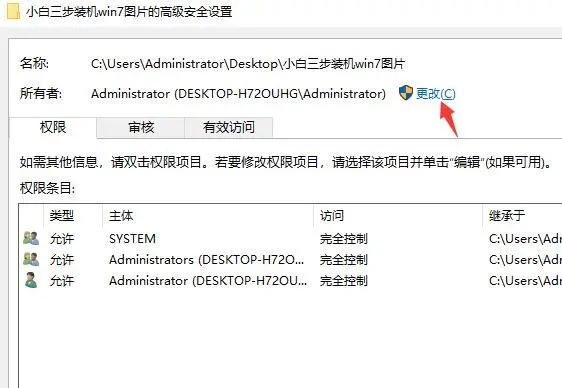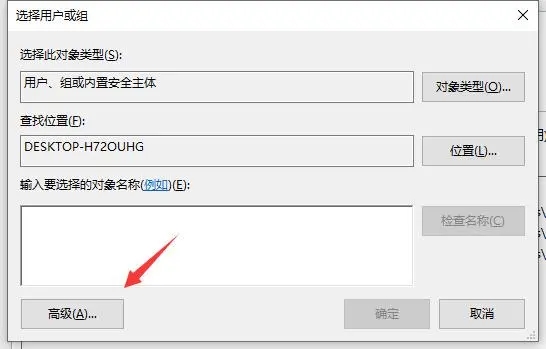尊重 Windows 10 システムの実行中に特定のファイルをコピーまたは削除しようとすると、このフォルダーを削除するには管理者権限が必要であるという迷惑な警告プロンプトが表示される場合があります。この目的を達成するために、このガイドでは、詳細な画像とテキスト チュートリアルを通じて Windows 10 管理者権限を取得する方法を心を込めて説明します!
win10 Home Edition でファイルを削除するために管理者権限が必要な場合の対処方法
1. まず、対象のファイルまたはフォルダーを右クリックし、「セキュリティ」タブに移動し、下の「詳細設定」ボタンをクリックします。

#2. [追加] オプションがグレー表示になっている場合は、まず所有者を変更して、[変更] オプションをクリックする必要があります。

#3. [詳細設定] オプションを選択し、[今すぐ検索] ボタンをクリックして、[ローカル アカウントと管理者グループ] オプションを選択して、[OK] をクリックします。

#4. 前のページに戻ると、「所有者」が正常に変更されました。すべて正しいことを確認し、「適用」および「OK」ボタンをクリックしてください。
5. その後、セキュリティ インターフェイス ダイアログ ボックスに戻り、[詳細] ボタンをクリックし、[追加] ボタンをクリックして、[プリンシパル] を選択してください。
6. [ローカル アカウントと管理者メンバー グループ] をクリックして追加し、アクセス許可制御ページで [フル コントロール] オプションをオンにします。
7. 最後に「OK」をクリックします。 ###
以上がWin10 Home Editionでファイルを削除するための管理者権限を取得する方法の詳細内容です。詳細については、PHP 中国語 Web サイトの他の関連記事を参照してください。