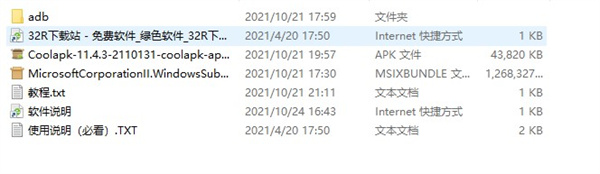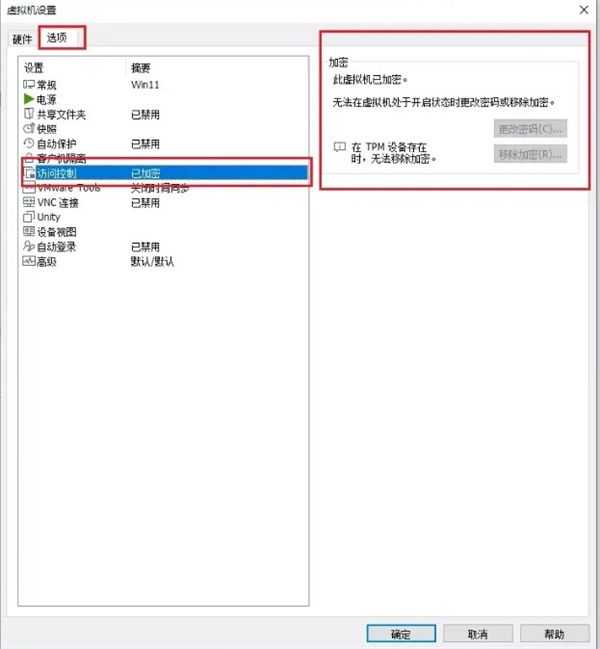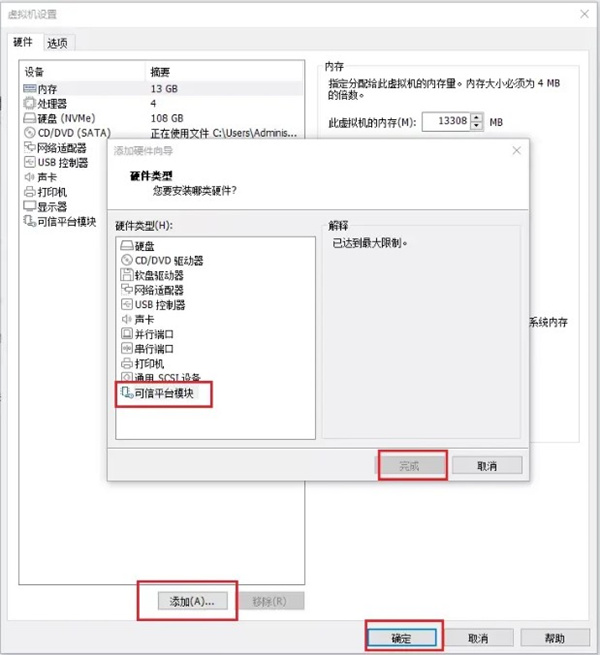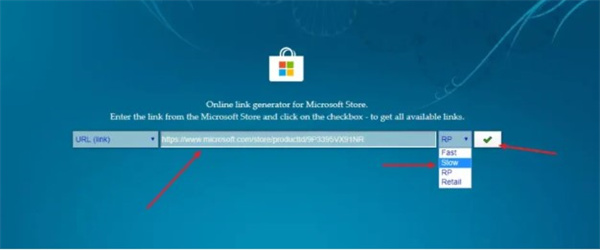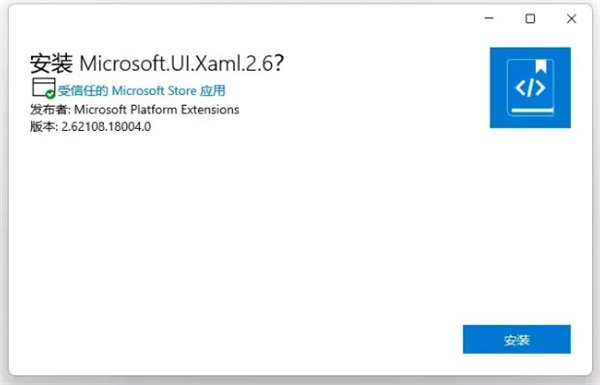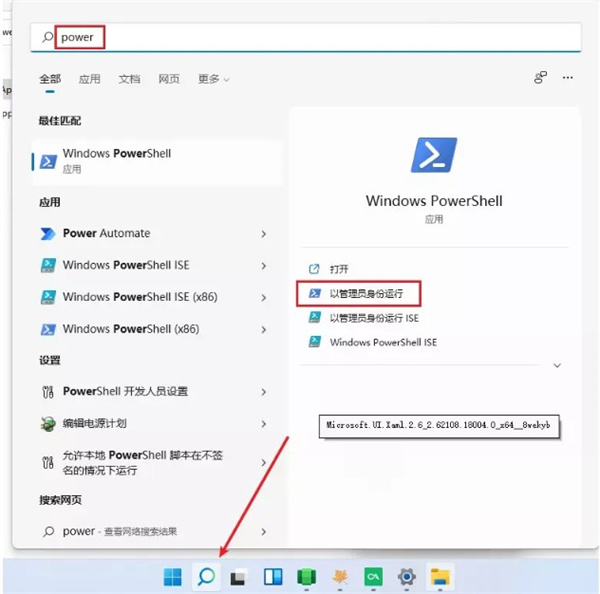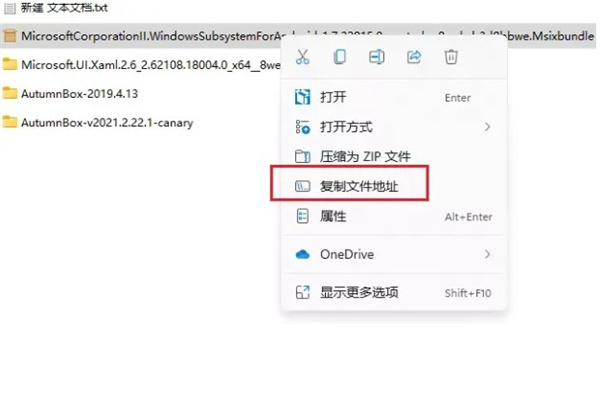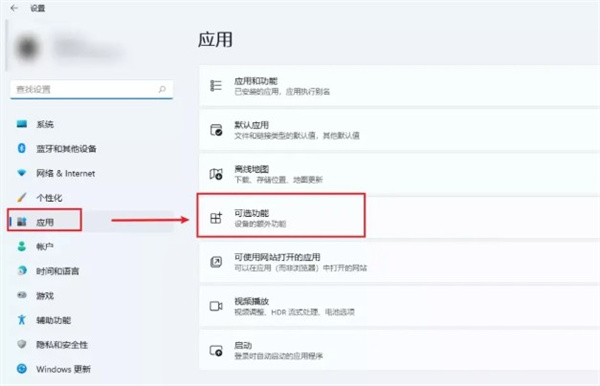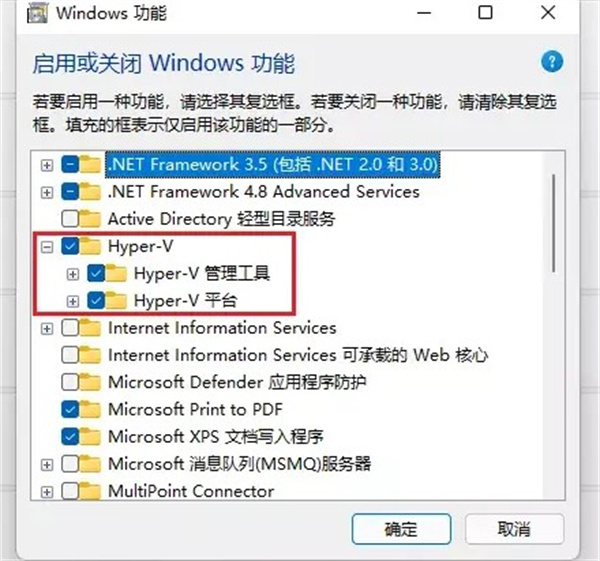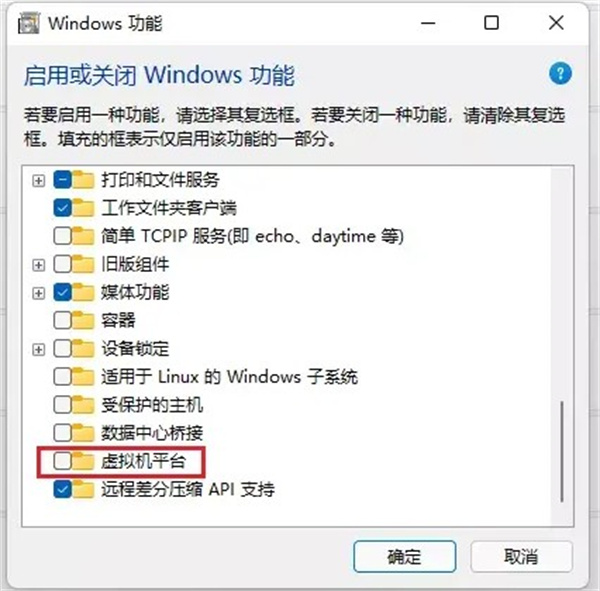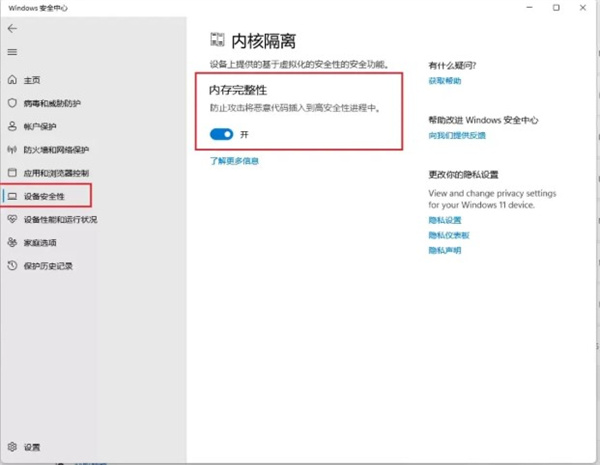つい最近、Microsoft は win11 Android サブシステムを正式にリリースしました。多くの友人は win11 Android サブシステムのインストール方法を知りません。以下のエディターで「Win11 Android サブシステム」のインストール チュートリアルが提供されます。見てみましょう!
win11 Android サブシステムのインストール チュートリアル
1. 以下に示すように、Microsoft win11 Android サブシステム ソフトウェア パッケージを入手します:
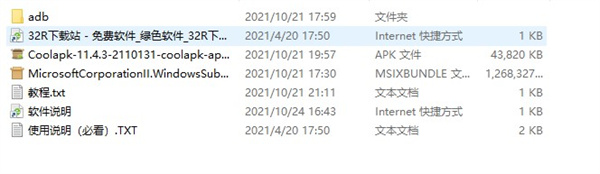
2. システムを物理マシンにインストールする場合は、通常、次の手順に従います。 VMware 仮想マシンを使用してインストールするには、最初に設定に TPM モジュールを追加する必要があります。追加しないと、Windows 11 がサポートされていないことを示すメッセージが表示されます。仮想マシンの設定を開いて、最初にアクセス制御パスワードを追加します。このパスワードは非常に重要です。仮想マシンを開くたびに
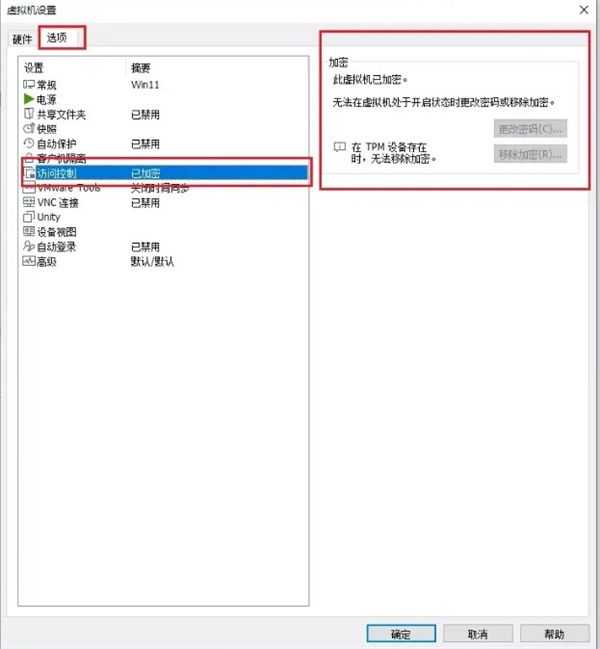
3 を入力する必要があります。事前にパスワードを設定する必要があります。信頼できるパスワードを追加できます。プラットフォーム モジュール、それ以外の場合、ボタンは灰色になります;
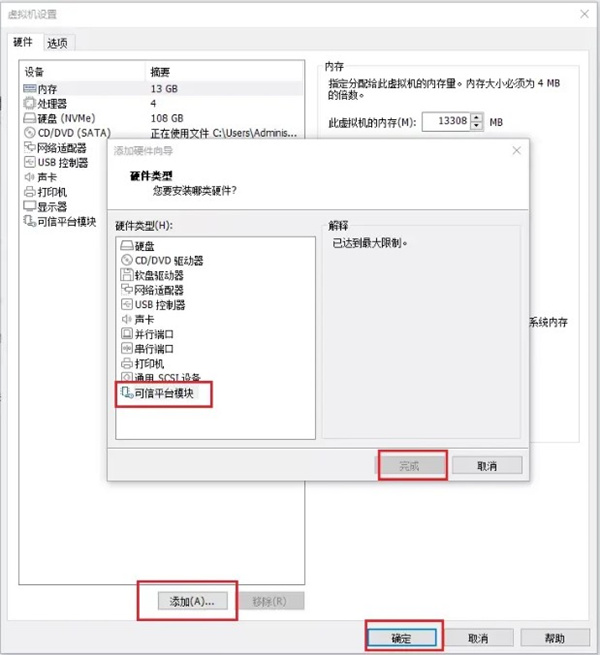
4. システムをインストールした後、トライアル プランに参加し、ベータ チャネルを選択します。
参加に成功したら、再起動しますコンピューターまたは仮想マシン。
次に、実行する必要がある環境をインストールする準備をします。まず、Microsoft App Store へのリンクをコピーします。このリンクに直接アクセスすると、エラーが表示されます:
https://www.Microsoft.com/ store/productId/9P3395VX91NR
ブラウザを再度開き、次の URL を入力します: https://store.rg-adguard.net 次に、上記の Microsoft App Store へのリンクを貼り付け、[後で遅くする] を選択し、チェック ボックスをオンにします。ボタン;
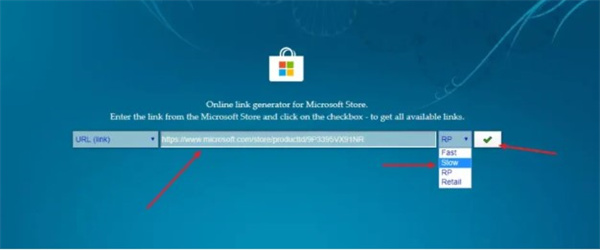
5. Enter を押してインストールを開始します。64 ビットでない場合は、システム アーキテクチャに応じて選択し、ダブルクリックして Microsoft.VCLibs で始まるファイルをインストールします。 .UI.Xaml;
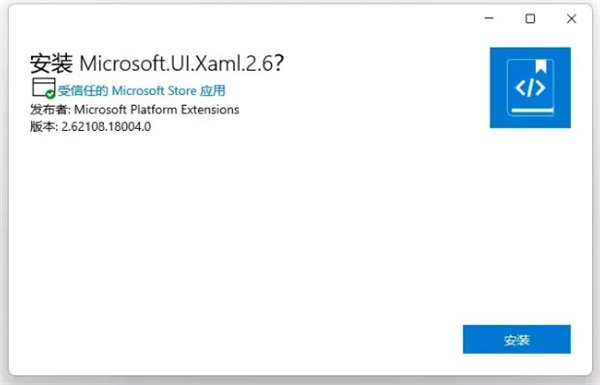
6. 次に、オントロジーのインストールを開始し、最初に検索をクリックし、図の例に従い、管理者として実行します;
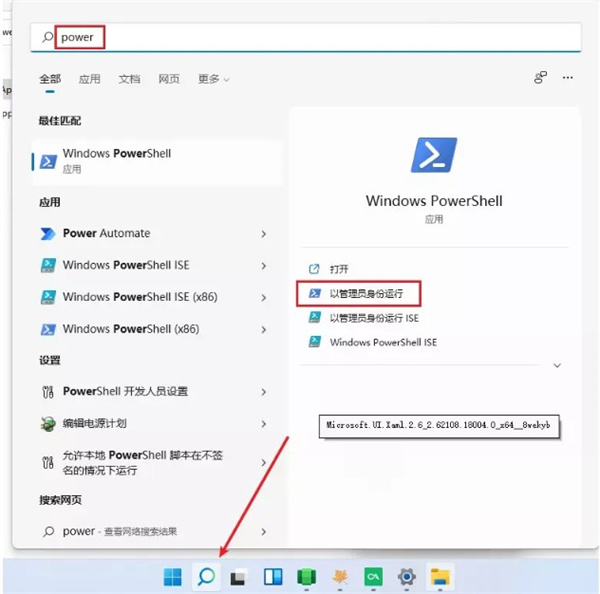
7. 次に、次のように入力します。プロンプト ボックスで:
add-appxpackage ""
ファイルのアドレスを引用符で囲み、右クリックしてコピーします。
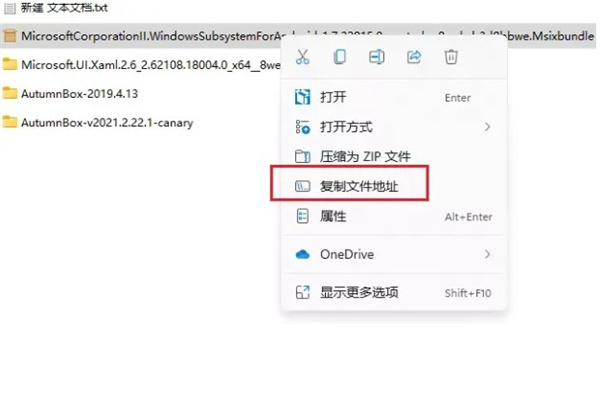
8. Enter キーを押してインストールを開始します。ここに注意してください: UI で始まる 2 つの Microsoft.VCLibs. および Microsoft. ファイルをインストールしていない場合は、下にスクロールして Windows のその他の機能を見つけ、アイコンに従って確認してください;

11. 次の仮想マシン プラットフォームは必要ありません;
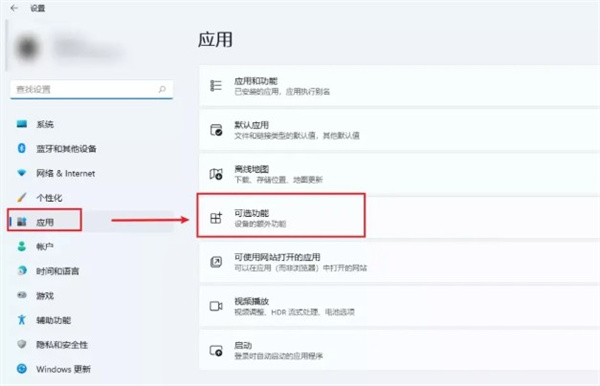
12. システム セキュリティ カーネルの整合性もありますが、一部の友人は、これもインストールに関連している可能性があると言いました。状況に応じて確認できます。
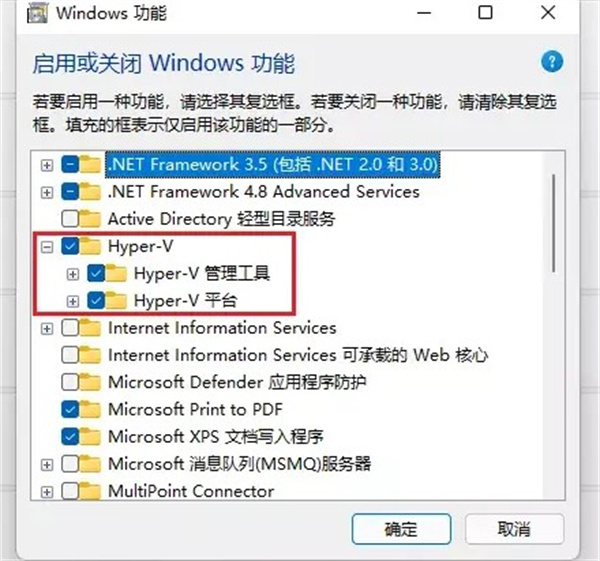
13. ソフトウェアをインストールします。Hyper-v を構成した後、システムの再起動を求めるメッセージが表示されます。再起動後、追加のソフトウェア自体が表示されます。スタートメニュー。
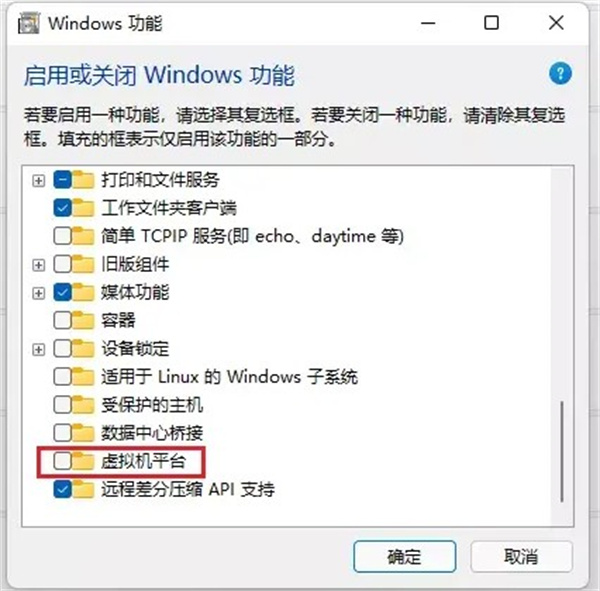
14. 画像右側のアイコンを開いて設定を行い、最後にソフトウェアをダウンロードして体験してください。
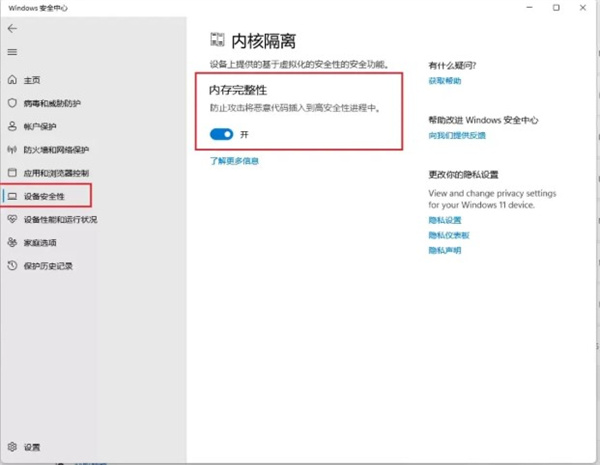
以上がインストールチュートリアル: Windows 11 への Android サブシステムのインストールの詳細内容です。詳細については、PHP 中国語 Web サイトの他の関連記事を参照してください。