Win10システムソフトウェアをアンインストールする方法と手順
最近、多くのネチズンが win10 でソフトウェアをアンインストールする方法を尋ねました。通常、ソフトウェアを使用するときは、サードパーティ ソフトウェアを介してアンインストールします。しかし、頑固なソフトウェアをアンインストールするのはそれほど簡単ではありません。まだ自分たちで解決する必要があります。次に、ソフトウェアをアンインストールする方法を説明します。
新星として、win10 システムは皆に深く愛されており、win10 システムをインストールすることを選択する友人がますます増えています。しかし、Win10システムを使用しているときに、Win10システムでソフトウェアをアンインストールする方法など、いくつかの問題も発生しました。次に、win10でソフトウェアをアンインストールする詳細な手順を説明します
Win10システムアンインストールソフトウェアチュートリアル
方法1、
1、ショートカットキーwin R 、実行ウィンドウを開き、コントロールを入力し、Enter をクリックしてコントロール パネルを開きます
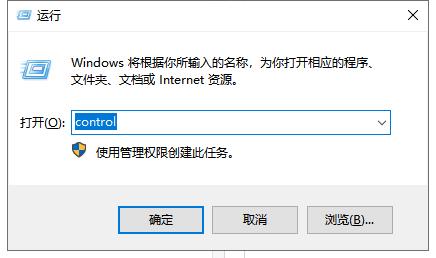
win10 アンインストール ソフトウェア コンピューター図 1
2. プログラム オプションを見つけて、下の [プログラムのアンインストール] をクリックします。
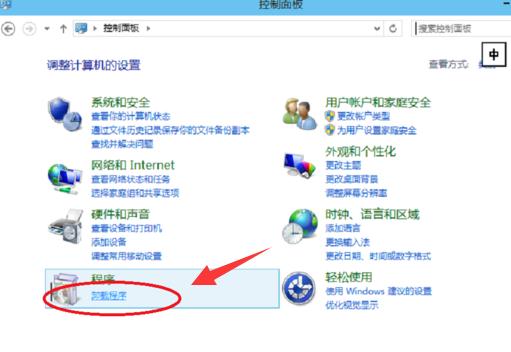
ソフトウェア コンピュータの図 2
3. [プログラムと機能] ウィンドウを開き、目的のソフトウェアを右クリックします。アンインストールする場合は、「アンインストールするだけですが、2 つのソフトウェアを同時にアンインストールすることはできません」をクリックします。
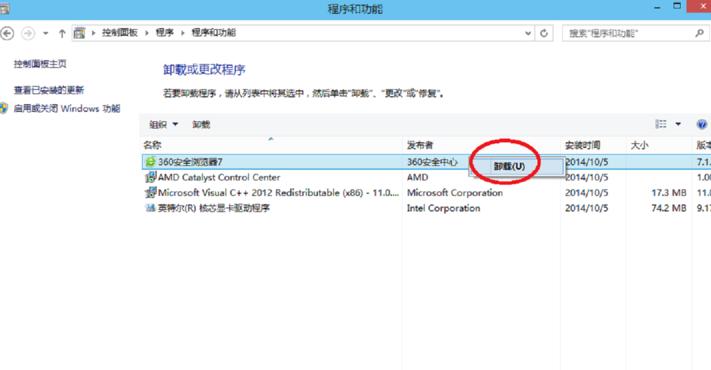
win10 システム コンピューターの図 3
方法 2 . ソフトウェアが配置されているドライブ文字がわかっている場合は、直接右クリックして削除できます
#1. アンインストールする必要があるソフトウェアを右クリックし、[削除] を選択します。ファイルが大きすぎる場合は直接削除され、ファイルが小さすぎる場合は直接削除され、ファイルが小さすぎる場合はごみ箱に入ります。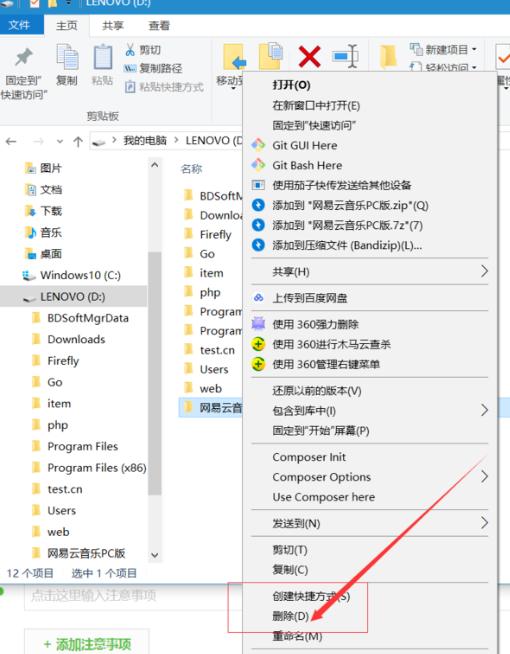
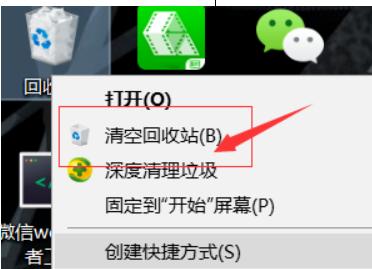
以上がWin10システムソフトウェアをアンインストールする方法と手順の詳細内容です。詳細については、PHP 中国語 Web サイトの他の関連記事を参照してください。

ホットAIツール

Undresser.AI Undress
リアルなヌード写真を作成する AI 搭載アプリ

AI Clothes Remover
写真から衣服を削除するオンライン AI ツール。

Undress AI Tool
脱衣画像を無料で

Clothoff.io
AI衣類リムーバー

Video Face Swap
完全無料の AI 顔交換ツールを使用して、あらゆるビデオの顔を簡単に交換できます。

人気の記事

ホットツール

メモ帳++7.3.1
使いやすく無料のコードエディター

SublimeText3 中国語版
中国語版、とても使いやすい

ゼンドスタジオ 13.0.1
強力な PHP 統合開発環境

ドリームウィーバー CS6
ビジュアル Web 開発ツール

SublimeText3 Mac版
神レベルのコード編集ソフト(SublimeText3)

ホットトピック
 7861
7861
 15
15
 1649
1649
 14
14
 1404
1404
 52
52
 1300
1300
 25
25
 1242
1242
 29
29
 WinNTSetup を Win11 システムにインストールする方法_WinNTSetup を Win11 システムにインストールする方法
May 08, 2024 am 11:19 AM
WinNTSetup を Win11 システムにインストールする方法_WinNTSetup を Win11 システムにインストールする方法
May 08, 2024 am 11:19 AM
まず最新の Win11 システム ISO イメージをダウンロードし、Win10 システムでは、ダウンロードした ISO イメージ ファイルを直接右クリックして [ロード] を選択します (WinPE、WinXP、または Win7 システムの場合)。仮想光学ドライブ ツールを使用して ISO イメージをロードすることも、仮想光学ドライブを使用せずに ISO イメージ ファイルを直接解凍することもできます。次に、WinNTSetup を実行します。ソフトウェア インターフェイスは次の図のようになります。 まず、install.wim ファイルの場所を見つけます。このファイルは、仮想光学式ドライブによってロードまたは解凍された Win11 ISO イメージのソース ディレクトリにあります。 。次に、ブート ディスクとインストール ディスクの場所を設定します。通常は、W を入力します。
 コンピューターの電源を入れると、常にマザーボードのロゴ画面で停止し、何を押しても何も起こらず、BIOS に入ることができません。
Apr 23, 2024 am 09:13 AM
コンピューターの電源を入れると、常にマザーボードのロゴ画面で停止し、何を押しても何も起こらず、BIOS に入ることができません。
Apr 23, 2024 am 09:13 AM
コンピューターの電源を入れると、常にマザーボードのロゴ画面で停止し、何を押しても何も起こらず、BIOS に入ることができません。これは通常、BIOS バッテリ電圧が低すぎて、システム時間が BIOS のプリセット時間 (2000.1.1、00:00 など) に戻ってしまったことが原因です。 F1 を押して BIOS に入り、時刻を設定した後に使用できます。夜間にシャットダウンした後に AC 電源を切らないでください。通常、翌日コンピュータの電源を入れたときにシステム時刻が失われることはありません。引き続きシステムに正常に入ることができます。 AC 電源が切断されると、バッテリ電圧が BIOS の電力消費を維持できなくなり、コンピュータは翌日電源を入れると再び現在の状態になります。 BIOS バッテリーを交換することが究極の解決策です。 Win11 の起動時にマザーボードのロゴ インターフェイスが表示されなくなりますか? 1. BIOS 設定の問題です。対応する設定項目を見つけるだけで済みます。
 Windows 10 システムクラッシュの根本原因を確認する方法
Apr 23, 2024 pm 04:22 PM
Windows 10 システムクラッシュの根本原因を確認する方法
Apr 23, 2024 pm 04:22 PM
Windows 10システムの使用中に突然クラッシュする問題に直面すると、ユーザーは混乱し、その背後にある具体的な理由がわからないことがよくあります。この問題を効果的に特定して解決できるように、この記事では、Win10 システム クラッシュの根本原因をトラブルシューティングする方法について詳細なガイダンスを提供し、一連の実際的な検出と分析の手順を示します。クラッシュに頻繁に遭遇するユーザーであっても、事前に予防策を講じたいユーザーであっても、クラッシュの原因を調査するための効果的な戦略について詳しく知るには、次のコンテンツに従ってください。操作方法 1.「win+R」ショートカットキーで実行を開始し、「eventvwr」と入力して「OK」をクリックして開きます。 2. [イベント ビューア] ページに入ったら、左側の列の [Windows ログ] オプションをクリックします。 3. 次に、選択できます
 win10システムでxpsファイルを開く方法
Apr 19, 2024 pm 03:48 PM
win10システムでxpsファイルを開く方法
Apr 19, 2024 pm 03:48 PM
Windows 10 で XPS ファイルを開くには、次の 3 つの方法があります。 組み込みの XPS ビューアを使用する Microsoft Edge ブラウザを使用する Adobe Acrobat Reader や Foxit Reader などのサードパーティの XPS リーダー ソフトウェアを使用する
 WIN10システムでデフォルトのフォントを変更する方法
Apr 24, 2024 pm 03:04 PM
WIN10システムでデフォルトのフォントを変更する方法
Apr 24, 2024 pm 03:04 PM
1. デバイスの電源を入れ、レジストリ エディタを起動します。 2. レジストリ エディターが表示されたら、[コンピューター HKEY_LOCAL_MACHINESOFTWAREMicrosoftWindowsNTCurrentVersionFonts] に移動します。 3. 右側で MicrosoftYaHei&MicrosoftYaHeiUI(TrueType) を見つけます。これはシステムのデフォルト フォントです。 4. デフォルトのフォント名を必要なフォント名に変更します。具体的な操作: 後ろの msyh.ttc を希望のフォントに変更します (変更するフォント名を右クリックし、プロパティを選択し、上の名前をコピーします)。写真が示すように:
 タブレットコンピュータにWindowsシステムをインストールする方法
May 03, 2024 pm 01:04 PM
タブレットコンピュータにWindowsシステムをインストールする方法
May 03, 2024 pm 01:04 PM
BBK タブレットで Windows システムをフラッシュするにはどうすればよいですか? 最初の方法は、システムをハードディスクにインストールすることです。コンピュータ システムがクラッシュしない限り、システムに入ってダウンロードしたり、コンピュータのハード ドライブを使用してシステムをインストールしたりできます。方法は次のとおりです。 コンピュータの構成に応じて、WIN7 オペレーティング システムをインストールできます。 Xiaobaiのワンクリック再インストールシステムをvivopadにダウンロードしてインストールすることを選択します。まず、お使いのコンピュータに適したシステムバージョンを選択し、「このシステムをインストールする」をクリックして次のステップに進みます。次に、インストール リソースがダウンロードされるまで辛抱強く待ち、環境がデプロイされて再起動されるまで待ちます。 vivopad に win11 をインストールする手順は次のとおりです。まず、ソフトウェアを使用して win11 がインストールできるかどうかを確認します。システム検出に合格したら、システム設定を入力します。そこで「更新とセキュリティ」オプションを選択します。クリック
 パソコンでスクリーンショットを撮る方法 初心者必読:パソコンでスクリーンショットを撮る7つの方法。
Apr 23, 2024 pm 01:10 PM
パソコンでスクリーンショットを撮る方法 初心者必読:パソコンでスクリーンショットを撮る7つの方法。
Apr 23, 2024 pm 01:10 PM
仕事でコンピュータを使用する場合、スクリーンショット機能をよく使用します。では、スクリーンショットを撮るにはどうすればよいでしょうか。長い写真や不規則なグラフィックをキャプチャし、スクリーンショットからテキストを抽出したい場合、どうすればよいでしょうか?今日は、He Hanqian が上記の問題を簡単に解決できるいくつかのスクリーンショット方法を推奨します。 1. キーの組み合わせ: Win+Shift+SWin+Shift+S は、Win10 システムに付属しているスクリーンショット キーの組み合わせで、長方形のスクリーンショット、任意の形状のスクリーンショット、ウィンドウのスクリーンショット、全画面など、複数の機能から選択できます。 He Hanqian はこれをよく使用します。どのような形状のスクリーンショットでも、マウスを使用して好きな場所に描画することができます。 2. 切り取りツールとスケッチ ツール 切り取りツールとスケッチ ツールも、Win システムに付属する画像処理ツールです。左下隅にある [スタート] メニューをクリックします。
 Win10 のシステム時間を秒単位で正確に表示するにはどうすればよいですか? 1回の操作で素早くセットアップ
Apr 22, 2024 pm 06:34 PM
Win10 のシステム時間を秒単位で正確に表示するにはどうすればよいですか? 1回の操作で素早くセットアップ
Apr 22, 2024 pm 06:34 PM
今日のペースの速い生活や仕事では、時間管理が特に重要ですが、多くのユーザーは、コンピューターの時間を秒単位で正確に表示する方法を知りません。以下では、win10 を例として詳細な操作方法を紹介します。 Windows 10 システム 秒単位で正確な時刻を表示する方法 1. タスクバーの時刻と日付表示領域を右クリックし、[日付/時刻の調整] を選択します。 2. ポップアップ設定ウィンドウで、「その他の時計設定」をクリックします。 3. [日付と時刻] タブで、[日付と時刻の形式を変更する] をクリックします。 4. [Short Time] ドロップダウン メニューで、秒単位の正確な時刻を表示するには、[HH:mm:ss] 形式を選択します。サードパーティ ツール Xiaozhi Desktop Calendar (クリックして今すぐダウンロード) Xiaozhi Desktop




