iPad が iPadOS 15 の正式バージョンにアップデートできない場合、またはアップデートの問題が発生した場合はどうすればよいですか?
iPadOS 15 の正式バージョンが昨日リリースされました。多くのユーザーがアップグレードを待ちきれませんが、アップグレード プロセス中に多くの問題が見つかりました。iPad でアップグレード中に問題が発生した場合は、次の情報を参照して試すことができます解決するには:
1. アップデート プッシュが受信されませんでした:
お使いのデバイスが最新の iPadOS 15 オペレーティング システムにアップグレードできることを確認してください。こうすることで、最新の機能と改善点を活用できるようになります。 iPadOS 15 へのアップグレードは非常に簡単で、次のいくつかの手順に従うだけです。 1. 「設定」アプリケーションに入る: ホーム画面で「設定」アイコンを見つけ、タップして開きます。 2. 「一般」オプションを選択します。「設定」インターフェースで「一般」オプションを見つけ、タップして入力します。 3. [ソフトウェア アップデート] を見つけます。[全般] インターフェイスを下にスクロールし、[ソフトウェア アップデート] オプションを見つけ、タップして入力します。 4. アップデートの確認: 「ソフトウェア アップデート」インターフェイスで、システムは利用可能なアップデートがあるかどうかを自動的に確認します。アップデートが利用可能な場合は、「ダウンロードしてインストール」ボタンが表示されます。このボタンをタッチしてください。 5. アップデートのインストール: システムは iPadOS 15 アップデートのダウンロードとインストールを開始します。デバイスが Wi-Fi ネットワークに接続されており、十分なバッテリー電力があることを確認してください。インストールプロセスには時間がかかる場合がありますので、しばらくお待ちください。 6. デバイスを再起動します。インストールが完了すると、デバイスが再起動し、iPadOS 15 のアップグレードが完了します。 アップグレードが完了すると、iPadOS 15 によってもたらされた新機能と改善点を楽しむことができ、デバイスのエクスペリエンスが向上します。
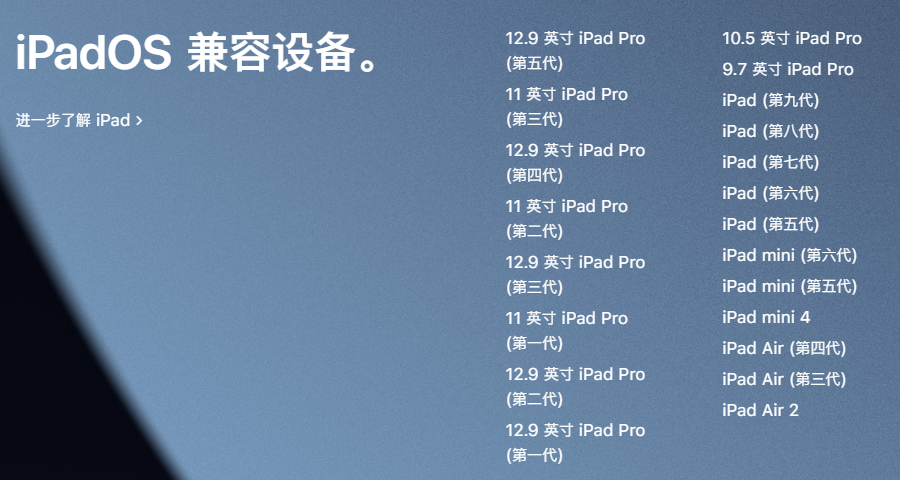
以前にベータ版にアップグレードしたことがあるユーザーが、ベータ版の説明ファイルがあるかどうかを確認したい場合は、次の手順に従ってください。 1. デバイスの設定アプリを開きます。 2. 設定インターフェースで、「一般」オプションを見つけてクリックします。 3. 「一般設定」で、「プロファイルとデバイス管理」をタップします。 4. 説明ファイルとデバイス管理インターフェイスで、ベータ版に関連する説明ファイルを見つけて削除します。 5. 削除が完了したら、デバイスを再起動します。 6. 設定アプリを再度開き、ソフトウェア アップデート オプションを入力します。 7. ソフトウェア更新インターフェイスで、[更新の確認] ボタンをクリックして、デバイスが最新バージョンに更新されていることを確認します。 上記の手順に従うことで、ベータ プロファイルが存在するかどうかを簡単に確認し、デバイスが最新バージョンに更新されていることを確認できます。
2. スペースが不足しているためアップデートできません:
デバイスにアップデートをダウンロードしてインストールするための十分なスペースがない場合、ソフトウェアはスペースを解放しようとします。再ダウンロード可能なアプリのデータの削除が優先されますが、個人データの削除や再配置は行われません。
デバイスのストレージ容量がいっぱいの場合、アップグレード プロセス中に「白いリンゴ」問題が発生し、データが失われる可能性があることに注意してください。この予期せぬ状況を回避するには、デバイスに十分なストレージ容量があることを確認してください。
デバイス上で使用しないコンテンツやアプリを削除すると、更新用のスペースを確保できます。端末の「設定」-「一般」-「[端末名]ストレージ」を開くと、不要なコンテンツを表示したり削除したりできます。これにより、デバイスのストレージ容量が増え、スムーズにアップデートできるようになります。
3. アップデートのダウンロードに時間がかかりすぎ、アップデートが繰り返される:
デバイスをアップデートするには、インターネットに接続する必要があります。アップデートにかかる時間は、アップデートのサイズとネットワーク速度によって異なります。アップデートのダウンロード中はデバイスを通常通り使用し続けることができ、アップデートのインストールの準備が完了すると通知が届きます。ダウンロード速度を上げるには、他のコンテンツを同時にダウンロードすることを避け、可能な限り Wi-Fi ネットワークに接続することをお勧めします。
4. アップデートを完了できません
アップデート中、進行状況バーの動きが遅いことに気づく場合があります。これは、更新にかかる時間は、更新のサイズとデバイス上のファイルの数によって異なるためです。無線アップデートを選択した場合は、デバイスが常に電源に接続されていることを確認してください。デバイスのバッテリーが切れている場合は、アップデートまたは復元する前にデバイスを電源に接続し、電源を入れてください。この方法によってのみ、アップデートまたは回復操作をスムーズに完了できます。
最新バージョンの iPadOS をインストールできないという問題が発生した場合は、サードパーティのツールを使用して問題を解決してみることができます。これらのツールは、最新バージョンの iPadOS をインストールするためにいくつかの制限を回避するのに役立ちます。これらのツールは信頼できるソースから入手し、その使用ガイドラインに従ってください。ただし、サードパーティ ツールの使用には特定のリスクが伴う可能性があるため、慎重に作業を進め、必ずデータをバックアップしてください。
編集者は、問題を解決するために Apple 電話修復ツールをアップグレードすることをお勧めします。
最初のステップは、Apple 電話修復ツールをコンピュータにダウンロードして開き、デバイスをコンピュータに接続することです。次に、「iOS システムの問題を解決する」オプションをクリックして、携帯電話のシステム問題の修復を開始します。 iOS システムの問題を修復すると、システム クラッシュやアプリケーション クラッシュなど、多くの一般的な携帯電話の障害を解決できるため、この手順は非常に重要です。したがって、他の問題を解決する前に、まず iOS システムの問題を解決することが賢明な選択です。
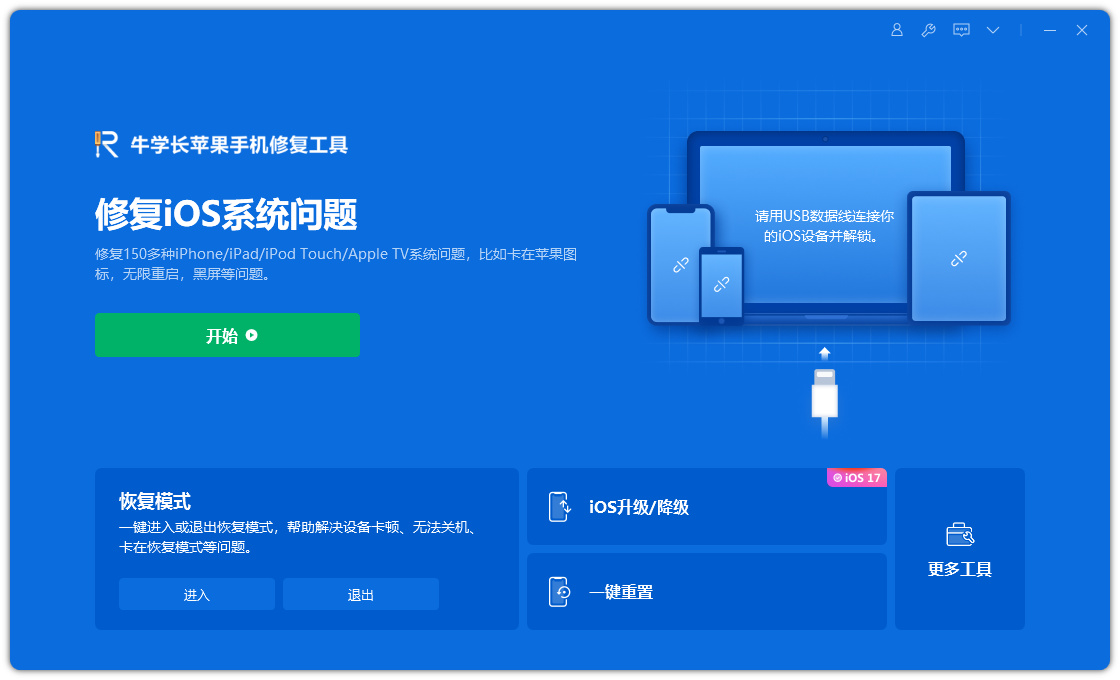
ステップ 2: 「標準修復」をクリックして、ファームウェア パッケージをダウンロードします。ダウンロードされるデフォルトのファームウェアは、iPadOS15 正式版ファームウェアです。ダウンロードが成功すると、アップデートが開始されます。
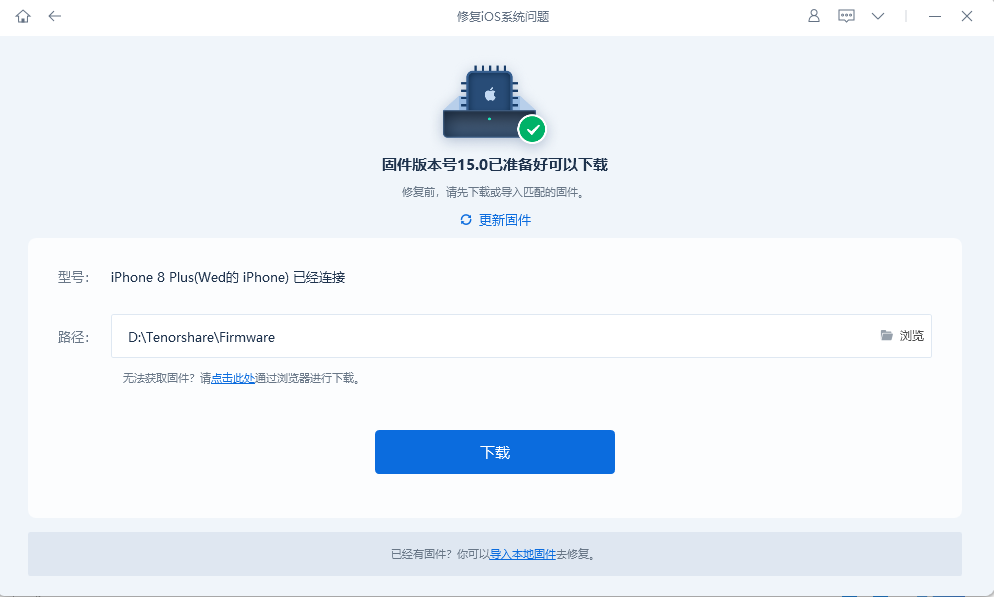
3 番目のステップは、ファームウェアをダウンロードした後、[標準修復の開始] をクリックすることです。アップデートプロセス全体には約 10 分かかります。プロセス中はデータケーブルを抜かないように注意し、「修復完了」が表示されるまで辛抱強くお待ちください。
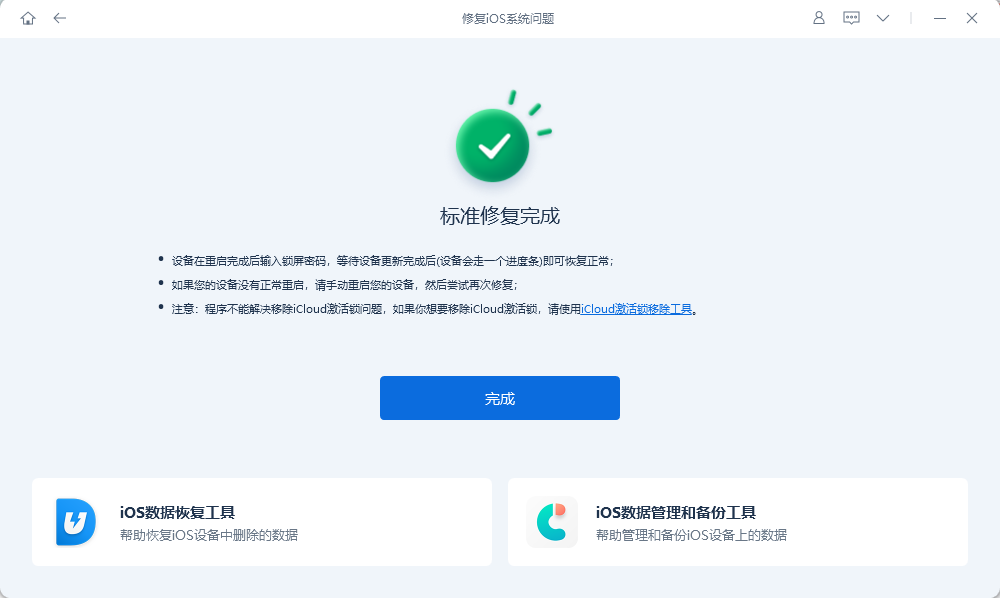
修理が完了すると、iPhone は正式版 iPadOS15 に正常にアップグレードされたことになります。
以上がiPad が iPadOS 15 の正式バージョンにアップデートできない場合、またはアップデートの問題が発生した場合はどうすればよいですか?の詳細内容です。詳細については、PHP 中国語 Web サイトの他の関連記事を参照してください。

ホットAIツール

Undresser.AI Undress
リアルなヌード写真を作成する AI 搭載アプリ

AI Clothes Remover
写真から衣服を削除するオンライン AI ツール。

Undress AI Tool
脱衣画像を無料で

Clothoff.io
AI衣類リムーバー

Video Face Swap
完全無料の AI 顔交換ツールを使用して、あらゆるビデオの顔を簡単に交換できます。

人気の記事

ホットツール

メモ帳++7.3.1
使いやすく無料のコードエディター

SublimeText3 中国語版
中国語版、とても使いやすい

ゼンドスタジオ 13.0.1
強力な PHP 統合開発環境

ドリームウィーバー CS6
ビジュアル Web 開発ツール

SublimeText3 Mac版
神レベルのコード編集ソフト(SublimeText3)

ホットトピック
 1653
1653
 14
14
 1413
1413
 52
52
 1306
1306
 25
25
 1251
1251
 29
29
 1224
1224
 24
24
 iPadでHTMLファイルを開く方法
Apr 02, 2024 pm 02:38 PM
iPadでHTMLファイルを開く方法
Apr 02, 2024 pm 02:38 PM
開く方法: 1. Safari や Chrome などのブラウザ ソフトウェアを使用します。ユーザーは HTML ファイルを iPad に転送し、ブラウザを通じて開くことができます。 2. ファイル管理アプリケーション (ローカル ファイル管理やクラウド ストレージ サービスなど) を使用して、HTML ファイルを開きます。 3. HTML ファイルの表示と編集専用のアプリケーションをダウンロードします。
 iPadで画面回転ロックを設定する方法 「数秒でわかる:iPadで画面が回転しないように設定する方法」
Feb 06, 2024 pm 09:10 PM
iPadで画面回転ロックを設定する方法 「数秒でわかる:iPadで画面が回転しないように設定する方法」
Feb 06, 2024 pm 09:10 PM
ipadairの画面が回転しないように設定するにはどうすればよいでしょうか?以下を見てみましょう。操作方法 01: 設定 - 一般の手順に従い、一般ページに入り、ロック画面の回転を見つけてオンにします。 02 iPad を横にして置き、下の図のボタンを見つけて下にスライドさせて、画面の回転をロックします。 03画面上の「AssistiveTouch」をクリックすることもできます。 04 次に、デバイスをクリックしてページに入ります。 05 ロック画面の回転をオンにして機能を実現します。 06 ホーム画面ページで直接、上にスワイプして画面をロックするオプションもあります。以上がこの記事のすべてです。友達に役立つことを願っています。この記事をよく読んだ後、iPad で画面回転ロックを設定する方法「数秒で: iPad 設定画面」
 iPadのバッテリーの状態を確認する方法
Feb 23, 2024 pm 08:43 PM
iPadのバッテリーの状態を確認する方法
Feb 23, 2024 pm 08:43 PM
iPad のバッテリーの状態を確認するにはどうすればよいですか? iPad の状態は時間の経過とともに低下しますが、ほとんどの友人は iPad の状態を確認する方法を知りません。次に、エディターが写真とテキストで状態を確認する方法をユーザーに提供します。 iPadバッテリーのチュートリアル、興味のある方はぜひ見に来てください! iPad のバッテリーの状態を確認する方法 1. まず iPad を開いてデスクトップに入り、[設定] を選択して機能を開きます; 2. 次に、設定機能ページでページをスライドし、[バッテリー] サービスをクリックします; 3. 次に、以下に示すように、バッテリー サービス ページ [バッテリーの状態] の矢印で示されます; 4. 最後に、バッテリーの状態が最も高い容量境界位置を確認できます。
 iPhone、iPad、Mac のメール アプリでフォローアップを使用する方法
Feb 05, 2024 pm 02:45 PM
iPhone、iPad、Mac のメール アプリでフォローアップを使用する方法
Feb 05, 2024 pm 02:45 PM
送信する電子メールの量を考慮すると、すべての返信が受信されたことを確認することは困難です。送信したメールに返信が届かない場合は、AppleMail の「フォローアップ」機能を使用できることを覚えておいてください。 AppleMail の「フォローアップ」とは何ですか? AppleMail で「フォローアップ」を使用する方法 AppleMail で「フォローアップ」をオフにする方法 AppleMail の「フォローアップ」とは何ですか? Apple Mail のメール フォローアップ機能は、iOS 16、iPadOS 16、macOS Ventura で導入されました。この機能はデフォルトでオンになっているため、簡単に試すことができます。メールを送信してから 3 日経過しても返信がない場合、メールは自動的に受信トレイの先頭に戻ります。
 iPadで画面を分割する方法 iPadで2つのアプリで画面を分割する方法
Feb 22, 2024 pm 04:13 PM
iPadで画面を分割する方法 iPadで2つのアプリで画面を分割する方法
Feb 22, 2024 pm 04:13 PM
設定でホーム画面とドックをクリックし、マルチタスクで複数のアプリ機能を有効にし、上にスワイプしてアプリを選択し、画面の任意の側にドラッグして画面を分割します。このチュートリアルの対象モデル: iPad Pro システム: iPadOS15.3 分析 1 [設定] に入り、[ホーム画面とドック] オプションをクリックし、ページの右側にある [マルチタスク] オプションをクリックします。 2. マルチタスク ページに入ったら、複数の APP とジェスチャを許可するボタンをオンにします。 3. 画面の下から上にスワイプして分割画面アプリケーションを選択し、画面の任意の端にドラッグして画面を分割します。補足: iPad でピクチャインピクチャを有効にする方法 1. まず、デスクトップをクリックして設定に入ります。 2設定ページに入ったら、「ホーム画面とドック」オプションをクリックします。 3 次に、マルチタスク オプションをクリックします。 4新しいインターフェースで、クリックしてピクチャー・イン・ピクチャーをオンにします。 5最後に
 Apple iPad の寿命はどれくらいですか? すぐに理解できます
Feb 05, 2024 pm 02:48 PM
Apple iPad の寿命はどれくらいですか? すぐに理解できます
Feb 05, 2024 pm 02:48 PM
iPad は非常に便利なデバイスで、ゲームをしたり、映画を見たり、外出先で作業したりするのに最適です。ただし、しばらく使用している場合は、残りの寿命が気になるかもしれません。タブレットの使用方法やお手入れ方法によって異なります。 iPadはどのくらい長持ちしますか? iPad は少なくとも 5 年間は使用できるはずです。ただし、デバイスの寿命は以下によって異なります。 iPad のモデル。新しい iPad Pro はより多くのストレージと機能を備えており、古いモデルや下位モデルよりも長持ちする可能性があります。どのように使用するか、何に使用するか。毎日 iPad を使用してビデオ ゲームをプレイしたり、グラフィック デザイン プログラムを使用したりすると、消耗が早くなります。どれくらいの頻度でメンテナンスするか。 iPadを定期的にアップデートしている場合
 新しいiPadは物理SIMカードスロットを廃止:iPhone 16も同様のことを行うことが明らかに
May 09, 2024 am 10:16 AM
新しいiPadは物理SIMカードスロットを廃止:iPhone 16も同様のことを行うことが明らかに
May 09, 2024 am 10:16 AM
5月9日のニュースによると、Appleは今週iPad ProとiPad Airをリリースし、これら2つの新しいiPadは物理的なSIMカードスロットを完全に削除し、すべてのセルラーネットワークバージョンはeSIMテクノロジーのみをサポートします。一部の報道では、iPad は eSIM のみをサポートしていると指摘しており、iPhone もすぐに追随して物理 SIM カード スロットを廃止することを示唆しています。 iPhone14シリーズ以降、米国版のiPhoneは物理SIMカードスロットを廃止し、eSIMのみをサポートしていますが、他の地域で販売されているiPhoneは物理SIMカードのデザインを維持しています。すべての新型iPadシリーズがeSIMに対応していることから判断すると、今年後半に発売されるiPhone 16シリーズもeSIMに対応し、世界中の多くの市場で利用可能になる可能性が高い。
 8 つの一般的な理由と解決策を共有します: iPad が WiFi に接続できない理由と解決策!
Dec 31, 2023 pm 10:42 PM
8 つの一般的な理由と解決策を共有します: iPad が WiFi に接続できない理由と解決策!
Dec 31, 2023 pm 10:42 PM
iPadを使用しているときにWiFiに接続できない状況に遭遇すると、混乱してしまうかもしれません。特に Wi-Fi のみをサポートする iPad の場合、ネットワーク接続がなければ機能しません。まるで役に立たないレンガと同じです。ただし、この問題を解決する方法はいくつかあるので、心配する必要はありません。まず、WiFi ルーターと iPad デバイスを再起動してみてください。場合によっては、デバイスを再起動するだけで接続の問題が解決できる場合があります。再起動がうまくいかない場合は、WiFi ネットワークを忘れて再接続してみてください。 iPad の設定で WiFi オプションを見つけ、接続されているネットワークの名前をタップします。次に、「このネットワークを忘れる」オプションをタップします。次に、WiFi ネットワークに再接続します




