
私がそれがうまくいくかどうかを確認するために使用した公式を紹介します。たとえば、表 1 と表 2 は、表 1 から表 2 までのデータを自動的に生成します。
条件は、表2で生成したいデータの先頭の項目名が表1と同じであることです。
=VLOOKUP($A1, テーブル 1! $A$2:$X$3231,8,FALSE)
$A1 は、表 2 のデータを表 1 と照合することを意味します。 (表 1 と表 2 の列 A の形式は同じである必要があります)
テーブルI! $A$2:$X$3231 の意味: データ領域、つまり表 2 のセル $A1 のデータに基づいて、表 1 のこの領域で表 2 のセル $ の合計を求めます ($A$2) :$X$3231) A1 のデータは同じです。
8 の意味: 表 2 のデータを使用して表 1 のデータを検索すると、表 2 のセル $A1 のデータに対応する列 8 のデータが自動的に生成されます。
FALSE は、絶対一致を意味します。
これは、1 つ作成して他のものを入力できる限り、問題ありません。
この問題を解決するには、関数 vlookup を使用します;
たとえば、下図のデータにおいて、ワークシート「表 1」からジョブ番号 100 ~ 105 の「4 月実績」を検索し、ワークシート「表 2」のセル B2 ~ B7 に表示します。
「表 2」のセル B2 に数式を入力します: =VLOOKUP(A2, 表 1! $A$1:$E$7,5,0)
Enter キーを押すと、次の図に示すように、セル B2 に「表 1」のジョブ番号 100 の「4 月の結果」が表示されます。
ここのワークシート「表 2」で、セル B2 上のカーソルをクリックしてセルの右下隅に移動すると、カーソルに黒い文字が表示されます。クリックしたままセル B7 までドラッグします。
マウスを放すと、セル B3 ~ B7 に「表 1」の「4 月の結果」データが表示されます。以下に示すように。
上記表2のジョブ番号はすでに書き込まれていますので、ランダムにジョブ番号を入力しても上記の操作が可能です。たとえば、次の図の表 2 では、従業員番号が空白のままになっており、セル B2 に次の数式を入力します: =VLOOKUP(A2, Table 1! $A$1:$E$7,5,0)
Enter キーを押すと、セル A2 に従業員番号が入力されていないため、セル B2 には「#N/A」と表示されます。
ここで、セル A2 にジョブ番号 (例: 102) を入力すると、「表 1」に対応するジョブ番号 102 の 4 月の結果がセル B2 に表示されます。読む手順
8
上記の手順 4 と 5 に従って、セル B3 から B7 に数式を入力します。
次に、A3~A7にジョブ番号をランダムに入力すると、「表1」のジョブ番号に対応する4月の結果が表示されます。
EXCELで別のテーブルのデータを呼び出す方法
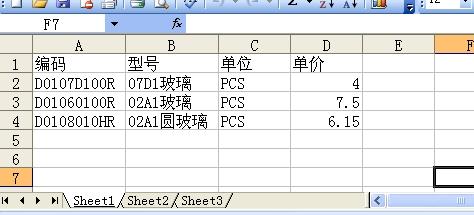

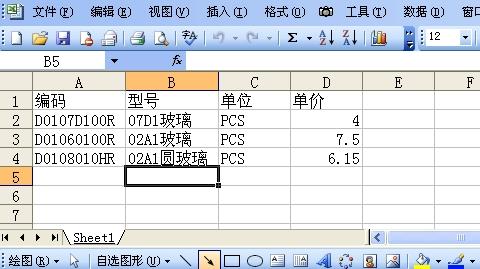
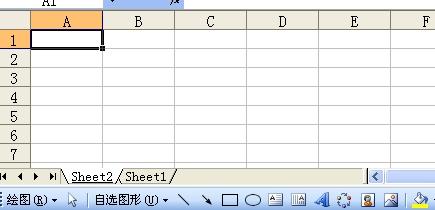 図に示すように、最初の行の内容をコピー (または入力) します。
図に示すように、最初の行の内容をコピー (または入力) します。
式を変更する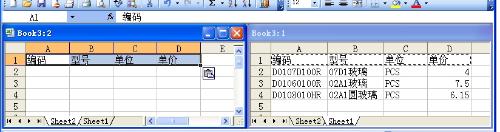
「B2」セルにコピーして貼り付け、右下隅を目指して、カーソルが「 」の形になったら左ボタンを押したまま、右にある「D」列までドラッグします。形: ###
次に、図に示すように下にドラッグします:

コードを入力すると、次のような効果が得られます:
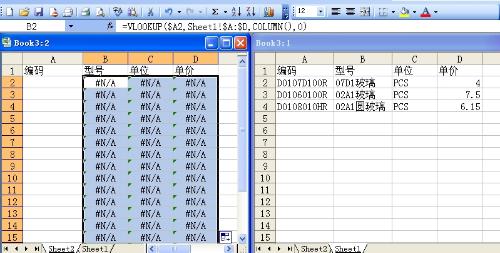
問題がなければ、式を次のように変更できます:
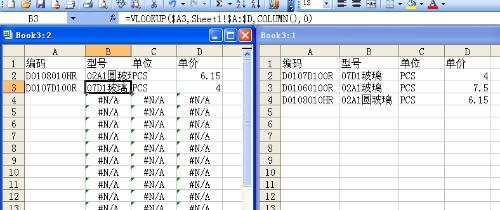 =IF(ISNA(VLOOKUP($A2,Sheet1!$A:$D,COLUMN(),0)),""",VLOOKUP($A2,Sheet1!$A:$D,COLUMN(), 0 ))
=IF(ISNA(VLOOKUP($A2,Sheet1!$A:$D,COLUMN(),0)),""",VLOOKUP($A2,Sheet1!$A:$D,COLUMN(), 0 ))
効果は次のとおりです:
以上がExcelテーブルから別の指定したExcelテーブルにデータをコピーせずにインポートする方法の詳細内容です。詳細については、PHP 中国語 Web サイトの他の関連記事を参照してください。