Cドライブの容量不足の問題を解決する方法
何人かの友人は、コンピューターを使用しているときに C ドライブが赤くなり、メモリ領域が不足していることに気づいたと報告しました。では、C ドライブが赤になったときにクリーンアップするにはどうすればよいでしょうか?以下のエディタでは、赤くなった C ドライブをクリーンアップする方法を詳しく紹介しますので、必要な友人は参照してください。
1: キャッシュ ファイルをクリーンアップします
1. ショートカット キー「win R」で実行を開始し、「%temp%」と入力して Enter キーを押して開きます。
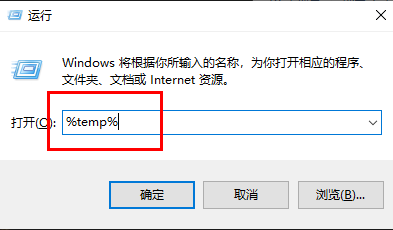
2. 新しいインターフェイスに入ると、このフォルダー内のファイルはキャッシュ ファイルとなり、直接削除できます。 「Ctrl A」ですべてを選択し、Shift deleteで直接完全に削除します。
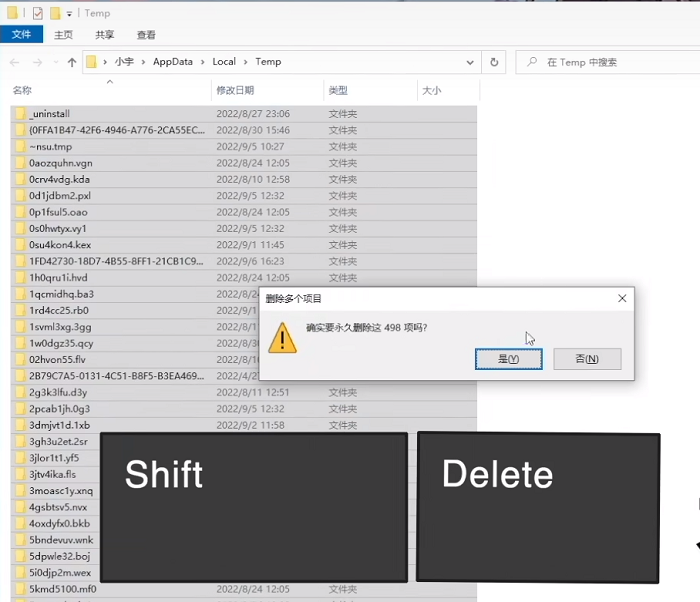
2: ディスク クリーンアップ
1. ダブルクリックして「This PC」と入力し、右クリックします。 Cドライブのオプションリストを選択し、「プロパティ」を開きます。
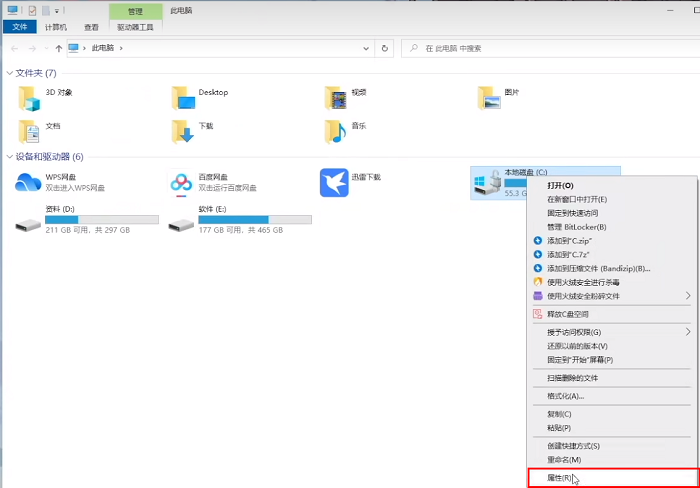
2. 次に、[ディスク クリーンアップ] をクリックします。
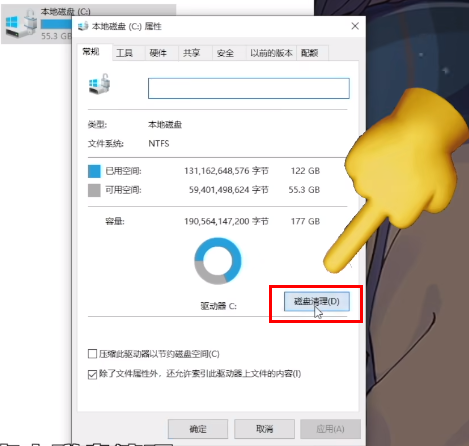
3. ウィンドウ内で削除したいファイルを選択します。特別な必要がなければ、すべてを選択して実行することもできます。直接削除できます。
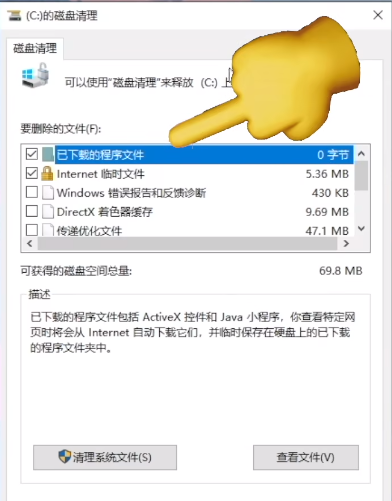
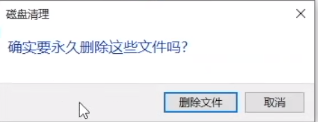
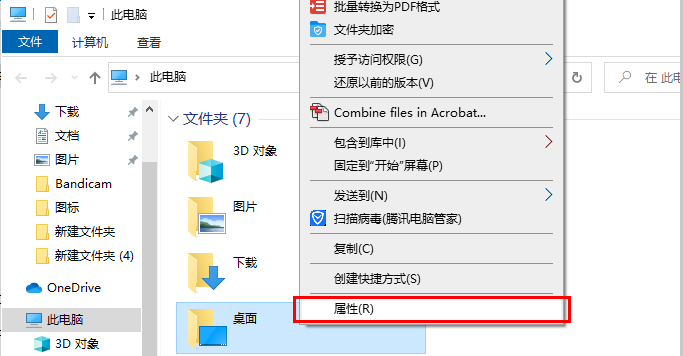
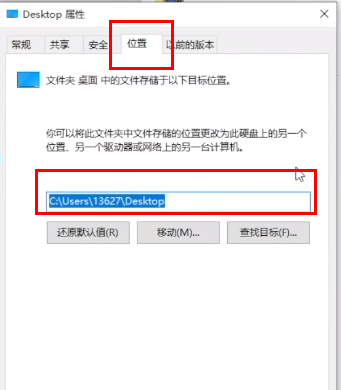
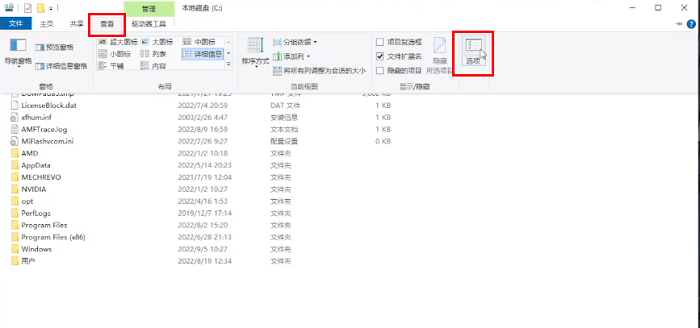
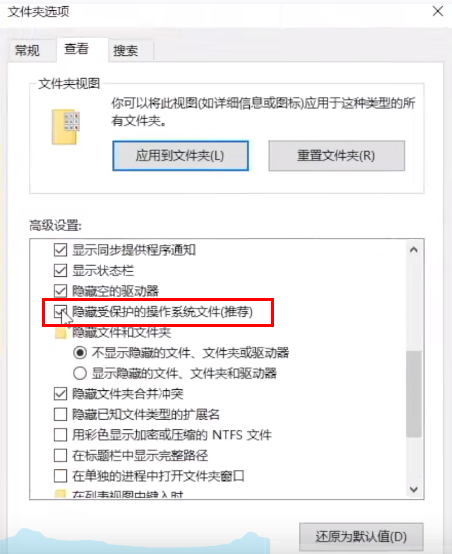
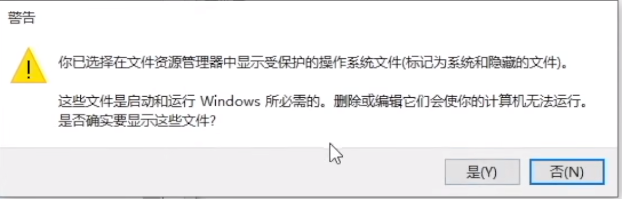
3. 次に、「隠しファイル、フォルダー、ドライブを表示する」にチェックを入れます。 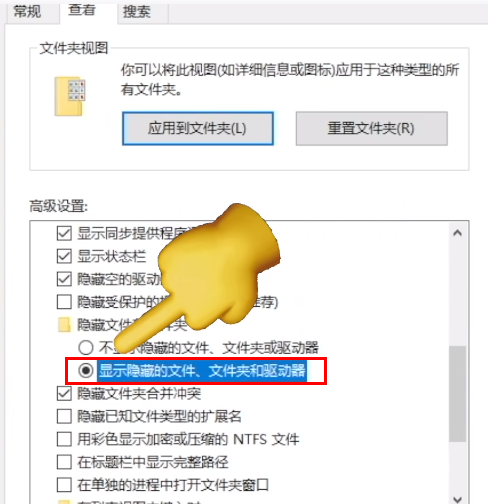
4. 次に、2 つの大きな隠しシステム ファイルが表示されます。 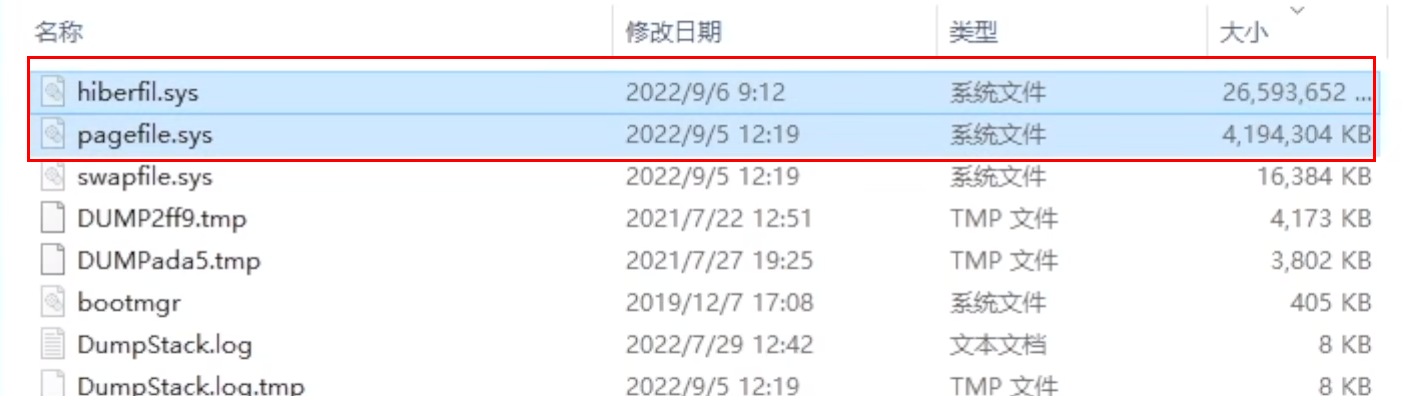
5. 検索ボックスに「cmd」と入力し、「管理者として実行」を選択します。 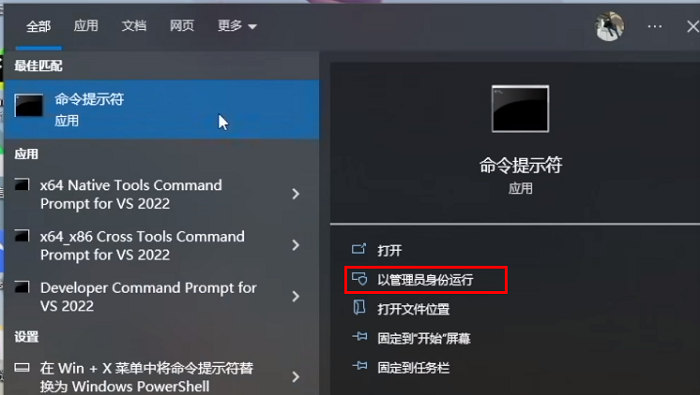
6. 新しいウィンドウに入ったら、「powercfg -h off」と入力して休止状態ファイルを閉じます。
#7. 後で休止状態ファイルを使用する必要がある場合は、「powercfg -h on」と入力します。 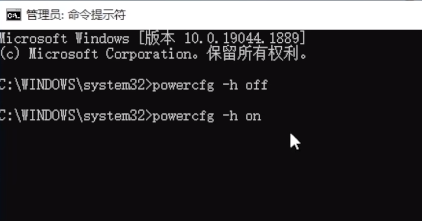
5: ソフトウェアを C ドライブにインストールしないでください
多くのソフトウェア インストールは C ドライブにインストールされますデフォルトでは、C ドライブ以外のドライブ文字にインストールすることをお勧めします。これにより、C ドライブの空き容量が大幅に減少します。
6: 一時ファイルをクリーンアップします
1. ショートカット キー「win i」で「設定」インターフェースを開き、「システム」オプションを選択します。 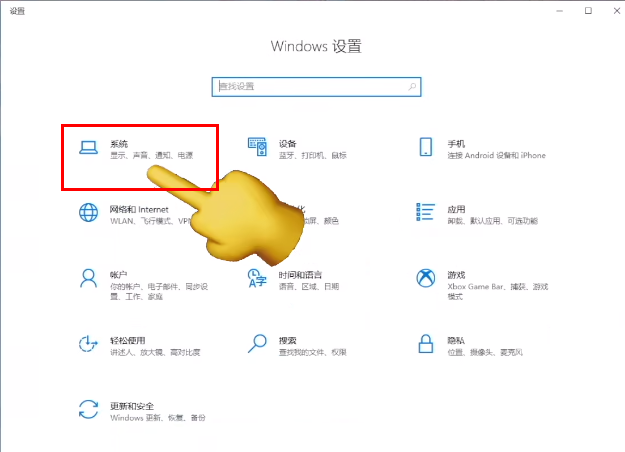
2. 新しいインターフェースに入ったら、左側のメニューバーの「ストレージ」をクリックし、「一時ファイル」を開きます。右 "。 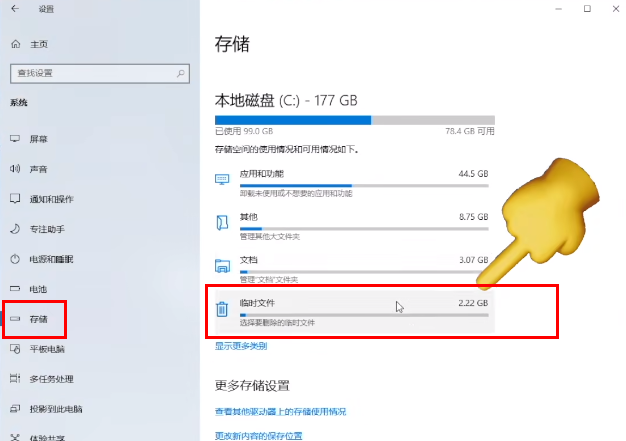
3. ここにあるファイルは削除できます。すべてを選択して、[ファイルを削除] ボタンをクリックしてください。 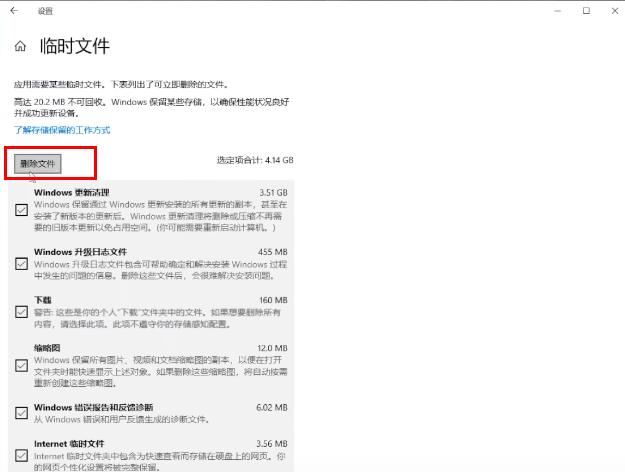
7: ソフトウェア キャッシュをクリアします。ここでは WeChat PC バージョンを例として取り上げます
1. ソフトウェアを開き、左下隅にある三本線のボタンをクリックし、[設定] を選択してに入ります。
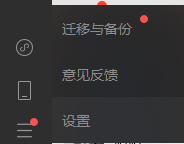
2. 左側の「ファイル管理」をクリックし、右側の「フォルダーを開く」を選択します。
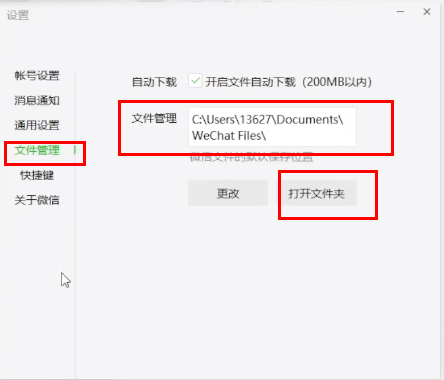
3. 右クリックして「プロパティ」を選択すると、ソフトウェアが占有しているメモリが確認できます。
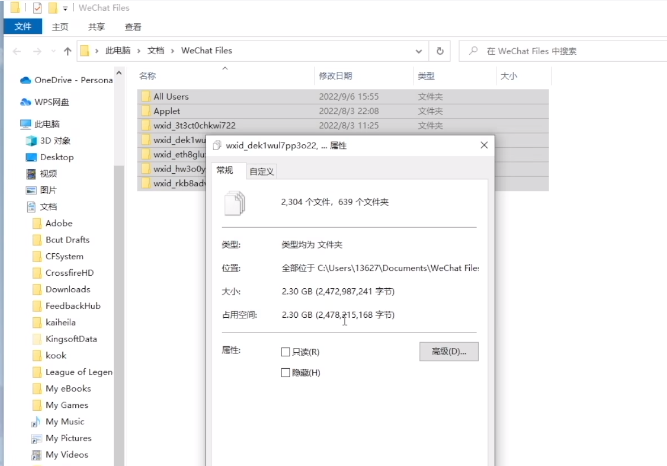
4. 「設定」インターフェースで「変更」をクリックし、C ドライブ以外のドライブ文字を選択します。
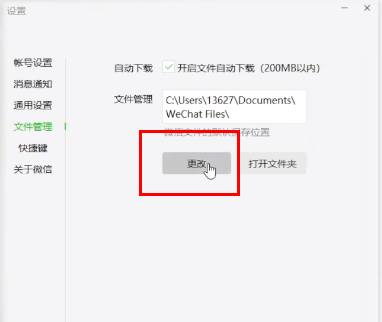
以上がCドライブの容量不足の問題を解決する方法の詳細内容です。詳細については、PHP 中国語 Web サイトの他の関連記事を参照してください。

ホットAIツール

Undresser.AI Undress
リアルなヌード写真を作成する AI 搭載アプリ

AI Clothes Remover
写真から衣服を削除するオンライン AI ツール。

Undress AI Tool
脱衣画像を無料で

Clothoff.io
AI衣類リムーバー

AI Hentai Generator
AIヘンタイを無料で生成します。

人気の記事

ホットツール

メモ帳++7.3.1
使いやすく無料のコードエディター

SublimeText3 中国語版
中国語版、とても使いやすい

ゼンドスタジオ 13.0.1
強力な PHP 統合開発環境

ドリームウィーバー CS6
ビジュアル Web 開発ツール

SublimeText3 Mac版
神レベルのコード編集ソフト(SublimeText3)

ホットトピック
 7366
7366
 15
15
 1628
1628
 14
14
 1353
1353
 52
52
 1266
1266
 25
25
 1214
1214
 29
29
 R.E.P.O.ファイルの保存場所:それはどこにあり、それを保護する方法は?
Mar 06, 2025 pm 10:41 PM
R.E.P.O.ファイルの保存場所:それはどこにあり、それを保護する方法は?
Mar 06, 2025 pm 10:41 PM
R.E.P.O.に夢中ですか? ゲームの進行がどこに保存されているのか興味がありますか? このガイドは、R.E.P.Oの場所を明らかにしています。ファイルを保存し、それらを保護する方法を示します。 ゲームの進捗を失うのはイライラするので、あなたの努力が安全であることを確認しましょう
 簡単に修正 - モンスターハンターワイルドはシェーダーをコンパイルし続けます
Mar 04, 2025 pm 08:05 PM
簡単に修正 - モンスターハンターワイルドはシェーダーをコンパイルし続けます
Mar 04, 2025 pm 08:05 PM
Monster Hunter Wildsシェーダーコンピレーション修正:包括的なガイド 多くのプレイヤーは、モンスターハンターワイルドがシェーダーを際限なくコンパイルすることに立ち往生している問題に遭遇しています。このガイドは、このイライラする問題を解決するための効果的なソリューションを提供します
 WindowsでMicrosoftチームのエラー9HEWを修正する方法は?
Mar 07, 2025 am 12:00 AM
WindowsでMicrosoftチームのエラー9HEWを修正する方法は?
Mar 07, 2025 am 12:00 AM
Microsoft Teams Error Tag 9hehwの理解 Microsoftチームは、ユーザーがJOIにできる重要なコミュニケーションとコラボレーションアプリケーションです
 kb5053606でのスポットライトWindows10用にインストールされていない、正確な手順
Mar 13, 2025 pm 08:02 PM
kb5053606でのスポットライトWindows10用にインストールされていない、正確な手順
Mar 13, 2025 pm 08:02 PM
Windows 10 KB5053606更新インストールに失敗しましたか?このガイドは効果的なソリューションを提供します! 多くのユーザーは、SSH接続中断、DWM.Exe Unsponsivences、またはInput Method Editor(IME)の問題など、2025年3月のマイクロソフトのパッチの火曜日にリリースされたWindows 10 KB5053606アップデートをインストールしようとする問題を抱えています。ダウンロードまたはインストール中に更新が発生するか、0x800F0922、0XD000034、0x80070437、0x80072EFEなどのエラーコードが表示される場合があります。 KB5053606インストール障害は通常、Windows Updateコンポーネントの故障、システムファイルの破損、ディスクなど、さまざまな理由によって引き起こされます
 KB5053602を修正する方法Windows 11にインストールできませんか?
Mar 13, 2025 am 10:00 AM
KB5053602を修正する方法Windows 11にインストールできませんか?
Mar 13, 2025 am 10:00 AM
2025年3月11日にリリースされたKB5053602パッチは、Windows 11エディション22H2および23H2をターゲットにし、OSをOSに昇格させます22621.5039および22631.5039、
 Monster Hunter Wilds致命的なD3Dエラーのすべての修正
Mar 05, 2025 pm 06:01 PM
Monster Hunter Wilds致命的なD3Dエラーのすべての修正
Mar 05, 2025 pm 06:01 PM
Monster Hunter Wildsのプレイヤーは、致命的なD3DまたはREエンジン中断エラーのためにイライラするクラッシュに遭遇しています。このガイドは、これらの問題を解決し、狩りに戻すための解決策を提供します。 問題を理解する Monster Hunter Wildsはキャップを使用しています
 R.E.P.O. PCでクラッシュして凍結しますか?結果駆動型修正
Mar 07, 2025 pm 08:02 PM
R.E.P.O. PCでクラッシュして凍結しますか?結果駆動型修正
Mar 07, 2025 pm 08:02 PM
トラブルシューティングR.E.P.O.ゲームクラッシュ:包括的なガイド 特にR.E.P.O.のようなチームベースのゲームで、イライラするゲームのクラッシュを経験することは、非常に破壊的になる可能性があります。 このガイドは、R.E.P.Oを解決するためのいくつかのソリューションを提供します。クラッシュ、フリーズ
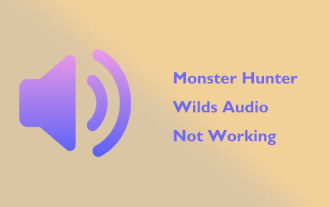 Monster Hunter Wilds Audioが機能していない修正ガイド、必須のヒント
Mar 04, 2025 pm 08:17 PM
Monster Hunter Wilds Audioが機能していない修正ガイド、必須のヒント
Mar 04, 2025 pm 08:17 PM
Monster Hunter WorldのPCでのオーディオの問題のトラブルシューティング PCでMonster Hunter World(MHW)でオーディオの問題を経験すると、ゲームプレイに大きな影響を与える可能性があります。このガイドは、MHWオーディオの問題を修正するためのいくつかのソリューションを提供します。




