CADで円弧を描くさまざまな方法をマスターする
CAD で円弧を描く方法はいくつかあります
コマンド ラインに「A」を入力して円弧コマンドを有効にし、「P」を入力して 3 点円弧コマンドを有効にします。これらのアクションは、パズルを解決し、ゲームを続行するのに役立ちます。
まだレベルをクリアしていないプレイヤーを助けるために、具体的なパズルの解決方法について学びましょう。このパズルでは、完了するために 2 つのキー コマンドを使用する必要があります。 1 つ目は「S」コマンドで、始点、中心点、終点の座標を入力する必要があります。 2 番目は「T」コマンドで、開始点、中心点、角度の値を入力する必要があります。これら 2 つのコマンドを適切に使用すると、次のことが可能になります。
A 始点、円の中心、長さコマンド円弧はさまざまな方法を使用して作成できます。最初の方法を除いて、他のすべての方法は、始点から終点まで反時計回りに円弧を描きます。 3 点を指定して円弧を描く 3 点を指定して円弧を描くことができます。以下の例では、円弧の始点が線の終点にスナップします。この例では、円弧の 2 番目の点が中央の円にスナップします。始点、中心点、終点を指定して円弧を描く 始点、中心点、終点がわかっている場合は、まず始点または中心点を指定して円弧を描くことができます。中心点とは、円弧が配置される円の中心を指します。始点、中心点、角度を指定して円弧を描きます。スナップできる始点と中心点があり、角度が含まれていることがわかっている場合は、[始点、中心点、角度] または [中心、始点、角度] オプションを使用します。 。円弧の終点を決定する角度が含まれます。 2 つの端点がわかっているが、円の中心にスナップできない場合は、「始点、終点、角度」方法を使用できます。始点、中心、長さを指定して円弧を描く スナップできる始点と中心点があり、弦の長さがわかっている場合は、「始点、中心、長さ」または「中心、始点、長さ」オプションを使用します。円弧の弦の長さによって夾角が決まります。始点、終点、方向/半径を指定して円弧を描きます。始点と終点が存在する場合は、「始点、終点、方向」または「始点、終点、半径」オプションを使用します。左の図は、始点、終点、半径を指定して描かれた円弧を示しています。半径を指定するには、長さを入力するか、ポインティング デバイスを時計回りまたは反時計回りに移動して距離をクリックします。右側の画像は、ポインティング デバイスを使用して始点、終点、および方向を指定して描かれた円弧を示しています。カーソルを始点と終点の上に移動すると、図に示すように凸型の円弧が描画されます。カーソルを下に移動すると、凹型の円弧が描画されます。隣接する円弧と線の描画 円弧の描画が完了したら、「最初の点を指定」プロンプトで LINE コマンドを開始して Enter キーを押すと、すぐに円弧に接する線を描画できます。線の長さを指定するだけです。逆に、線の描画が終了した後、「開始点を指定」プロンプトで ARC コマンドを開始して Enter キーを押すと、一方の端が線に接する円弧を描くことができます。円弧の端点を指定するだけです。同じ方法を使用して、後から描画される円弧を接続することができます。メニューを使用して接続円弧を作成するには、「描画」メニューから「円弧」をクリックし、「続行」をクリックします。どちらの場合も、結果のオブジェクトは前のオブジェクトに接します。ショートカット メニューを使用して、[続行] オプションを再利用できます。
CAD図面で絵に円弧を描く方法 詳しくはCADデモンストレーションを使用するのが一番です
この描画問題の解決策の 1 つは、AutoCAD ソフトウェアの拘束機能を使用して描画することです。この利点は、手動で計算する手間が省けることです。
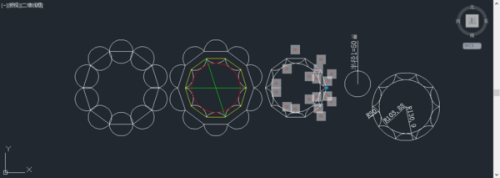
現時点では、AutoCAD の拘束機能を使用してこの問題を解決できます。まず、「接線」制約を使用して内接円を円弧に正接させ、次に「等価」制約を使用して円弧と円弧の交点を一致させます。外側の正多角形については、「等しい」制約を使用して辺の長さを一定に保ち、「一致」制約を使用して円弧の交点を正多角形の交点と一致させることができます。このようにして、このパズルをうまく解くことができます。
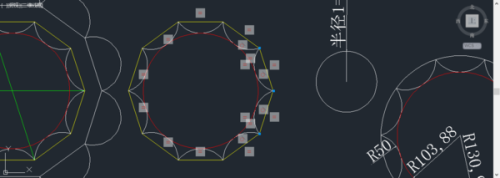
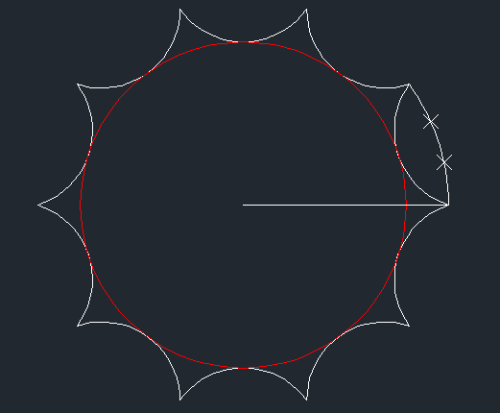
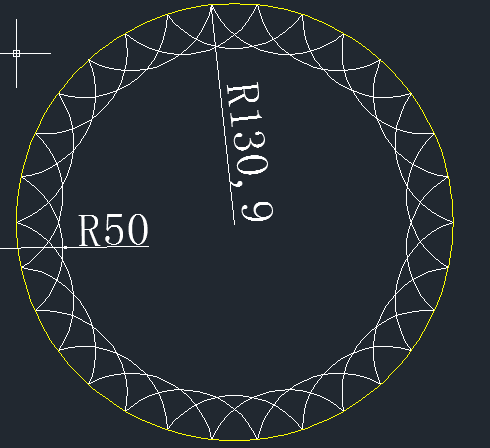
以上がCADで円弧を描くさまざまな方法をマスターするの詳細内容です。詳細については、PHP 中国語 Web サイトの他の関連記事を参照してください。

ホットAIツール

Undresser.AI Undress
リアルなヌード写真を作成する AI 搭載アプリ

AI Clothes Remover
写真から衣服を削除するオンライン AI ツール。

Undress AI Tool
脱衣画像を無料で

Clothoff.io
AI衣類リムーバー

AI Hentai Generator
AIヘンタイを無料で生成します。

人気の記事

ホットツール

メモ帳++7.3.1
使いやすく無料のコードエディター

SublimeText3 中国語版
中国語版、とても使いやすい

ゼンドスタジオ 13.0.1
強力な PHP 統合開発環境

ドリームウィーバー CS6
ビジュアル Web 開発ツール

SublimeText3 Mac版
神レベルのコード編集ソフト(SublimeText3)

ホットトピック
 7555
7555
 15
15
 1382
1382
 52
52
 83
83
 11
11
 28
28
 96
96
 Windows設定でドライブヘルス警告を修正する方法を発見する
Mar 19, 2025 am 11:10 AM
Windows設定でドライブヘルス警告を修正する方法を発見する
Mar 19, 2025 am 11:10 AM
Windowsの設定でのドライブヘルス警告はどういう意味ですか?ディスク警告を受け取ったときに何をすべきですか?このPHP.CNチュートリアルを読んで、この状況に対処するための段階的な指示を取得してください。
 レジストリを編集するにはどうすればよいですか? (警告:注意して使用してください!)
Mar 21, 2025 pm 07:46 PM
レジストリを編集するにはどうすればよいですか? (警告:注意して使用してください!)
Mar 21, 2025 pm 07:46 PM
記事では、誤った編集からWindowsレジストリ、予防策、バックアップ方法、潜在的な問題の編集について説明します。主な問題:システムの不安定性と不適切な変化によるデータ損失のリスク。
 Windowsでサービスを管理するにはどうすればよいですか?
Mar 21, 2025 pm 07:52 PM
Windowsでサービスを管理するにはどうすればよいですか?
Mar 21, 2025 pm 07:52 PM
記事では、システムの健康のためのWindowsサービスの管理、開始、停止、サービスの再起動、安定性のためのベストプラクティスなどについて説明します。
 Steam Cloudエラーを修正する方法は?これらの方法を試してください
Apr 04, 2025 am 01:51 AM
Steam Cloudエラーを修正する方法は?これらの方法を試してください
Apr 04, 2025 am 01:51 AM
Steam Cloudエラーは、多くの理由によって引き起こされる可能性があります。ゲームをスムーズにプレイするには、ゲームを開始する前にこのエラーを削除するためにいくつかの対策を講じる必要があります。 PHP.CNソフトウェアは、この投稿でより有用な情報と同様に、いくつかの最良の方法を紹介します。
 Windowsメタデータとインターネットサービスの問題:修正方法は?
Apr 02, 2025 pm 03:57 PM
Windowsメタデータとインターネットサービスの問題:修正方法は?
Apr 02, 2025 pm 03:57 PM
「Windowsメタデータとインターネットサービス(WMIS)への接続が確立できなかった」が表示される場合があります。イベントビューアのエラー。 PHP.CNからのこの投稿では、Windowsメタデータとインターネットサービスの問題を削除する方法を紹介します。
 ファイルタイプのデフォルトアプリを変更するにはどうすればよいですか?
Mar 21, 2025 pm 07:48 PM
ファイルタイプのデフォルトアプリを変更するにはどうすればよいですか?
Mar 21, 2025 pm 07:48 PM
記事では、リターンやバルクの変更など、ウィンドウ上のファイルタイプのデフォルトアプリの変更について説明します。主な問題:組み込みのバルク変更オプションはありません。
 KB5035942の更新問題を解決する方法 - クラッシュシステム
Apr 02, 2025 pm 04:16 PM
KB5035942の更新問題を解決する方法 - クラッシュシステム
Apr 02, 2025 pm 04:16 PM
KB5035942更新問題 - クラッシュシステムは一般にユーザーに発生します。 Imburitedの人々は、クラッシュするシステム、インストール、健全な問題など、一種のトラブルから抜け出す方法を見つけることを望んでいます。これらの状況をターゲットにして、この投稿はphp.cn wilが発行しました
 グループポリシーエディター(gpedit.msc)を使用するにはどうすればよいですか?
Mar 21, 2025 pm 07:48 PM
グループポリシーエディター(gpedit.msc)を使用するにはどうすればよいですか?
Mar 21, 2025 pm 07:48 PM
この記事では、システム設定を管理するためにWindowsでグループポリシーエディター(gpedit.msc)を使用する方法、一般的な構成とトラブルシューティング方法を強調する方法について説明します。 Gpedit.mscはWindows Home Editionsでは利用できないことに注意してください。




