コンピューターのシャットダウン時間を設定するにはどうすればよいですか?
コンピュータのシャットダウン時刻を設定する方法
1. ソフトウェアを通じて、多くのソフトウェアにスケジュールされたシャットダウンの機能が搭載されています。
2. SHUTDOWN コマンドを使用して実装します。以下はすべてのコマンドです。shutdown.exe -a シャットダウンのキャンセル
shutdown.exe -s シャットダウン
shutdown.exe -f はアプリケーションを強制的に終了します。
shutdown.exe -m \\コンピュータ名 リモート コンピュータを制御します。
shutdown.exe -i はグラフィカル ユーザー インターフェイスを表示しますが、Shutdown の最初のパラメータである必要があります
shutdown.exe -l 現在のユーザーをログアウトします
shutdown.exe -r シャットダウンして再起動します
shutdown.exe -t time シャットダウンのカウントダウンを設定します
たとえば、コンピュータを 24:00 にシャットダウンしたい場合は、「スタート」→「ファイル名を指定して実行」を選択し、「at 24:00 Shutdown -s」と入力します。このようにして、24:00 に「システムシャットダウン」ダイアログ ボックスがコンピュータに表示されます。デフォルトでは、30 秒のカウントダウンがあり、作業内容を保存するように求められます。カウントダウン方式でコンピュータをシャットダウンしたい場合は、「Shutdown.exe -s -t 7200」と入力します。これは、120 分後に自動的にシャットダウンすることを意味し、「7200」は 120 分を意味します。
キャンセルしたい場合は、操作中に「shutdown -a」と入力してください。さらに、「shutdown -i」と入力すると自動シャットダウン設定ダイアログボックスが開き、自動シャットダウンの設定ができます。
コンピュータのシャットダウン時間を設定できますか?設定方法
が設定可能です。
たとえば、コンピュータを 22:00 にシャットダウンしたい場合は、[スタート] → [ファイル名を指定して実行] を選択し、「at 22:00 Shutdown -s」と入力します。
このようにして、22 時に [システム シャットダウン] ダイアログ ボックスがコンピュータに表示されます。デフォルトでは、30 秒のカウントダウンが表示され、作業を保存するように求められます
###する。カウントダウン モードでシャットダウンする場合は、「Shutdown.exe -s -t 3600」と入力します。これは、ここでは 60
を意味します。数分後に自動的にシャットダウンします。「3600」は 60 分を意味します。
自動シャットダウンを設定した後、自動シャットダウンを解除したい場合は、操作中に「shutdown -a」と入力することができます。
も入力してください「shutdown -i」で自動シャットダウン設定ダイアログが開き、自動シャットダウンの設定ができます。
Shutdown.exe のパラメータにはそれぞれ特定の目的があり、それぞれを実行すると次のようなさまざまな効果が生じます。
"-s" はローカル コンピューターをシャットダウンすることを意味し、"-a" はシャットダウン操作をキャンセルすることを意味します。その他のパラメーターは以下にリストされています。Shutdown.exe でオンデマンドで使用できます。
-f: アプリケーションを強制終了します
-m \\コンピュータ名: 制御リモート コンピュータ
-i: グラフィカル ユーザー インターフェイスを表示しますが、シャットダウンの最初のオプションである必要があります
-l: 現在のユーザーをログアウトします
-r: シャットダウンして再起動
-t 時間: シャットダウンのカウントダウンを設定します
-c "メッセージの内容": シャットダウン ダイアログ ボックスにメッセージの内容を入力します (127 文字を超えることはできません)
コンピュータを定期的にシャットダウンする必要がある場合があります。ここでは、Windows XP でスケジュールされたシャットダウンを実装する簡単な方法を紹介します。 ###法。
システムが 22 分後に自動的にシャットダウンするように指定します。「スタート」→「ファイル名を指定して実行」をクリックし、「開く」にコマンド「Shutdown
」を入力します。-s -t 1320" (注: 引用符は入力しないでください。パラメータの間にはスペースがあります。1320 の単位は秒です)、[OK] をクリックします。 ### ボタン。
特定の時間 (12:00 など) にシステムを自動的にシャットダウンするように指定します。「開く」にコマンド
を入力します。「12:00 シャットダウン -s」で十分です。
スケジュールされたシャットダウンをキャンセル: 「開く」にコマンド「Shutdown -a」を入力します。
コンピューターを自動的にシャットダウンし、シャットダウンまでのカウントダウンを設定する方法
コンピュータのスケジュールされたシャットダウンとカウントダウン シャットダウンは、shutdown コマンドを通じて操作できます。
コマンドの実行ウィンドウは、[スタート] - [ファイル名を指定して実行] をクリックするか、ショートカット キー WIN R を押すと開きます。
ウィンドウにコマンドを入力し、Enter キーを押して実行します。コマンドは以下の通り(""記号は除く)
《shutdown -s -t 3600》 (1 時間後にシャットダウンします)
《12:00シャットダウン時 -s》(12:00シャットダウン)
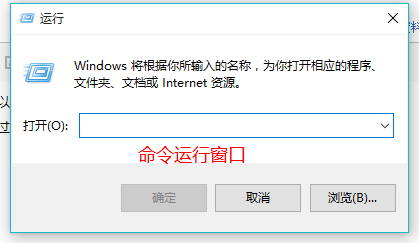 その他の関連シャットダウン コマンド:
その他の関連シャットダウン コマンド:
shutdown.exe -a シャットダウンのキャンセル
shutdown.exe -s シャットダウン
shutdown.exe -f アプリケーションを強制終了します
shutdown.exe -m \\コンピュータ名 リモートコンピュータの制御
shutdown.exe -l 現在のユーザーをログアウトします
shutdown.exe -r シャットダウンして再起動します。
以上がコンピューターのシャットダウン時間を設定するにはどうすればよいですか?の詳細内容です。詳細については、PHP 中国語 Web サイトの他の関連記事を参照してください。

ホットAIツール

Undresser.AI Undress
リアルなヌード写真を作成する AI 搭載アプリ

AI Clothes Remover
写真から衣服を削除するオンライン AI ツール。

Undress AI Tool
脱衣画像を無料で

Clothoff.io
AI衣類リムーバー

AI Hentai Generator
AIヘンタイを無料で生成します。

人気の記事

ホットツール

メモ帳++7.3.1
使いやすく無料のコードエディター

SublimeText3 中国語版
中国語版、とても使いやすい

ゼンドスタジオ 13.0.1
強力な PHP 統合開発環境

ドリームウィーバー CS6
ビジュアル Web 開発ツール

SublimeText3 Mac版
神レベルのコード編集ソフト(SublimeText3)

ホットトピック
 7548
7548
 15
15
 1382
1382
 52
52
 83
83
 11
11
 22
22
 90
90
 Windows設定でドライブヘルス警告を修正する方法を発見する
Mar 19, 2025 am 11:10 AM
Windows設定でドライブヘルス警告を修正する方法を発見する
Mar 19, 2025 am 11:10 AM
Windowsの設定でのドライブヘルス警告はどういう意味ですか?ディスク警告を受け取ったときに何をすべきですか?このPHP.CNチュートリアルを読んで、この状況に対処するための段階的な指示を取得してください。
 レジストリを編集するにはどうすればよいですか? (警告:注意して使用してください!)
Mar 21, 2025 pm 07:46 PM
レジストリを編集するにはどうすればよいですか? (警告:注意して使用してください!)
Mar 21, 2025 pm 07:46 PM
記事では、誤った編集からWindowsレジストリ、予防策、バックアップ方法、潜在的な問題の編集について説明します。主な問題:システムの不安定性と不適切な変化によるデータ損失のリスク。
 Windowsでサービスを管理するにはどうすればよいですか?
Mar 21, 2025 pm 07:52 PM
Windowsでサービスを管理するにはどうすればよいですか?
Mar 21, 2025 pm 07:52 PM
記事では、システムの健康のためのWindowsサービスの管理、開始、停止、サービスの再起動、安定性のためのベストプラクティスなどについて説明します。
 Steam Cloudエラーを修正する方法は?これらの方法を試してください
Apr 04, 2025 am 01:51 AM
Steam Cloudエラーを修正する方法は?これらの方法を試してください
Apr 04, 2025 am 01:51 AM
Steam Cloudエラーは、多くの理由によって引き起こされる可能性があります。ゲームをスムーズにプレイするには、ゲームを開始する前にこのエラーを削除するためにいくつかの対策を講じる必要があります。 PHP.CNソフトウェアは、この投稿でより有用な情報と同様に、いくつかの最良の方法を紹介します。
 Windowsメタデータとインターネットサービスの問題:修正方法は?
Apr 02, 2025 pm 03:57 PM
Windowsメタデータとインターネットサービスの問題:修正方法は?
Apr 02, 2025 pm 03:57 PM
「Windowsメタデータとインターネットサービス(WMIS)への接続が確立できなかった」が表示される場合があります。イベントビューアのエラー。 PHP.CNからのこの投稿では、Windowsメタデータとインターネットサービスの問題を削除する方法を紹介します。
 ファイルタイプのデフォルトアプリを変更するにはどうすればよいですか?
Mar 21, 2025 pm 07:48 PM
ファイルタイプのデフォルトアプリを変更するにはどうすればよいですか?
Mar 21, 2025 pm 07:48 PM
記事では、リターンやバルクの変更など、ウィンドウ上のファイルタイプのデフォルトアプリの変更について説明します。主な問題:組み込みのバルク変更オプションはありません。
 KB5035942の更新問題を解決する方法 - クラッシュシステム
Apr 02, 2025 pm 04:16 PM
KB5035942の更新問題を解決する方法 - クラッシュシステム
Apr 02, 2025 pm 04:16 PM
KB5035942更新問題 - クラッシュシステムは一般にユーザーに発生します。 Imburitedの人々は、クラッシュするシステム、インストール、健全な問題など、一種のトラブルから抜け出す方法を見つけることを望んでいます。これらの状況をターゲットにして、この投稿はphp.cn wilが発行しました
 グループポリシーエディター(gpedit.msc)を使用するにはどうすればよいですか?
Mar 21, 2025 pm 07:48 PM
グループポリシーエディター(gpedit.msc)を使用するにはどうすればよいですか?
Mar 21, 2025 pm 07:48 PM
この記事では、システム設定を管理するためにWindowsでグループポリシーエディター(gpedit.msc)を使用する方法、一般的な構成とトラブルシューティング方法を強調する方法について説明します。 Gpedit.mscはWindows Home Editionsでは利用できないことに注意してください。




