ロジクールドライバーを起動できません
Logitech ドライバーは強力なドライバーですが、一部のユーザーでは開けない問題が発生する可能性があります。この問題を解決するには、たった 4 つのステップしかありません。
Logicool ドライバーを開けません:
1. デスクトップの下部にあるタスクバーを右クリックし、「タスク マネージャー」を開き、すべての lghub プロセスを閉じます。
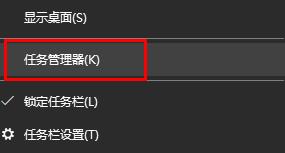
2.次に、Logicool ドライバー インストールのデフォルト パス (C:\ProgramFiles\LGHUB) を見つけ、lghub_updater.exe が管理者権限で実行されるように設定します。
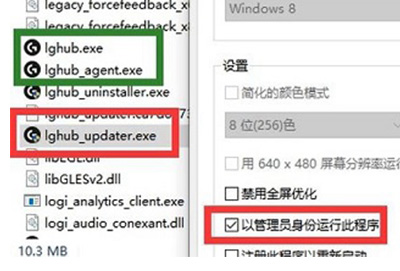
3. 次に、lghub_updater.exe、lghub_agent.exe、および lghub.exe を実行し、[ログイン後に開始] を選択します。
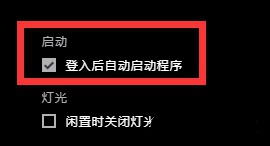
4. 最終設定が完了しました。
以上がロジクールドライバーを起動できませんの詳細内容です。詳細については、PHP 中国語 Web サイトの他の関連記事を参照してください。

ホットAIツール

Undresser.AI Undress
リアルなヌード写真を作成する AI 搭載アプリ

AI Clothes Remover
写真から衣服を削除するオンライン AI ツール。

Undress AI Tool
脱衣画像を無料で

Clothoff.io
AI衣類リムーバー

AI Hentai Generator
AIヘンタイを無料で生成します。

人気の記事

ホットツール

メモ帳++7.3.1
使いやすく無料のコードエディター

SublimeText3 中国語版
中国語版、とても使いやすい

ゼンドスタジオ 13.0.1
強力な PHP 統合開発環境

ドリームウィーバー CS6
ビジュアル Web 開発ツール

SublimeText3 Mac版
神レベルのコード編集ソフト(SublimeText3)

ホットトピック
 7530
7530
 15
15
 1378
1378
 52
52
 82
82
 11
11
 21
21
 76
76
 Logitech ghub ドライバーは win7 に対応していないのでしょうか? -Logicool ghub ドライバーはなぜ C ドライブにしかインストールできないのですか?
Mar 18, 2024 pm 05:37 PM
Logitech ghub ドライバーは win7 に対応していないのでしょうか? -Logicool ghub ドライバーはなぜ C ドライブにしかインストールできないのですか?
Mar 18, 2024 pm 05:37 PM
Logitech ghub ドライバーは win7 に対応していないのでしょうか?互換性がありません。 Windows 7 は更新を停止し、Microsoft の主要オペレーティング システムではなくなったため、Logicool ghub などの多くの新しいソフトウェアは Windows 7 をサポートしなくなりました。 Logitech ドライバーのメイン インターフェイス: 1. メイン ソフトウェア インターフェイスは左側にあり、照明、ボタン、感度設定の 3 つのボタンがあります。 2. 照明インターフェイスの設定では、一般的な特殊効果は比較的従来のものであり、オーディオビジュアル効果がハイライトであり、音の周波数に応じて色を変えることができ、高域、中域、低音域に応じて設定できます。 、さまざまな色と効果があります。 3. ボタン設定では、ユーザーは特別な要件に従ってここでボタンを編集できます。 4. 感度設定では、多くのユーザーが独自の設定を行っており、DPI 速度の切り替えポイントを自分で追加できますが、
 Win11 で Logitech ドライバーを実行できない場合はどうすればよいですか? Windows 11でLogicoolマウスドライバーが実行できない問題の解決策
Feb 11, 2024 pm 09:20 PM
Win11 で Logitech ドライバーを実行できない場合はどうすればよいですか? Windows 11でLogicoolマウスドライバーが実行できない問題の解決策
Feb 11, 2024 pm 09:20 PM
Logitech ドライバは、Logicool ゲーム周辺機器のユーザーに強力な構成およびパーソナライズ オプションを提供し、ユーザーは自分の好みに応じてそれらを設定することもできます。ただし、Win11 ユーザーの中には Logitech ドライバーを実行すると実行できない人もいます。編集者がその解決策を以下で詳しく紹介しましょう。 Win11 Logitech マウス ドライバーが実行されない場合の解決策 1. Windows 11 を更新し、Windows + I キーボード キーを同時に押して「設定」アプリケーションを起動します。 [Windows Update] タブを選択します。 「アップデートを確認」をクリックして、利用可能なコンテンツをダウンロードしてインストールします。 [詳細オプション] を選択し、[設定] で [オプションの更新] を選択します。次に、オプションのドライバー更新のチェックボックスを選択し、「ダウンロードしてインストール」をクリックします。
 Logitech ドライバー インポート マクロ ファイルの手順
Feb 26, 2024 am 10:58 AM
Logitech ドライバー インポート マクロ ファイルの手順
Feb 26, 2024 am 10:58 AM
ゲームマクロファイルのインポートにはそれほど時間がかかりません。自分で作成せずに直接使用できます。手間なく対応する場所に簡単に保存できます。ただし、方法がわからない場合は、お読みください。具体的な手順については、「オン」を参照してください。マクロ ファイルを Logitech ドライバーにインポートする手順: 1. Logitech ドライバー ソフトウェアを起動し、図の「スクリプトの書き込み」をクリックします。 2. 次に、「インポート」ボタンをクリックします。 3. 次に、「.lua」を含む適切なゲーム スクリプトを選択します。 4. 表示されるポップアップ ウィンドウで [はい] をクリックしてインポート操作を続行します 5. 最後に、左上隅の [保存] ボタンをクリックして直接使用します。
 Logitech ドライバーをデフォルト構成に復元する手順
Feb 28, 2024 am 11:04 AM
Logitech ドライバーをデフォルト構成に復元する手順
Feb 28, 2024 am 11:04 AM
Logitech ドライバーが正常に使用できない場合、工場出荷時の設定に戻すことでのみ解決できますが、工場出荷時の設定に戻す方法を知らない友人も多くいます。以下に工場出荷時の設定に戻すための詳細な手順を示します。お役に立てれば幸いです。 Logitech ドライバーをデフォルト設定に戻す手順: 1. まず Logitech 専用ドライバー ソフトウェア GHub をダウンロードし、ダウンロードが完了したら開きます 2. 次に、マウスを開いて設定し、設定 (歯車) をクリックします。 3. 下部にある [デフォルト設定に戻す] をクリックし、直接クリックしてソフトウェアを再度開き、工場出荷時の設定を復元します。 Logitech ドライバーをデバイスに接続する方法 1. マウスの裏蓋を開け、ワイヤレス マウス ソケットを取り出します 2. コンピューターの横にあるマウス ソケットを選択します 3. マウスの対応するパラメーター情報を設定します 4. Bluetooth でデバイスをペアリングし、Bluetooth を長押しします。
 Logitech ヘッドセットのマイクが静かです、修正してください
Jan 18, 2024 am 08:03 AM
Logitech ヘッドセットのマイクが静かです、修正してください
Jan 18, 2024 am 08:03 AM
一部のユーザーは、Logicool ドライバーを使用しているときにヘッドセットのマイクから音が出ないという問題に遭遇する可能性があります。ヘッドセットのマイクケーブルが正しく接続されているか、またはヘッドセットがミュートになっているかを確認し、設定でオンにすることで解決できます。 Logitech 製ヘッドセット マイクから音が聞こえない: 1. ユーザーはまず、ヘッドセット マイクが間違ったワイヤに接続されているかどうかを確認する必要があります。 2. 間違っている場合は、もう一度差し込みますが、そうでない場合は、ヘッドセットのマイクが壊れているかどうかを確認する必要があります。 3.「設定」を開き、「設定」で「コントロールパネル」を検索します。 4.「ハードウェアとサウンド」を選択します。 5. 「オーディオデバイスの管理」をクリックします。 6. インターフェースに入ったら、「録音」オプションをクリックし、「マイク」をダブルクリックします。 7. 入力後、「レベル」をクリックしてマイクの音量を最大まで上げますが、音量が足りない場合はマイクの設定を強化できます。 8. ラストルック
 Logitech マウス ドライバーはどのフォルダーにありますか? Logitech ドライバー ファイルはどこにありますか?
Mar 13, 2024 pm 08:30 PM
Logitech マウス ドライバーはどのフォルダーにありますか? Logitech ドライバー ファイルはどこにありますか?
Mar 13, 2024 pm 08:30 PM
Logitech マウス ドライバーがどのフォルダーにあるかは、多くのユーザーが知りたい質問だと思います。ユーザーは、右クリックしてカスタマイズし、デバイスの下のマウス インターフェイスに入り、操作を実行して確認できます。具体的な操作方法を編集者がユーザーに向けて丁寧にご紹介します。 Logitech マウス ドライバーはどのフォルダーにありますか? 1. まず、コンピュータを右クリックし、「個人用設定」を選択します。 2. 次に、左上の「ホーム」をクリックします。 3. ホームページに入ったら、「デバイス」をクリックします。 4. 次に「マウス」をクリックします。 5. 右側の関連設定の下で「その他のマウス オプション&r」を見つけます。
 Logitech ドライバーの DPI 設定を調整する方法
Jan 17, 2024 pm 01:30 PM
Logitech ドライバーの DPI 設定を調整する方法
Jan 17, 2024 pm 01:30 PM
Logitech ドライバーは、さまざまなユーザーのニーズに応じてマウスの dpi を調整し、同じ快適なエクスペリエンスを提供します。ユーザーごとにニーズが異なるため、ニーズに合わせて dpi を個別に調整する必要があります。 Logitech ドライバーで dpi を調整する方法: 1. まず、ユーザーは公式 Web サイトで Logitech ドライバーを開いて、デバイスをバインドする必要があります。 2. 最初のステップが完了したら、「設定」インターフェイスに入り、「感度」を選択して設定します。 3. 最後に、スライド句読点を使用して、このインターフェイスの dpi 速度を調整します。
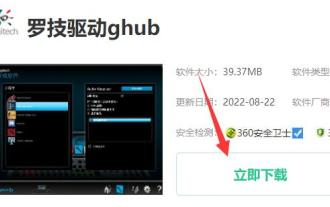 Logitech g402の感度設定を調整する方法
Jan 30, 2024 am 10:24 AM
Logitech g402の感度設定を調整する方法
Jan 30, 2024 am 10:24 AM
ゲーマーにとって、マウスの感度は非常に重要ですが、Logicool g402 の感度を調整するにはどうすればよいですか? 実際、ghub Logitech ドライバーをダウンロードする限り、感度と dpi ギアを自由に調整できます。 Logitech g402 の感度を調整する方法: 1. まず、ghub Logitech ドライバーをダウンロードしてインストールします。 2. インストールが完了したら、それを開いて右上隅の「設定」をクリックします 3. 次に、言語を「簡体字中国語」に変更します 4. 変更後、メインインターフェイスに戻り、マウスアイコンをクリックして入力します設定。 5. 次に、左上隅のアイコンをクリックして感度を調整します。 6. 右側のインジケーター バーをスライドして、さまざまなギアの dpi を変更します。 7. マウスの dpi キーを押すと、設定された感度レベルをすばやく切り替えることができます。




