
win11 で特定の機能を使用したい場合は、Microsoft アカウントを使用する必要がありますが、アカウント制限も受けますので、win11 の Microsoft アカウントをローカル アカウントに変更してログインするにはどうすればよいでしょうか?アカウント設定で見つけることができます。
1. まず、下部にある「Windows ロゴ」アイコンをクリックして開きます。
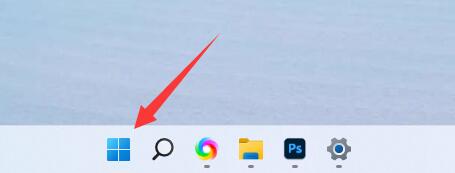
2. 次に、メニューから「設定」アプリケーションを見つけて開きます。
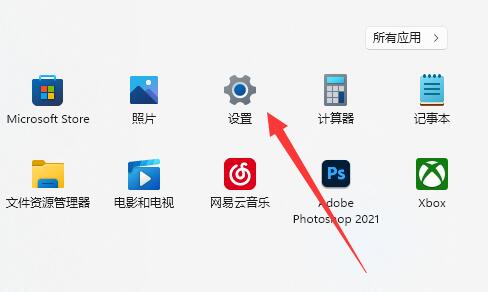
3. 次に、設定ページの左側の列をクリックして「アカウント」ページに入ります。
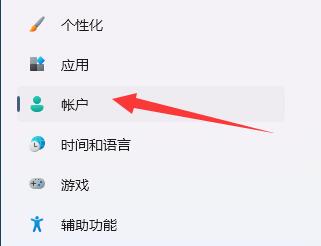
4. 次に、ページの右側の領域にある [アカウント情報] オプションをクリックします。
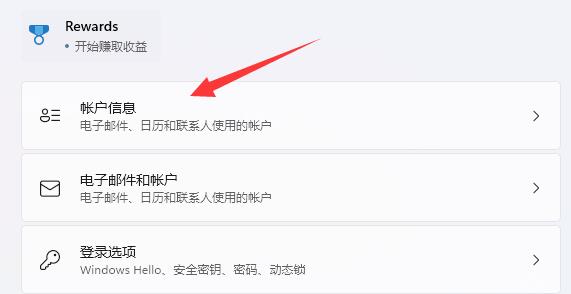
5. 開いたら、アカウント設定で「ローカル アカウントでログイン」オプションを選択します。 (ここで認証が必要です)
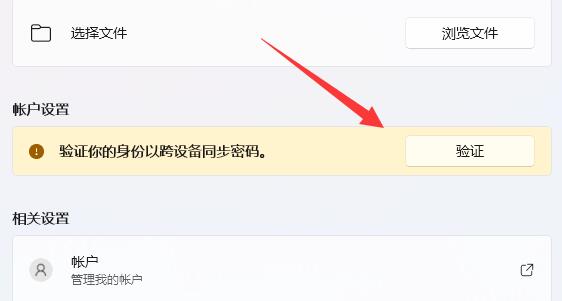
6. 最後に、ローカル アカウントのアカウントとパスワードを使用してログインするだけです。
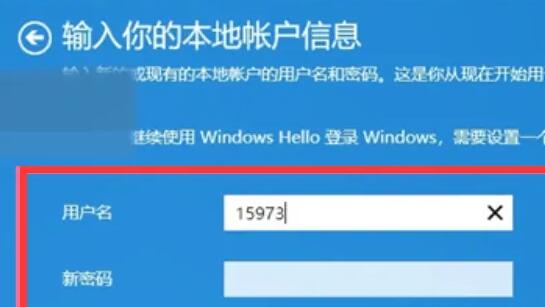
以上がチュートリアル: Microsoft アカウントをローカル アカウント Win11 に変更するの詳細内容です。詳細については、PHP 中国語 Web サイトの他の関連記事を参照してください。