Windows に pip をインストールするための詳細なチュートリアル

Python で開発する場合、さまざまなサードパーティ ライブラリを使用することがよくあります。これらのライブラリをインストールするには、pip パッケージ管理ツールを使用する必要があります。ただし、Windows での pip のインストールは、Linux ほど簡単ではありません。この記事では、Windows に pip をインストールする方法を、詳細なコード例とともに段階的に説明します。
ステップ 1: Python をダウンロードする
まず、Python をインストールする必要があります。 Python の最新バージョンは、Python 公式 Web サイトからダウンロードできます。ダウンロード ページでは、Windows オペレーティング システムのバージョンを選択する必要があります。ダウンロードが完了したら、インストール ファイルをダブルクリックし、ウィザードに従ってインストールします。
ステップ 2: Python 環境変数が設定されているかどうかを確認する
インストールが完了したら、Python が適切に動作しているかどうかを確認する必要があります。次のコマンドを使用できます。
python --version
Python のバージョン番号が表示されている場合は、Python が正常にインストールされていることを意味します。エラー メッセージが表示された場合は、システムの環境変数に Python へのパスを追加する必要があることを意味します:
- [マイ コンピュータ] -> [プロパティ] -> [システムの詳細設定] を開きます。 」。
- [環境変数] ボタンを見つけてクリックします。
- [システム環境変数] で、[Path] という名前の変数を見つけ、ダブルクリックして編集します。
- Python のインストール パスをセミコロンで区切って変数値に追加します。
例:
C:Python36;C:Python36Scripts
注: ここのパスは、独自のインストール パスに応じて変更する必要があります。
ステップ 3: get-pip.py をダウンロードする
Windows システムに pip をインストールするには、まず get-pip.py をダウンロードする必要があります。ファイルは次のリンクからダウンロードできます: https://bootstrap.pypa.io/get-pip.py
ファイルは Python スクリプトとしてフォーマットされているため、Python コマンドを使用してファイルを実行できます。 。ダウンロードが完了したら、コマンド ラインでディレクトリを入力し、次のコマンドを実行します。
python get-pip.py
これにより、pip がダウンロードされ、インストールされます。
ステップ 4: pip が正常にインストールされたかどうかを確認する
インストールが完了したら、次のコマンドを使用して pip が正常にインストールされたかどうかを確認できます。バージョン番号が画面に表示され、pip が正常にインストールされたことが示されます。
Windows システムでは、pip のインストールは実際には非常に簡単で、上記の手順に従うだけです。ただし、特定のコマンドの実行時にエラーが発生する場合は、環境が正しく設定されていない可能性があります。この時点で、次の手順に従って問題を解決できます。
ステップ 5: プロキシ サーバーをセットアップする
社内環境で Python を使用している場合は、プロキシ サーバーをセットアップできない可能性があります。 Python パッケージのサーバーに接続できるようになります。この場合、プロキシサーバーを設定する必要があります。ほとんどの場合、プロキシを設定するには、ターミナルを開いてコマンド ラインに次のコマンドを入力する必要があります:
pip --version
set http_proxy=http://your-proxy-server:port
注: ここでのプロキシ サーバーとポートは、実際の状況に応じて変更する必要があります。
ステップ 6: pip ソースを変更する
pip は、デフォルトで https://pypi.org/simple/ からパッケージをダウンロードします。ただし、場合によっては、このソースが正しく動作しない可能性があるため、別のソースに置き換えることができます。
たとえば、清華大学のミラー ソースを使用できます: https://pypi.tuna.tsinghua.edu.cn/simple/
コマンド ラインに次のコマンドを入力して、ソースを変更します:
set https_proxy=https://your-proxy-server:port
これまでのところ、Windows システムに pip を正常にインストールし、このツールを使用して Python パッケージをダウンロード、インストール、更新、管理することができました。この記事がお役に立てば幸いです!
以上がWindows に pip をインストールするための詳細なチュートリアルの詳細内容です。詳細については、PHP 中国語 Web サイトの他の関連記事を参照してください。

ホットAIツール

Undresser.AI Undress
リアルなヌード写真を作成する AI 搭載アプリ

AI Clothes Remover
写真から衣服を削除するオンライン AI ツール。

Undress AI Tool
脱衣画像を無料で

Clothoff.io
AI衣類リムーバー

AI Hentai Generator
AIヘンタイを無料で生成します。

人気の記事

ホットツール

メモ帳++7.3.1
使いやすく無料のコードエディター

SublimeText3 中国語版
中国語版、とても使いやすい

ゼンドスタジオ 13.0.1
強力な PHP 統合開発環境

ドリームウィーバー CS6
ビジュアル Web 開発ツール

SublimeText3 Mac版
神レベルのコード編集ソフト(SublimeText3)

ホットトピック
 7509
7509
 15
15
 1378
1378
 52
52
 78
78
 11
11
 19
19
 63
63
 LinuxターミナルでPythonバージョンを表示するときに発生する権限の問題を解決する方法は?
Apr 01, 2025 pm 05:09 PM
LinuxターミナルでPythonバージョンを表示するときに発生する権限の問題を解決する方法は?
Apr 01, 2025 pm 05:09 PM
LinuxターミナルでPythonバージョンを表示する際の許可の問題の解決策PythonターミナルでPythonバージョンを表示しようとするとき、Pythonを入力してください...
 あるデータフレームの列全体を、Python内の異なる構造を持つ別のデータフレームに効率的にコピーする方法は?
Apr 01, 2025 pm 11:15 PM
あるデータフレームの列全体を、Python内の異なる構造を持つ別のデータフレームに効率的にコピーする方法は?
Apr 01, 2025 pm 11:15 PM
PythonのPandasライブラリを使用する場合、異なる構造を持つ2つのデータフレーム間で列全体をコピーする方法は一般的な問題です。 2つのデータがあるとします...
 プロジェクトの基本と問題駆動型の方法で10時間以内にコンピューター初心者プログラミングの基本を教える方法は?
Apr 02, 2025 am 07:18 AM
プロジェクトの基本と問題駆動型の方法で10時間以内にコンピューター初心者プログラミングの基本を教える方法は?
Apr 02, 2025 am 07:18 AM
10時間以内にコンピューター初心者プログラミングの基本を教える方法は?コンピューター初心者にプログラミングの知識を教えるのに10時間しかない場合、何を教えることを選びますか...
 中間の読書にどこでもfiddlerを使用するときにブラウザによって検出されないようにするにはどうすればよいですか?
Apr 02, 2025 am 07:15 AM
中間の読書にどこでもfiddlerを使用するときにブラウザによって検出されないようにするにはどうすればよいですか?
Apr 02, 2025 am 07:15 AM
fiddlereveryversings for the-middleの測定値を使用するときに検出されないようにする方法
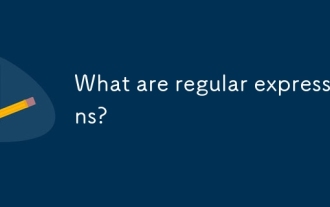 正規表現とは何ですか?
Mar 20, 2025 pm 06:25 PM
正規表現とは何ですか?
Mar 20, 2025 pm 06:25 PM
正規表現は、プログラミングにおけるパターンマッチングとテキスト操作のための強力なツールであり、さまざまなアプリケーションにわたるテキスト処理の効率を高めます。
 uvicornは、serving_forever()なしでhttpリクエストをどのように継続的に聞いていますか?
Apr 01, 2025 pm 10:51 PM
uvicornは、serving_forever()なしでhttpリクエストをどのように継続的に聞いていますか?
Apr 01, 2025 pm 10:51 PM
UvicornはどのようにしてHTTPリクエストを継続的に聞きますか? Uvicornは、ASGIに基づく軽量のWebサーバーです。そのコア機能の1つは、HTTPリクエストを聞いて続行することです...
 文字列を介してオブジェクトを動的に作成し、Pythonでメソッドを呼び出す方法は?
Apr 01, 2025 pm 11:18 PM
文字列を介してオブジェクトを動的に作成し、Pythonでメソッドを呼び出す方法は?
Apr 01, 2025 pm 11:18 PM
Pythonでは、文字列を介してオブジェクトを動的に作成し、そのメソッドを呼び出す方法は?これは一般的なプログラミング要件です。特に構成または実行する必要がある場合は...
 人気のあるPythonライブラリとその用途は何ですか?
Mar 21, 2025 pm 06:46 PM
人気のあるPythonライブラリとその用途は何ですか?
Mar 21, 2025 pm 06:46 PM
この記事では、numpy、pandas、matplotlib、scikit-learn、tensorflow、django、flask、and requestsなどの人気のあるPythonライブラリについて説明し、科学的コンピューティング、データ分析、視覚化、機械学習、Web開発、Hの使用について説明します。




