Matplotlib ライブラリで縦棒グラフの色を設定する方法

Matplotlib ライブラリは、データを視覚的に表示するのに役立つ一般的に使用されるデータ視覚化ライブラリです。その中でも、縦棒グラフはデータを表示する一般的な方法です。縦棒グラフを描画する場合、色を設定することでグラフの美しさと読みやすさを高めることができます。
Matplotlib では、パラメータ color を設定することで縦棒グラフの色を設定できます。具体的な方法と例は以下のとおりです。
- 単色設定
パラメータcolorに色の値を設定することで、縦棒グラフ全体の色を保つことができます。一貫性のある。以下は簡単なサンプル コードです:
import matplotlib.pyplot as plt
# 数据
x = [1, 2, 3, 4, 5]
y = [10, 20, 15, 25, 30]
# 绘制柱形图
plt.bar(x, y, color='blue')
# 设置标题和标签
plt.title('柱形图示例')
plt.xlabel('X轴')
plt.ylabel('Y轴')
# 显示图表
plt.show()上記のコードでは、パラメータ color の値は 'blue' で、色を表します。縦棒グラフの色は青です。
- 複数の色の設定
異なる列に異なる色を使用する場合は、パラメーターcolorを色の配列に設定できます。配列の長さは列と同じ番号は同じです。以下はサンプル コードです:
import matplotlib.pyplot as plt
# 数据
x = [1, 2, 3, 4, 5]
y = [10, 20, 15, 25, 30]
colors = ['red', 'green', 'blue', 'yellow', 'orange']
# 绘制柱形图
plt.bar(x, y, color=colors)
# 设置标题和标签
plt.title('柱形图示例')
plt.xlabel('X轴')
plt.ylabel('Y轴')
# 显示图表
plt.show()上記のコードでは、パラメーター color の値は色配列 ['red', 'green', 'blue' 、 ' yellow' 、 'orange']、各列の色に対応します。
さらに、事前定義されたカラー マッピングを使用して列の色を設定することもできます。事前定義されたカラー マップには、'b' (青)、'g' (緑)、'r' (赤)、' c'# が含まれます。 ## (シアン)、'm' (マゼンタ)、'y' (イエロー)、'k' (ブラック) など。赤は '#FF0000'、緑は '#00FF00' のように、RGB 値を使用して色を指定することもできます。
color を設定することで、Matplotlib ライブラリでさまざまな色で縦棒グラフを描画できます。これにより、グラフがより美しくなり、データの読みやすさと視覚化が向上します。この記事がお役に立てば幸いです!
以上がMatplotlib ライブラリで縦棒グラフの色を設定する方法の詳細内容です。詳細については、PHP 中国語 Web サイトの他の関連記事を参照してください。

ホットAIツール

Undresser.AI Undress
リアルなヌード写真を作成する AI 搭載アプリ

AI Clothes Remover
写真から衣服を削除するオンライン AI ツール。

Undress AI Tool
脱衣画像を無料で

Clothoff.io
AI衣類リムーバー

AI Hentai Generator
AIヘンタイを無料で生成します。

人気の記事

ホットツール

メモ帳++7.3.1
使いやすく無料のコードエディター

SublimeText3 中国語版
中国語版、とても使いやすい

ゼンドスタジオ 13.0.1
強力な PHP 統合開発環境

ドリームウィーバー CS6
ビジュアル Web 開発ツール

SublimeText3 Mac版
神レベルのコード編集ソフト(SublimeText3)

ホットトピック
 7318
7318
 9
9
 1625
1625
 14
14
 1349
1349
 46
46
 1261
1261
 25
25
 1209
1209
 29
29
 PPT で折れ線グラフと縦棒グラフの混合グラフを作成する手順
Mar 26, 2024 pm 09:26 PM
PPT で折れ線グラフと縦棒グラフの混合グラフを作成する手順
Mar 26, 2024 pm 09:26 PM
1. データ チャートを PPT に挿入し、タイプとして [集合縦棒グラフ] を選択します。 2. ソース データを入力し、2 列のデータのみを使用します (たとえば、最初の列は月次データ、2 列目は月次累積データ)。 3. 累積データ系列のグラフの種類を変更し、グラフツールの「グラフの種類の変更」をクリックし、[結合]をクリックし、累積データのデータマーカー付き折れ線グラフを選択し、第2軸にチェックを入れます。 5. 縦棒グラフと折れ線グラフにデータ ラベルを追加し、区別を示すために異なる色を設定します 6. データ グラフをさらに美しくし、不要な要素を削除し、情報を強調表示し、最終的なグラフを取得します。
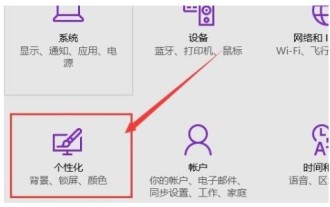 Windows 10 ウィンドウの色設定チュートリアル
Jul 08, 2023 pm 11:25 PM
Windows 10 ウィンドウの色設定チュートリアル
Jul 08, 2023 pm 11:25 PM
Windows 10 を使用している多くのユーザーは、コンピューターのデフォルトのウィンドウの色が見栄えが悪いと感じていますが、他の色に設定したい場合は、どのように設定すればよいでしょうか?最初に設定パネルに入り、個人用設定のエントリを見つけて、色をクリックする必要があります。カラー パネルが表示され、必要な色を選択し、後で設定を保存すると、色が変更されます。ウィンドウを開けると色が変わっていることがわかります。 Windows 10 でウィンドウの色を設定する方法: 1. ウィンドウの境界線の色を変更するのは非常に簡単で、まずシステム構成を入力します。 2. 次に、図に示すように、[個人設定] をクリックします。 3. ポップアップウィンドウで、左側の列の「カラー」ボタンを選択します。 4. 右側の色のリストから希望の色を選択し、「OK」をクリックします。
 Windows 7 ウィンドウの色と外観の設定を調整する方法を学習します。
Jan 02, 2024 pm 02:53 PM
Windows 7 ウィンドウの色と外観の設定を調整する方法を学習します。
Jan 02, 2024 pm 02:53 PM
win7 ウィンドウの色と外観を設定すると、コンピューター使用時の視覚体験が向上するだけでなく、作業効率も向上します。では、Win7 ウィンドウの色と外観を設定するにはどうすればよいでしょうか?実際には、パーソナライゼーション設定でウィンドウの色を見つけるだけで済みます。一緒に見てみましょう。 Win7 ウィンドウの色と外観設定チュートリアル 1. まず画面の空白領域をクリックし、アイコンの位置で「個人用設定」を選択します 2. 次に、アイコンの位置で「ウィンドウの色」をクリックします 3. 希望する色を選択できます図のような位置に移動し、ウィンドウの色が変更されました。 4. 透明効果と色の濃度も設定できます 5. カラーミキサーを通じて希望の色効果を調整することもできます。 6. 下の「外観の詳細設定」をクリックして、ウィンドウの外観を設定します。
 Matplotlib 縦棒グラフ描画でのカスタム カラーの適用
Jan 17, 2024 am 11:04 AM
Matplotlib 縦棒グラフ描画でのカスタム カラーの適用
Jan 17, 2024 am 11:04 AM
Matplotlib ライブラリを使用して縦棒グラフを描画するときに色をカスタマイズする方法 Matplotlib は、縦棒グラフを含むさまざまな種類のグラフィックを描画できる、強力で柔軟で使いやすい Python 描画ライブラリです。デフォルトでは、Matplotlib は縦棒グラフ用にさまざまな色の棒のセットを自動的に生成しますが、特定のニーズを満たすために各縦棒の色をカスタマイズする必要がある場合があります。以下は、Matplotlib を使用して縦棒グラフをカスタマイズする方法を示す具体的なコード例です。
 PPTの表のデータに基づいて縦棒グラフを挿入する詳細な方法
Mar 26, 2024 pm 02:41 PM
PPTの表のデータに基づいて縦棒グラフを挿入する詳細な方法
Mar 26, 2024 pm 02:41 PM
1. 操作する必要がある ppt ページを開きます。 2. ツールバーの[スタート]バーを開き、[レイアウト]をクリックし、「コンテンツとタイトル」レイアウトを選択します。 3. レイアウト内の[グラフの挿入]をクリックします。 4. ポップアップ選択ボックスで挿入するグラフの種類を選択し、「OK」をクリックします。 5. PPT テーブルのデータをコピーします。 6. コピーしたデータを Excel テーブルに貼り付け、テーブル内の元のデータを削除します。 7. Excel でデータを処理した後、ppt テーブル データに対応するグラフを取得できます。
 Matplotlib ライブラリで縦棒グラフの色を設定する方法
Jan 17, 2024 am 10:02 AM
Matplotlib ライブラリで縦棒グラフの色を設定する方法
Jan 17, 2024 am 10:02 AM
Matplotlib ライブラリは、データを視覚的に表示するのに役立つ一般的に使用されるデータ視覚化ライブラリです。その中でも、縦棒グラフはデータを表示する一般的な方法です。縦棒グラフを描画する場合、色を設定することでグラフの美しさと読みやすさを高めることができます。 Matplotlib では、パラメータの色を設定することで縦棒グラフの色の設定を実現できます。具体的な方法と例は以下のとおりです。 単色の設定 パラメーターの色を色の値に設定することで、縦棒グラフ全体の色を一定に保つことができます。下
 PyCharmの背景色を設定する方法
Jan 04, 2024 pm 11:34 PM
PyCharmの背景色を設定する方法
Jan 04, 2024 pm 11:34 PM
PyCharm 背景色設定ガイド はじめに: PyCharm は、よく使われる Python 統合開発環境 (IDE) であり、豊富な機能とショートカット キーを備えており、開発者は Python プログラムをより効率的に開発できます。さらに、PyCharm は、ユーザーが好みやニーズに応じてエディターの外観をカスタマイズすることもサポートしています。この記事では、PyCharmでエディターの背景色を設定する方法を具体的なコード例を交えて紹介します。 PyCharm を開いて設定インターフェイスに入ります。
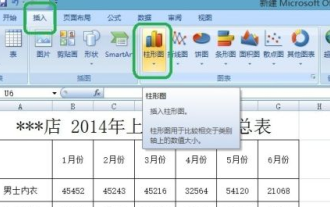 Excel2007 で縦棒グラフを追加する方法-Excel2007 で縦棒グラフを追加する方法
Mar 06, 2024 pm 07:43 PM
Excel2007 で縦棒グラフを追加する方法-Excel2007 で縦棒グラフを追加する方法
Mar 06, 2024 pm 07:43 PM
この章で紹介する記事は Excel2007 ソフトウェアに関するものです。Excel2007 で縦棒グラフを追加する方法を知っていますか? 次に、エディターが Excel2007 で縦棒グラフを追加する方法を示します。興味のあるユーザーは以下を参照してください。 。円筒グラフを追加する Excel 2007 テーブルを開きます。 「挿入 --- 縦棒グラフ」をクリックします。選択できる円柱グラフのスタイルが多数あることがわかります。最も適切なものを選択し、「追加」をクリックします。まず、グラフで表示するすべてのデータを選択し、ステップ 2 と 3 に従ってグラフを追加します。グラフを右クリックし、「データ イメージの追加」を選択して、グラフにデータを追加します。データが追加されました。グラフを右クリックしてグラフのスタイルを変更することもできます。我々はできる




