
PSで画像を操作する際に、縦横比の拡大縮小の仕方が分からない友人も多く、毎回画像の縦横の拡大縮小がばらばらになり、画像が変形して思うような効果が得られません。このため、エディターは次のチュートリアルを提供します。見てみましょう。
1. まず、ps2019を開き、上のメニューバーの[ファイル]-[開く]を選択し、パス経由で画像を開きます。最初に PS を開いて、PS の中央の空白領域に画像を直接ドラッグすることもできます。 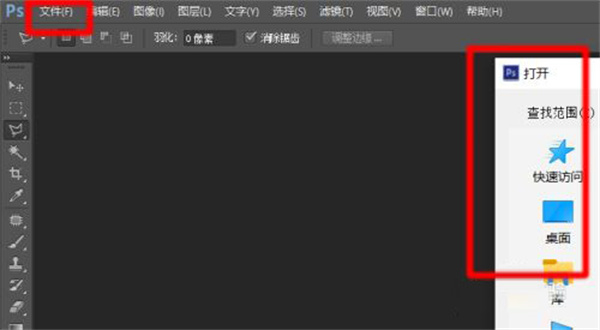
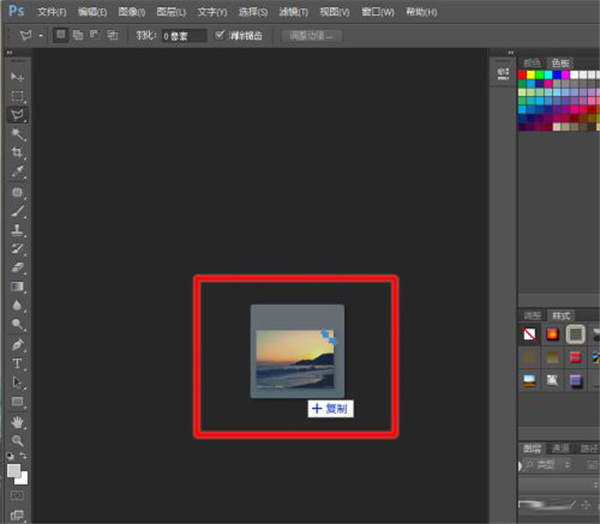
#2. 注意する必要があるのは、開いた画像の現在のステータスです。 PS の右下隅にある [レイヤー | チャンネル | パス] パネルで [レイヤー] を選択すると、インポートした画像のステータスが表示されます。いくつかの写真が背景としてインポートされており、レイヤーにロックがあることがわかります。レイヤーをダブルクリックし、「OK」をクリックして、画像のステータスを背景からレイヤーに変換します。 (背景状態では画像の移動や拡大はできません) 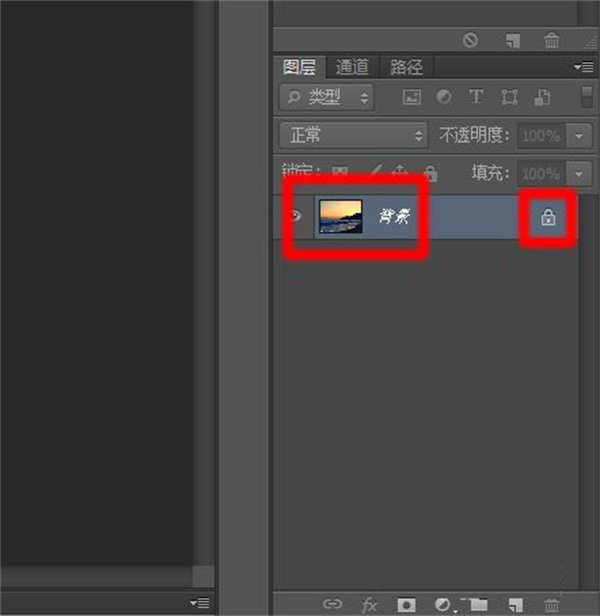
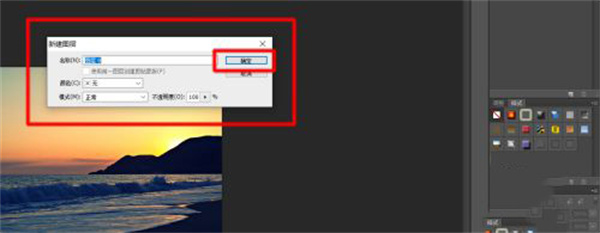
#3. ショートカットキー Ctrl T を使用してレイヤーを変形します。ショートカット キーを押すと、画像が 8 つの正方形の点で囲まれ、中央にアンカー ポイントがあることがわかります。マウスを画像の四隅に移動すると、ズームインまたはズームアウトできます。 Shift キーを押したままズームすると、均等なスケーリングを確保できます。ショートカット キー Ctrl T キーは、PS のすべてのバージョンでレイヤー変換に有効です。 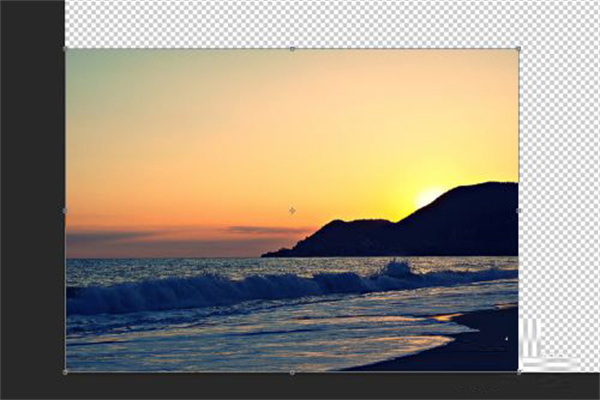
4. 先ほど説明したのは、同じ比率で拡大縮小された画像、つまりレイヤーです。複数の画像と複数のレイヤーが同時に均等にスケールされている場合はどうなるでしょうか。右下隅の [Layer | Channel | Path] パネルで [Layer] を選択し、Ctrl キーを押したままマウスをクリックして複数のレイヤーを選択します。 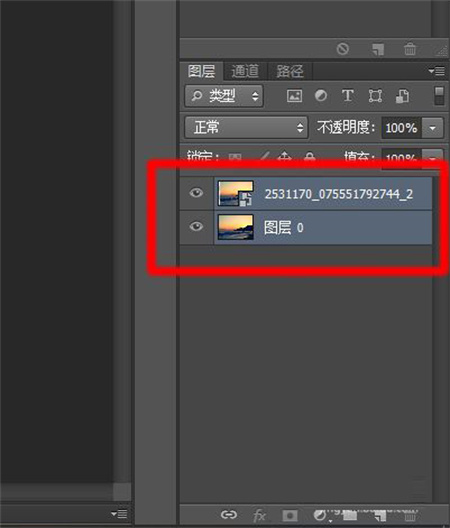
5. 複数のレイヤーを同時に選択すると、選択した複数のレイヤーを同時に操作できます。ただし、誤ってクリックして一部のレイヤーの選択が解除される場合があります。より便利に、より速く行うために、いくつかのツールを使用できます。 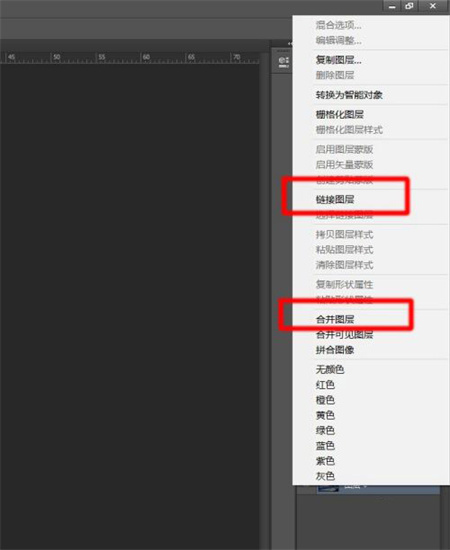
6. 次に、マウスを右クリックすると、ポップアップ メニューに 2 つの方法が表示されます。最初の方法は、レイヤーをリンクすることです。これは、複数のレイヤー間にリンクを確立することです。次に、Ctrl T キーを使用してレイヤーのいずれかを選択すると、リンクされたすべてのレイヤーを同時に均等に拡大縮小できます。 (下の図では、リンクされたレイヤーにチェーンのような記号があることがわかります) 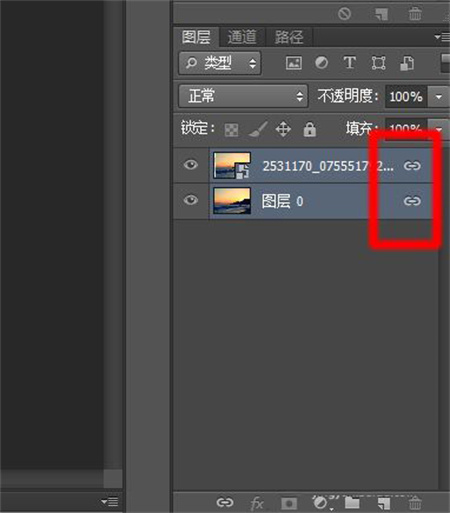
7. メニューの 2 番目の方法は、レイヤーを結合することです。レイヤーは結合され、リンクされているレイヤーのリンクを解除することはできますが、レイヤーを結合した後は、結合されたレイヤーを再度分割することはできないため、この操作は元に戻せません。 (下の図では複数のレイヤーを1つのレイヤーに結合しています) レイヤーを結合した後、拡大縮小を行います。 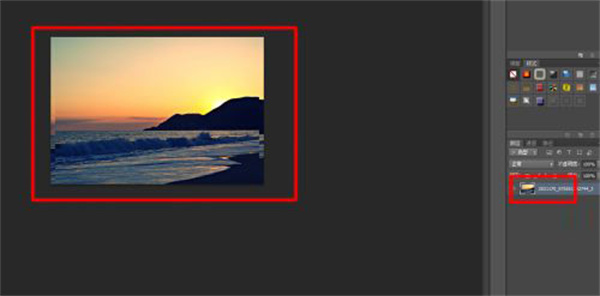
8、
以上が画像サイズを縮小する方法 (PS2019)の詳細内容です。詳細については、PHP 中国語 Web サイトの他の関連記事を参照してください。