Windows 7でWordの入力方法を切り替えるショートカットキーが無効になる問題を解決する方法
Windows 7 で Word の入力方法切り替えのショートカット キーが機能しない場合の対処方法
Word で入力方法を切り替えられない問題が発生した場合は、まず Word 文書のみで発生するかどうかを確認し、その場合は「ファイル - オプション」をクリックしてみてください。
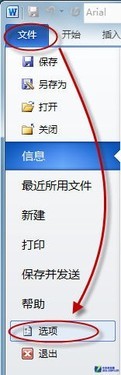
Word オプションを開く
「オプション」ウィンドウで「詳細」をクリックし、右側の詳細ウィンドウから「入力方法制御が有効です」を見つけてチェックします。
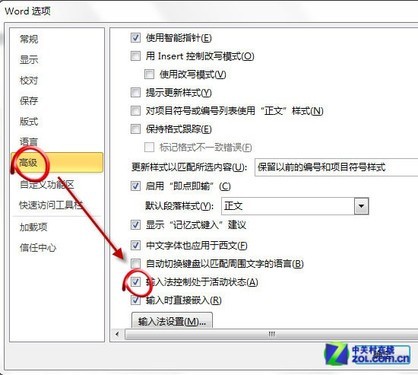
入力方式コントロールがアクティブであることを確認してください
Word を再起動し、問題が解決したかどうかを確認します。
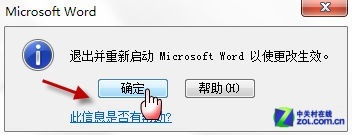
Word を終了して再起動します
Wordだけでなく他のアプリケーション(メモ帳など)でも入力方法の切り替えに失敗する場合。または、一部のソフトウェアに組み込まれているショートカット キーが、システムのデフォルトの入力方法切り替えショートカット キーと競合する場合は、システムのデフォルト設定を変更できます。言語バーを右クリックし、「設定」を選択します。
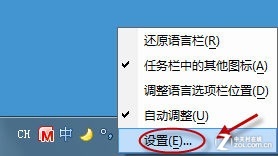
入力方法の設定を開く
[テキスト サービスと入力言語] ウィンドウが表示されたら、[詳細キー設定] タブに切り替えます。アクション (言語切り替えや全角切り替えなど) を選択し、「キー シーケンスの変更」ボタンをクリックしてカスタマイズ ウィンドウに入ります。
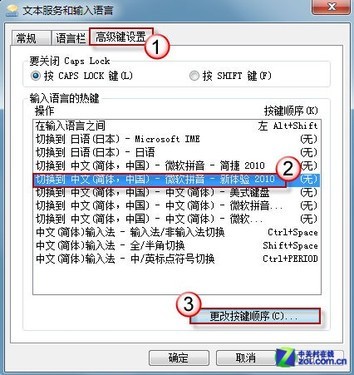
入力方法のキーシーケンスを変更する
自分の使用習慣に従ってショートカット キーのセットを定義し、設定を保存します。
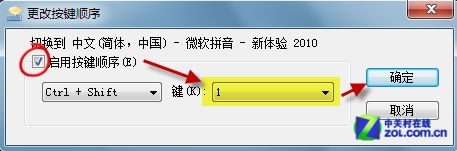
キーシーケンスを変更する
最後に、「OK」ボタンを押してすべての設定を保存し、ショートカットキーを押して入力方法を切り替えます。
Word 2007 カスタム ショートカット キー
1. Word 2007 インターフェイスの左上隅にある Office アイコン ボタンをクリックし、ポップアップ メニューの下部にある [Word オプション] をクリックします。
2. この時点で、Word 2007 では、Word のさまざまな側面に関する多くの設定を含むオプション設定ウィンドウが表示されます。注意深く見ると、多くの設定を行うことができます。ここでやりたいのはショートカットキーの設定なので「カスタマイズ」をクリックします。
3. ウィンドウの下部にある「キーボード ショートカット」という文字の横にある「カスタマイズ」ボタンをクリックすると、新しいカスタム キーボード ウィンドウが表示されます。インターフェイス上のリンケージ リスト ボックスを使用して、ショートカット キーを設定する必要があるコマンドを選択できます。まず、左側の [カテゴリ] リスト ボックスでコマンドが配置されているタブを選択し、次に対応するコマンドを選択します。右側の「コマンド」リストボックス。コマンドを選択すると、ダイアログ ボックスの下部に簡単な説明が表示されます。最後に、「新しいショートカットキーを押してください」テキストボックスにショートカットキーを入力します。
たとえば、[挿入] タブの [図の挿入] 機能のショートカット キーを設定する場合は、[カテゴリ] リスト ボックスで [タブの挿入] を選択し、対応するコマンド「InsertPicture」を見つけます。右側の「」を選択し、ショートカットキーを入力します。ショートカット キーの種類は、Ctrl、Shift、または Ctrl Shift と文字と数字の組み合わせです。
Word 2007 にはすでにいくつかのショートカット キーが設定されていますが、自分でショートカット キーを設定すると、そのショートカット キーの組み合わせが使用されているかどうか、およびインターフェイス上の「現在割り当てられているもの」に従って、そのショートカット キーの組み合わせがどのコマンドで使用されているかを確認できます。
さらに、ショートカット キーが作用するオブジェクト範囲を選択できます。 [変更を保存する場所] オプションで [通常] を選択すると、ショートカット キーはすべてのドキュメントで有効になります。また、現在のドキュメントでのみ有効にすることも選択できます。
上記の設定が完了したら、「指定」ボタンをクリックすると、ショートカットキーが正常に作成されます。上記の操作により、既存のショートカット キーの設定をリセットしたり、新しいショートカット キーを追加したりできます。
ショートカット キーを設定した後、文書内の任意の場所でキーボード ショートカットの組み合わせを押すだけで、[リボン] タブのコマンド ボタンを見つけるためにボックスを探し回る必要がなく、プリセット コマンドがすぐに呼び出されます。この方法により、よく使う機能のショートカットキーをあらかじめ設定しておけば、日常の使用効率が大幅に向上します。
以上がWindows 7でWordの入力方法を切り替えるショートカットキーが無効になる問題を解決する方法の詳細内容です。詳細については、PHP 中国語 Web サイトの他の関連記事を参照してください。

ホットAIツール

Undresser.AI Undress
リアルなヌード写真を作成する AI 搭載アプリ

AI Clothes Remover
写真から衣服を削除するオンライン AI ツール。

Undress AI Tool
脱衣画像を無料で

Clothoff.io
AI衣類リムーバー

Video Face Swap
完全無料の AI 顔交換ツールを使用して、あらゆるビデオの顔を簡単に交換できます。

人気の記事

ホットツール

メモ帳++7.3.1
使いやすく無料のコードエディター

SublimeText3 中国語版
中国語版、とても使いやすい

ゼンドスタジオ 13.0.1
強力な PHP 統合開発環境

ドリームウィーバー CS6
ビジュアル Web 開発ツール

SublimeText3 Mac版
神レベルのコード編集ソフト(SublimeText3)

ホットトピック
 7720
7720
 15
15
 1642
1642
 14
14
 1396
1396
 52
52
 1289
1289
 25
25
 1233
1233
 29
29
 Excelでタイムラインフィルターを作成する方法
Apr 03, 2025 am 03:51 AM
Excelでタイムラインフィルターを作成する方法
Apr 03, 2025 am 03:51 AM
Excelでは、タイムラインフィルターを使用すると、期間ごとにデータをより効率的に表示できます。これは、フィルターボタンを使用するよりも便利です。タイムラインは、単一の日付、月、四半期、または年のデータをすばやく表示できる動的フィルタリングオプションです。 ステップ1:データをピボットテーブルに変換します まず、元のExcelデータをピボットテーブルに変換します。データテーブルのセル(フォーマットされているかどうか)を選択し、リボンの挿入タブで[ピボット可能]をクリックします。 関連:Microsoft Excelでピボットテーブルを作成する方法 ピボットテーブルに怖がらないでください!数分で習得できる基本的なスキルを教えます。 関連記事 ダイアログボックスで、データ範囲全体が選択されていることを確認してください(
 ハッシュサインがExcel式で何をするかを知る必要があります
Apr 08, 2025 am 12:55 AM
ハッシュサインがExcel式で何をするかを知る必要があります
Apr 08, 2025 am 12:55 AM
Excel Overflow Range Operator(#)により、オーバーフロー範囲のサイズの変化に対応するために、式を自動的に調整できます。この機能は、WindowsまたはMac用のMicrosoft 365 Excelでのみ使用できます。 一意、countif、sortbyなどの一般的な関数をオーバーフロー範囲演算子と組み合わせて使用して、動的なソート可能なリストを生成できます。 Excelフォーミュラのポンドサイン(#)は、オーバーフロー範囲演算子とも呼ばれます。これは、あらゆる結果をオーバーフロー範囲で検討するようプログラムに指示します。したがって、オーバーフロー範囲が増加または減少したとしても、#を含む式はこの変更を自動的に反映します。 MicrosoftExcelの一意の値をリストしてソートする方法
 関数のパーセントを使用して、Excelのパーセンテージ計算を簡素化する
Mar 27, 2025 am 03:03 AM
関数のパーセントを使用して、Excelのパーセンテージ計算を簡素化する
Mar 27, 2025 am 03:03 AM
Excelの関数の割合:データサブセットの割合を簡単に計算する Excelの関数の割合は、データセット全体のデータサブセットの割合を迅速に計算し、複雑な式の作成の手間を回避できます。 機能構文のパーセント 関数のパーセントには2つのパラメーターがあります。 =パーセント(a、b) で: A(必須)は、データセット全体の一部を形成するデータのサブセットです。 B(必須)はデータセット全体です。 言い換えれば、関数のパーセントは、サブセットaの割合を総データセットbに計算します。 パーセントを使用して個々の値の割合を計算します 関数のパーセントを使用する最も簡単な方法は、シングルを計算することです
 Excelでテーブルの名前を変更しない場合は、今日の開始日です
Apr 15, 2025 am 12:58 AM
Excelでテーブルの名前を変更しない場合は、今日の開始日です
Apr 15, 2025 am 12:58 AM
クイックリンク なぜテーブルはExcelで名前を付けなければならないのですか Excelでテーブルに名前を付ける方法 Excelテーブルの命名ルールとテクニック デフォルトでは、ExcelのテーブルはTable1、Table2、Table3などと呼ばれます。ただし、これらのタグに固執する必要はありません。実際、そうしなければ、それはより良いでしょう!このクイックガイドでは、Excelで常にテーブルの名前を変更する必要がある理由を説明し、これを行う方法を示します。 なぜテーブルはExcelで名前を付けなければならないのですか Excelでテーブルを命名する習慣を開発するのに時間がかかるかもしれませんが(通常はこれをしない場合)、次の理由は今日説明しています
 Excelでこぼれた配列をフォーマットする方法
Apr 10, 2025 pm 12:01 PM
Excelでこぼれた配列をフォーマットする方法
Apr 10, 2025 pm 12:01 PM
フォーミュラ条件付きフォーマットを使用して、Excelのオーバーフローアレイを処理する Excelでのオーバーフローアレイの直接フォーマットは、特にデータの形状やサイズが変化する場合に問題を引き起こす可能性があります。フォーミュラベースの条件付き書式設定ルールにより、データパラメーターが変更されたときに自動フォーマットが可能になります。列参照の前にドル記号($)を追加すると、データ内のすべての行にルールを適用できます。 Excelでは、セルの値または背景に直接フォーマットを適用して、スプレッドシートを読みやすくすることができます。ただし、Excel式が値のセット(Overflow Arraysと呼ばれる)を返すと、直接フォーマットを適用すると、データのサイズまたは形状が変更された場合に問題が発生します。 ピボトビーフォーミュラのオーバーフロー結果を備えたこのスプレッドシートがあるとします。
 式の例を備えたExcelマッチ機能
Apr 15, 2025 am 11:21 AM
式の例を備えたExcelマッチ機能
Apr 15, 2025 am 11:21 AM
このチュートリアルでは、式の例を備えたExcelで一致関数を使用する方法について説明します。また、VlookupとMatchを使用して動的な式を作成することにより、ルックアップ式を改善する方法も示しています。 Microsoft Excelでは、さまざまなルックアップ/Refがあります






