OFFICE ショートカット キーを学習して適用する効果的な方法
OFFICE ショートカット キーをすぐにマスターして使用する方法
マウスで操作すると手の可動範囲が大きくなり、作業効率に影響します。頻繁に行うタスクをすばやく完了するには、ショートカット キーを使用するのが最適です。キーボードの 1 つ以上のキーを押すだけで、作業を完了できます。しかし、現代社会は情報量が膨大で、覚えなければならないことが多すぎます。それに加えて覚えなければならないショートカット キーがたくさんあるため、非常に混乱してしまう可能性があります。
Word、Excel、PowerPoint 2007 アプリケーションでは、[Alt] キーを押すとボタンやメニュー項目のショートカット キーが表示されます。覚えておく必要はありません。図 1 に示すように。
図 1 はショートカット キーを示しています
「ファイル」、「スタート」、「挿入」、「ページレイアウト」、「引用」、「メール」、「レビュー」、「表示」などのカスケードコマンドを含むボタンまたはメニュー項目の場合、また、アイコンに従って対応する文字または英数字キーを押すと、対応するショートカット キーが表示されます。たとえば、[スタート] メニューの下に各コマンドのショートカット キーを表示するには、[Alt] キーを押してから [H] キーを押し、実行するコマンドに応じて対応するショートカット キーをクリックします。
WPSオフィスの使い方
WPSオフィスの使い方
1. WPS チュートリアルを学ぶには、まず WPS テーブル ツールを開きますが、Excel とは異なり、すべてのタブが展開されており、タブの下にさまざまなツールが直接表示されるため、簡単に操作できます。まず、「ホーム」タブを見てみましょう。このタブには、クリップボード、フォント、配置、数値、編集の 5 つのオプションがあり、各オプションの下に多くの小さな項目があります。
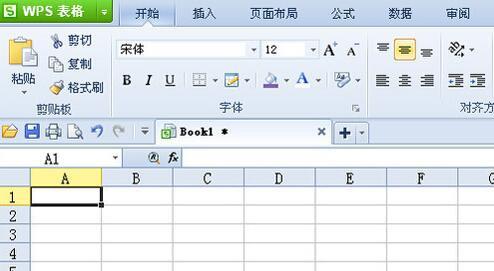
2. 「スタート」タブにあるすべてのツールは、フォントの色、フォントサイズ、テキストの配置、組版検索など、頻繁に使用される操作オプションです。 「スタート」タブをクリックしても、WPSフォームの日常的な操作には問題ありません。
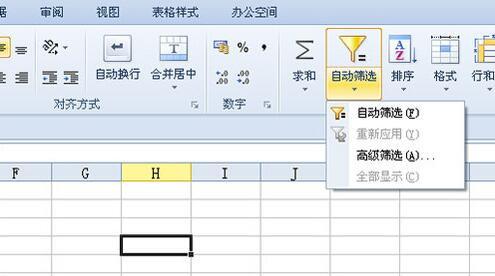
3. [開始] タブでは多くの説明がなされていますが、[挿入] タブを見てみましょう。挿入オプションを使用する場合、通常は「グラフ」を挿入します。グラフをクリックして挿入する種類を選択するだけで、グラフの挿入操作が完了します。Excelに比べて、グラフの種類はまだ少し多いです。 、しかしそれ以上ではありません。
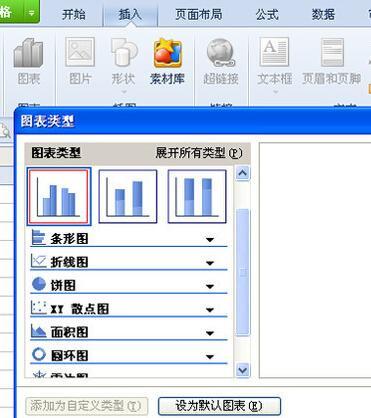
4. 最も注目を集めているのは、Excel にはないマテリアル ライブラリ オプションです。マテリアル ライブラリをクリックすると、たくさんのオンラインマテリアルから選択できます。必要なものをクリックするだけで済みます。もちろん、これらの素材をマイ素材に保存して、後で簡単に使用することもできます。
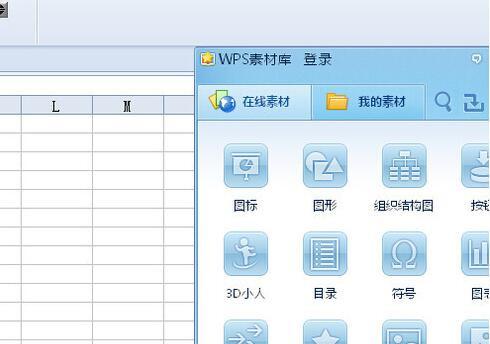
5. 次に、「数式」オプションを見てください。Excel と比較して、ここにはますます完全な数式があり、さまざまな数式の種類が割り当てられています。どの数式が必要ですか? 対応するオプションをクリックするだけです。そして内部を検索するだけなので、時間を大幅に節約できます。
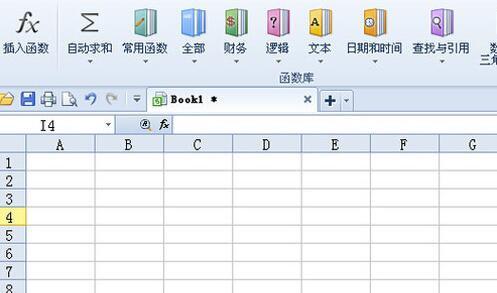
6. 次に、「オフィス スペース」を見てみましょう。ここで強調する必要がある機能は、自動バックアップ機能です。レポートを作成していて最もイライラするのは、レポートが保存されずに閉じられてしまうことです。 . 自動バックアップ機能付き、テーブルを閉じると自動的にバックアップされますのでご安心ください。
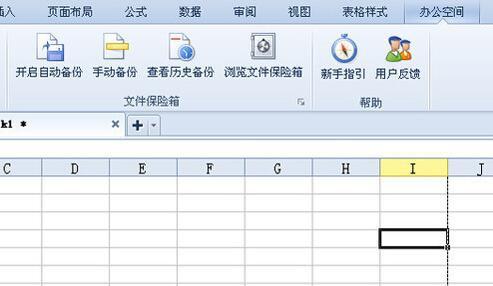
注意事項: WPS フォームを使用する場合は、忘れずに「自動バックアップ」をオンにしてください。これにより、フォームが予期せず閉じられた場合でも保存できるようになります。
オフィス業務でオフィス ソフトウェアの使い方をすぐに習得する方法
1. 本を探す: 関連する書籍をオンラインで検索し、購入して、関連する基礎知識を学びます。基本的な知識を習得しておくことは、その後の運用に大きく役立ちます。

2. コンピューター ベースのソフトウェアを探す: インターネットでコンピューター ベースのソフトウェアを検索しますが、これらの教育用ソフトウェアの多くは高価です。したがって、最も重要なことは、クラック版をお探しの場合は無料であるということです。

3. 最新かつ最も完全で最良のものを見つける: コンピュータ ソフトウェアのクラックされたバージョンを見つけますが、それでも動作しません。また、最新で最も完全で最良のものを探す必要があります。膨大な質問バンクを使用することでのみ、練習した後に試験に合格するという自信が持てるからです。

4. ドキュメント版で回答を読む: 操作に関する質問をする際に、分からないことがあるかもしれません。現時点では、コンピューター ソフトウェア上のドキュメント版で回答を読むのが最も早い方法です。時間を大幅に節約できます。

5. 回答のビデオ版を見てください: 回答の文書版を見てください。時間は大幅に節約されますが、それでも理解できない点がいくつかあるでしょう。この時点で、コンピューター ソフトウェアでビデオの解答を開き、教師の動作を見て、自分でそれに従えば、確実に行うことができます。

6. メモを取る: たとえば、多肢選択問題の場合は、テストの問題と回答をオンラインで見つけてダウンロードしたり、自分で問題を解きながらスクリーンショットを撮ったりすることができます。操作に関する質問の場合は、特定の質問の実行方法やクリックする内容についてメモを取ることができます。

以上がOFFICE ショートカット キーを学習して適用する効果的な方法の詳細内容です。詳細については、PHP 中国語 Web サイトの他の関連記事を参照してください。

ホットAIツール

Undresser.AI Undress
リアルなヌード写真を作成する AI 搭載アプリ

AI Clothes Remover
写真から衣服を削除するオンライン AI ツール。

Undress AI Tool
脱衣画像を無料で

Clothoff.io
AI衣類リムーバー

AI Hentai Generator
AIヘンタイを無料で生成します。

人気の記事

ホットツール

メモ帳++7.3.1
使いやすく無料のコードエディター

SublimeText3 中国語版
中国語版、とても使いやすい

ゼンドスタジオ 13.0.1
強力な PHP 統合開発環境

ドリームウィーバー CS6
ビジュアル Web 開発ツール

SublimeText3 Mac版
神レベルのコード編集ソフト(SublimeText3)

ホットトピック
 7455
7455
 15
15
 1375
1375
 52
52
 77
77
 11
11
 14
14
 9
9
 今日のウェブのためにExcelでできる5つのことは、あなたが12か月前にできないことをできません
Mar 22, 2025 am 03:03 AM
今日のウェブのためにExcelでできる5つのことは、あなたが12か月前にできないことをできません
Mar 22, 2025 am 03:03 AM
Excel Webバージョンは、効率を向上させるための機能強化を備えています! Excelデスクトップバージョンはより強力ですが、Webバージョンも過去1年間で大幅に改善されています。この記事では、5つの重要な改善に焦点を当てます。 行や列を簡単に挿入:Excel Webで、行または列ヘッダーの上にホバリングし、新しい行または列を挿入するように見える「」サインをクリックします。紛らわしい右クリックメニュー「挿入」機能を使用する必要はありません。この方法はより速く、新しく挿入された行または列は、隣接するセルの形式を継承します。 CSVファイルとしてのエクスポート:Excelは、簡単なデータ転送と他のソフトウェアとの互換性のために、CSVファイルとしてワークシートのエクスポートをサポートするようになりました。 「ファイル」>「エクスポート」をクリックします
 ExcelでLambdaを使用して独自の機能を作成する方法
Mar 21, 2025 am 03:08 AM
ExcelでLambdaを使用して独自の機能を作成する方法
Mar 21, 2025 am 03:08 AM
ExcelのLambda機能:カスタム関数を作成するための簡単なガイド ExcelがLambda関数を導入する前に、カスタム関数を作成するにはVBAまたはマクロが必要です。これで、Lambdaを使用すると、おなじみのExcel構文を使用して簡単に実装できます。このガイドでは、ラムダ関数の使用方法を段階的にガイドします。 このガイドの部分を順番に読み、最初に文法と簡単な例を理解し、次に実用的なアプリケーションを学ぶことをお勧めします。 Lambda関数は、Microsoft 365(Windows and Mac)、Excel 2024(Windows and Mac)、およびWebでExcelで利用できます。 e
 Microsoft Excelキーボードショートカット:印刷可能なチートシート
Mar 14, 2025 am 12:06 AM
Microsoft Excelキーボードショートカット:印刷可能なチートシート
Mar 14, 2025 am 12:06 AM
マスターマイクロソフトは、これらの重要なキーボードショートカットで優れています! このチートシートは、最も頻繁に使用されるコマンドへの迅速なアクセスを提供し、貴重な時間と労力を節約できます。 重要なキーの組み合わせをカバーし、特別な機能を貼り付け、WorkBooをカバーします
 Excelでタイムラインフィルターを作成する方法
Apr 03, 2025 am 03:51 AM
Excelでタイムラインフィルターを作成する方法
Apr 03, 2025 am 03:51 AM
Excelでは、タイムラインフィルターを使用すると、期間ごとにデータをより効率的に表示できます。これは、フィルターボタンを使用するよりも便利です。タイムラインは、単一の日付、月、四半期、または年のデータをすばやく表示できる動的フィルタリングオプションです。 ステップ1:データをピボットテーブルに変換します まず、元のExcelデータをピボットテーブルに変換します。データテーブルのセル(フォーマットされているかどうか)を選択し、リボンの挿入タブで[ピボット可能]をクリックします。 関連:Microsoft Excelでピボットテーブルを作成する方法 ピボットテーブルに怖がらないでください!数分で習得できる基本的なスキルを教えます。 関連記事 ダイアログボックスで、データ範囲全体が選択されていることを確認してください(
 関数のパーセントを使用して、Excelのパーセンテージ計算を簡素化する
Mar 27, 2025 am 03:03 AM
関数のパーセントを使用して、Excelのパーセンテージ計算を簡素化する
Mar 27, 2025 am 03:03 AM
Excelの関数の割合:データサブセットの割合を簡単に計算する Excelの関数の割合は、データセット全体のデータサブセットの割合を迅速に計算し、複雑な式の作成の手間を回避できます。 機能構文のパーセント 関数のパーセントには2つのパラメーターがあります。 =パーセント(a、b) で: A(必須)は、データセット全体の一部を形成するデータのサブセットです。 B(必須)はデータセット全体です。 言い換えれば、関数のパーセントは、サブセットaの割合を総データセットbに計算します。 パーセントを使用して個々の値の割合を計算します 関数のパーセントを使用する最も簡単な方法は、シングルを計算することです
 ExcelでGroupBy関数を使用する方法
Apr 02, 2025 am 03:51 AM
ExcelでGroupBy関数を使用する方法
Apr 02, 2025 am 03:51 AM
Excelのグループ機能:強力なデータグループ化および集約ツール ExcelのGroupBy関数を使用すると、データテーブル内の特定のフィールドに基づいてデータをグループ化および集約できます。また、特定のニーズに合わせて出力をカスタマイズできるように、データを並べ替えてフィルタリングできるパラメーターも提供します。 GroupBy Function構文 GroupBy関数には8つのパラメーターが含まれています。 = groupby(a、b、c、d、e、f、g、h) パラメーターAからCが必要です。 A(行フィールド):データがグループ化されている値またはカテゴリを含む範囲(1列または複数の列)。 B(値):集約されたデータ(1つの列または複数の列)を含む値の範囲。
 Excelワークシートを完全に非表示にする方法
Mar 31, 2025 pm 01:40 PM
Excelワークシートを完全に非表示にする方法
Mar 31, 2025 pm 01:40 PM
Excelワークシートには、目に見える、隠され、非常に隠された3つのレベルの可視性があります。ワークシートを「非常に隠し」に設定すると、他の人がアクセスできる可能性が低下します。ワークシートを「非常に隠されている」に設定するには、VBAウィンドウの「XLSSheetveryhidden」への可視性を設定します。 Excelワークシートには、目に見える、隠され、非常に隠された3つのレベルの可視性があります。多くの人々は、ワークブックの下部にあるタブ領域を右クリックすることでワークシートを非表示にして非表示にする方法を知っていますが、これはビューからExcelワークシートを削除するための中程度の方法です。 ワークブックタブを整理する場合は、ドロップダウンリストオプションやその他のコントロール用に専用のワークシートを設定し、最も重要なワークシートのみを表示します。





